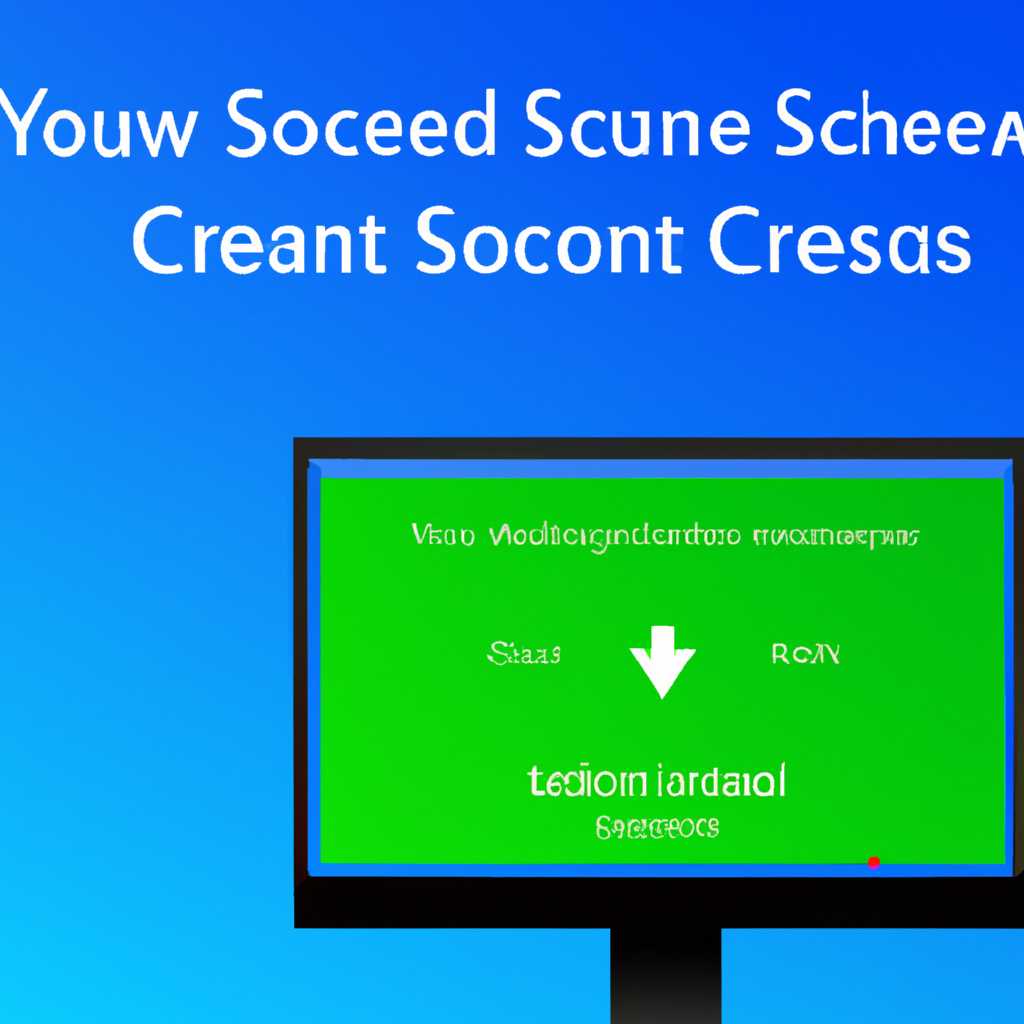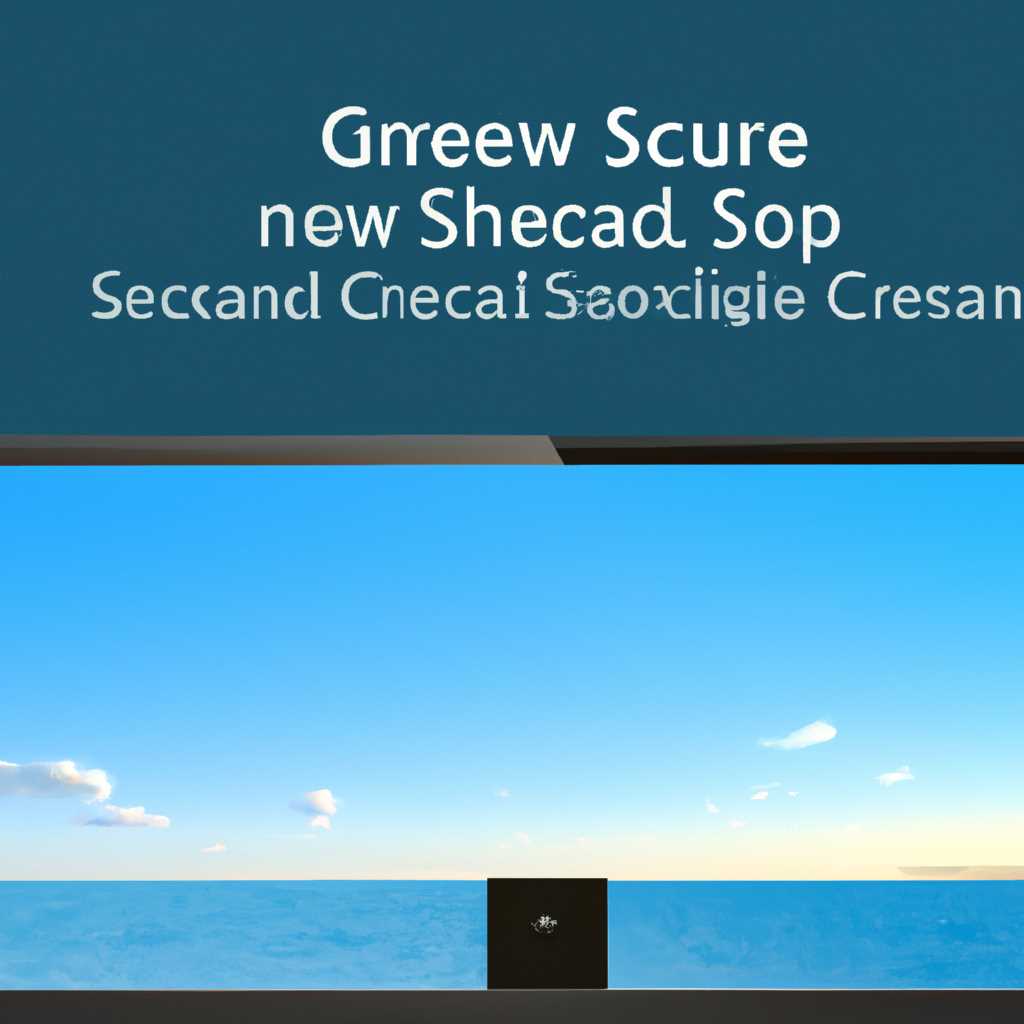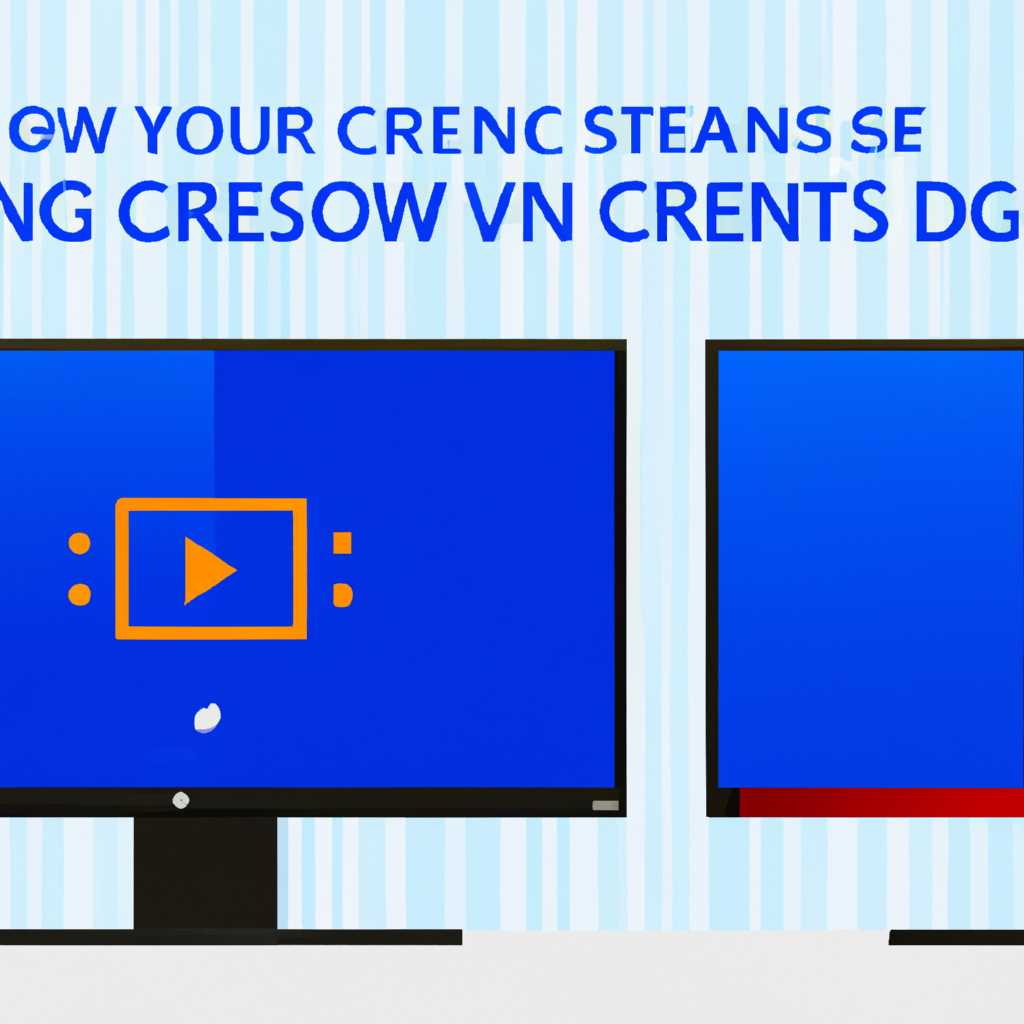- Как изменить разрешение экрана в Windows 10: подробная инструкция
- Изменение разрешения экрана в Windows 10: подробная инструкция
- Изменение разрешения экрана через параметры Windows 10
- Варианты изменения разрешения через драйвер видеокарты
- Ручная настройка разрешения через BIOS
- Открытие настроек экрана
- Выбор разрешения
- Проверка изменений
- Настройка видеокарты в BIOS
- Доступ к настройкам BIOS
- Настройка видеокарты в BIOS
- Сохранить изменения и выйти
- Вход в BIOS
- Поиск настройки видеокарты
- Начало поиска
- Решение проблемы
- Изменение настроек видеокарты
- Видео:
- Как изменить разрешение экрана на Windows 10
Как изменить разрешение экрана в Windows 10: подробная инструкция
Настройка разрешения экрана – одно из важных вопросов при работе с компьютером. Если разрешение неправильно настроено, то изображение может быть расплывчатым, маленьким или размытым. Однако, в Windows 10 есть простой способ изменить разрешение экрана и настроить его по вашим предпочтениям. В этой статье мы подробно рассмотрим, как изменить разрешение экрана в Windows 10, чтобы вы смогли настроить его под свои потребности.
Самый простой способ изменить разрешение экрана в Windows 10 – это использовать панель настроек экрана. Для доступа к ней щелкните правой кнопкой мыши на пустом месте на рабочем экране и выберите пункт «Настройки дисплея». В открывшемся окне перейдите на вкладку «Экран» и найдите раздел «Разрешение экрана». Здесь вы сможете выбрать нужное разрешение для вашего монитора или экрана.
Если меню настроек экрана не предлагает нужного разрешения или варианты, которые он предлагает, не устраивают вас, то можно воспользоваться альтернативными методами. Один из них состоит в изменении параметров Boot Configuration Data (BCD) с помощью командного интерфейса. Но перед использованием этого метода, рекомендуется сделать резервную копию вашей системы и понимать, что такие изменения могут повлиять на работу компьютера.
Изменение разрешения экрана в Windows 10: подробная инструкция
Изменение разрешения экрана на компьютере под управлением операционной системы Windows 10 может быть необходимо по разным причинам. Некоторые пользователи хотят увеличить размер изображения, чтобы все элементы были лучше видны. Другие сталкиваются с проблемами в работе с определенными приложениями или видео, в которых необходимо настроить специфическое разрешение.
Изменение разрешения экрана через параметры Windows 10
- Щелкните правой кнопкой мыши на пустом месте рабочего стола и выберите пункт «Параметры отображения».
- В открывшемся окне перейдите на вкладку «Параметры дисплея».
- В разделе «Разрешение экрана» вы увидите ползунок, с помощью которого можно настроить нужный вам размер.
- Переместите ползунок для выбора нового разрешения экрана.
- Если новое разрешение подходит, нажмите «Сохранить», иначе для возврата к исходному разрешению нажмите «Назад».
Варианты изменения разрешения через драйвер видеокарты
У некоторых видеокарт возможно изменить разрешение экрана непосредственно через драйвер. Для этого:
- Щелкните правой кнопкой мыши на рабочем столе и выберите «Панель управления NVIDIA» или «Центр управления AMD Radeon», в зависимости от вашей видеокарты.
- В открывшемся меню выберите соответствующий пункт настройки разрешения экрана.
- Перед вами появится окно с доступными вариантами разрешения. Выберите нужный вам и нажмите «Применить».
- Если новое разрешение подходит, подтвердите изменения; иначе выберите другой вариант или нажмите «Сбросить» для возврата к исходному разрешению.
Ручная настройка разрешения через BIOS
Если остальные варианты не подходят, можно попробовать изменить разрешение экрана через BIOS компьютера. Однако стоит быть внимательным, так как неправильное изменение настроек BIOS может привести к проблемам с работой компьютера.
- Перезагрузите компьютер и нажмите нужную комбинацию клавиш для входа в BIOS. Обычно это клавиши Del, F2 или Esc; точную информацию можно найти на сайте производителя компьютера или в руководстве пользователя.
- В меню BIOS найдите раздел, отвечающий за настройки дисплея или видеокарты.
- Измените настройки разрешения экрана на нужные вам. Обратите внимание на допустимые значения и опции.
- Сохраните изменения и перезагрузите компьютер.
Важно помнить, что изменение разрешения экрана может повлиять на яркость и размер текста, поэтому рекомендуется проверить настройки яркости и шрифтов после изменения разрешения. Если у вас возникли проблемы с изменением разрешения экрана, вы можете обратиться за помощью на форумах или к специалистам.
Некоторые компьютеры и видеокарты имеют дополнительные программы для настройки параметров экрана, которые могут предлагать больше вариантов для изменения разрешения. Проверьте инструкцию к вашему компьютеру или видеокарте для получения дополнительной информации.
Не забывайте, что важно сохранить исходное разрешение экрана, чтобы в случае необходимости можно было вернуться к нормальной работе компьютера.
Открытие настроек экрана
Чтобы настроить разрешение экрана в Windows 10, вам потребуется открыть настройки экрана. Существует несколько способов сделать это.
-
Первый способ — воспользоваться панелью настроек. Щелкните правой кнопкой мыши на пустом месте на рабочем столе и выберите «Настройки отображения» в контекстном меню. В открывшемся окне выберите «Экран» в левой панели. Теперь вы можете изменить разрешение экрана, щелкнув настройки разрешения и выбрав нужный вариант из списка.
-
Второй способ — использовать панель управления. Нажмите клавишу Windows + R, чтобы открыть окно «Выполнить». Введите «control» и нажмите Enter. В открывшемся окне панели управления выберите «Внешний вид и персонализация», затем «Настройка разрешения экрана». Выберите желаемое разрешение и нажмите «Применить».
-
Третий способ — использовать драйверы видеокарты. Скачайте и установите последнюю версию драйвера для своей видеокарты с официального сайта производителя. После установки драйвера, вы сможете настроить разрешение экрана через панель управления видеодрайвера.
При изменении разрешения экрана, необходимо обратить внимание на следующие параметры:
- Разрешение экрана — количество пикселей на экране, горизонтальное и вертикальное.
- Частота развертки — количество раз, которое экран обновляется в секунду.
При настройке разрешения экрана рекомендуется выбирать оптимальные параметры, которые подходят для вашего монитора и видеоадаптера. Если вы не знаете, какие параметры выбрать, рекомендуется оставить автоматическую настройку или обратиться к руководству пользователя вашего монитора или видеоадаптера.
Выбор разрешения
Выбор правильного разрешения экрана в Windows 10 может быть важным, так как оно имеет прямое влияние на качество отображения изображения и работу компьютера. В этом разделе мы рассмотрим различные варианты настройки разрешения экрана.
Настройки разрешения экрана можно изменить в разделе «Настройки» на вашем компьютере или ноутбуке. Если у вас возникла проблема с изменением разрешения экрана, эта статья даст вам ответы на основные вопросы и поможет вам настроить разрешение вашего ПК.
Первоначально вам нужно открыть панель управления и выбрать раздел «Настройки отображения». В этом разделе вы увидите настройки разрешения и выбор яркости экрана. Если вы работаете с ноутбуком, вам могут быть доступны дополнительные настройки, связанные с управлением питанием.
Настройки разрешения экрана представлены в виде списка вариантов, из которых вы можете выбрать оптимальный размер экрана и разрешение. Обычно вы найдете изображение, показывающее, как данное разрешение будет выглядеть на вашем компьютере или ноутбуке.
Если программа, которую вы используете, требует определенного разрешения, вы можете поменять разрешение экрана, чтобы использовать требуемое. В этом случае вам нужно выбрать раздел «Настройки отображения» и выбрать разрешение, указанное в требованиях программы.
Помимо выбора из предустановленных вариантов разрешений экрана, вы можете настроить разрешение экрана вручную. Для этого выберите опцию «Расширенные настройки» или «Расширенные параметры» в разделе «Настройки отображения». В этом разделе вы можете указать разрешение экрана в пикселях, изменить частоту обновления и другие параметры.
Сохраните изменения, чтобы применить новое разрешение экрана. В случае, если новое разрешение вызывает проблемы с отображением или работой компьютера, вы всегда можете вернуться к исходному разрешению или выбрать другую настройку, которая лучше подходит для вашего ПК.
Выбор правильного разрешения экрана в Windows 10 – важный шаг в настройке вашего компьютера или ноутбука, и эта статья предоставит вам полезные советы и руководство по изменению разрешения экрана.
Проверка изменений
Когда вы внесли изменения в настройки разрешения экрана на своем компьютере Windows 10, желательно проверить, правильно ли они были применены. Вот несколько способов, которые можно использовать для проверки изменений:
1. Проверьте настройки разрешения на вашем компьютере: Щелкните правой кнопкой мыши на рабочем столе и выберите «Настройки дисплея». В открывшемся окне выберите «Дисплей» в левой панели. Здесь вы увидите текущую настройку разрешения экрана.
2. Проверьте разрешение экрана непосредственно на вашем экране: Самый простой способ узнать, какое разрешение используется на вашем компьютере, — посмотреть на экран. Если разрешение было изменено, вы сразу увидите изменения на экране.
3. Проверьте разрешение через программу настройки видеоадаптера: В некоторых случаях изменения разрешения экрана не отображаются сразу на вашем компьютере. В таких случаях вам может понадобиться воспользоваться программой настройки видеоадаптера, чтобы убедиться, что изменения были применены правильно. Такая программа обычно поставляется в комплекте с драйверами вашего видеоадаптера.
4. Проверьте разрешение экрана с помощью утилиты UMA: Если вы хотите проверить разрешение экрана без установки программ на ваш компьютер, вы можете воспользоваться утилитой UMA (Unified Measurement and Analysis). Она позволяет проверить разрешение, яркость и другие параметры вашего экрана.
Проверка изменений разрешения экрана в Windows 10 может быть очень полезной, особенно если у вас возникли проблемы с отображением или визуальными настройками на вашем компьютере. Помните, что настройки разрешения и другие настройки экрана могут быть изменены из разных источников, таких как BIOS, операционная система, драйверы видеоадаптера и настройки программ. Поэтому, чтобы быть уверенным, что изменения, которые вы вносите, действительно вступают в силу, вам нужно проверить их на разных уровнях компьютерной конфигурации.
Если у вас возникли вопросы или проблемы с изменением разрешения экрана в Windows 10, вы можете обратиться за помощью на форумах itguides.ru или воспользоваться ручной настройкой настроек вашего компьютера.
Настройка видеокарты в BIOS
Доступ к настройкам BIOS
Для доступа к настройкам BIOS нужно понять, какая кнопка нужна на вашем компьютере. Обычно это одна из следующих клавиш: Delete, F1, F2, F10 или Esc. Чаще всего нужно нажать эту кнопку сразу после включения компьютера, до загрузки операционной системы.
Если вы не знаете нужную кнопку, обратитесь к документации вашего компьютера или поищите ответ на форумах поддержки.
Настройка видеокарты в BIOS
Когда вы попали в BIOS, можете увидеть несколько разделов с разными настройками. Главным из них является раздел, отвечающий за настройку параметров видеокарты. Этот раздел может называться «Graphics», «Advanced Settings», «Video» или иметь другое подобное название.
Прежде чем что-либо менять, проверьте, есть ли на странице настройки видеокарты опция «Primary Video Adapter» или «Primary Graphics Adapter». Если есть, установите значение на соответствующую опцию (например, «PCI Express» или «Onboard Graphics»). Это поможет установить приоритетное использование нужной видеокарты.
Если у вас встречалась опция «UMA Frame Buffer Size» или похожая на нее, вы можете изменить ее значение, чтобы ускорить работу видеокарты. Обычно это можно сделать, выбрав нужный размер (например, 256 МБ или 512 МБ).
Важно помнить, что каждый компьютер имеет свои уникальные настройки BIOS. Поэтому, если вы не уверены, какую опцию выбрать, рекомендуется обратиться к руководству пользователя или поискать информацию на официальном сайте производителя.
Сохранить изменения и выйти
После того, как вы настроили все нужные параметры видеокарты в BIOS, сохраните изменения, чтобы они вступили в силу. Чтобы это сделать, в меню BIOS найдите опцию «Save and Exit» (Сохранить и выйти) или подобную ей. Затем нажмите нужную клавишу (обычно это F10 или Esc), чтобы подтвердить сохранение изменений и выйти из BIOS.
Теперь ваши настройки видеокарты в BIOS должны применяться каждый раз при загрузке компьютера.
Настройка видеокарты в BIOS может быть полезным способом оптимизации работы компьютера и решения проблем с изображением. Если у вас возникла проблема с разрешением экрана или работой видеокарты, рекомендуется проверить настройки BIOS и при необходимости внести изменения.
В случае, если ваши настройки не помогли решить проблему, обратитесь за помощью к профессионалам или на соответствующие форумы, где вы сможете найти полезные советы и ответы на свои вопросы. Помните, что неправильная настройка BIOS может привести к непредвиденным последствиям, поэтому будьте осторожны и сохраняйте дату и время вашего компьютера перед изменениями.
Вход в BIOS
Чтобы войти в BIOS, следуйте пошаговой инструкции:
- Перезагрузите компьютер, нажимая клавишу Delete вы несколько раз сразу после начала загрузки. Некоторые компьютеры могут использовать другую клавишу для входа в BIOS, такую как F2 или F10. Если вы не знаете, какая клавиша используется на вашем компьютере, просмотрите документацию или вопросите у производителя.
- Разделы BIOS видны на экране через рисунок в нижней части экрана. Обычно они отображаются в виде горизонтального меню.
- Выберите раздел «Настройка» или «Настройки». В этом разделе вы должны найти раздел, отвечающий за настройку экрана. Разные компьютеры могут иметь разные названия разделов, связанных с разрешением экрана.
- Измените разрешение экрана на рекомендуемое значение. Если вы не уверены, какое разрешение выбрать, рекомендуется оставить его настройку по умолчанию. Выберите разрешение, которое соответствует реальному разрешению вашего монитора.
- Сохраните настройки и выйдите из BIOS. Ваш компьютер должен перезагрузиться с новым разрешением экрана.
Если после входа в BIOS вы не можете найти в разделах настройку для разрешения экрана или изменить его значение не помогло, у вас могут быть проблемы со старыми драйверами или встроенной программой управления экраном. В таком случае, рекомендуется обновить драйверы видеокарты или обратиться за помощью к производителю компьютера или монитора.
Поиск настройки видеокарты
Часто возникает вопрос о том, как изменить разрешение экрана в Windows 10. Ответы на этот вопрос могут быть различными, в зависимости от настроек вашего компьютера и видеокарты. В этом разделе мы рассмотрим подробную инструкцию о том, как найти и изменить настройки видеокарты на Windows 10.
Начало поиска
Когда включается компьютер, он проходит через процесс загрузки и запускается в нормальной режиме. Однако, в некоторых случаях, возникают проблемы с видеокартой, и изменение разрешения на экране компьютера может стать необходимостью.
Для того чтобы изменить разрешение экрана в Windows 10, нужно найти настройки видеокарты. Для этого:
- Нажмите Пуск и перейдите в панель настроек Windows 10.
- В панели настройек, найдите пункт Система и нажмите на него.
- В появившемся окне выберите вкладку Отображение.
- В разделе «Множественные дисплеи» нажмите на пункт «Дополнительные параметры отображения».
- Откроется окно свойств видеокарты, где вы сможете настроить разрешение экрана и другие параметры.
Решение проблемы
Если вы не видите пункт «Дополнительные параметры отображения» в свойствах видеокарты, возможно, ваша видеокарта не поддерживает изменение разрешения экрана в Windows 10 или она не правильно установлена. В этом случае, вам потребуется обновить драйвера видеокарты или установить их заново.
Также, убедитесь, что в настройках BIOS или UEFI (в зависимости от типа вашей материнской платы) параметры видео настроены правильно. Иногда, сбросить настройки BIOS до заводских параметров может помочь решить проблему с разрешением экрана.
Если все вышеперечисленные действия не привели к решению проблемы, вам стоит обратиться к специалисту или воспользоваться подробными руководствами, доступными для новичков, чтобы разобраться с настройками видеокарты на вашем компьютере.
Изменение настроек видеокарты
Для изменения разрешения экрана в Windows 10 вам нужно настроить параметры видеокарты. К сожалению, процедура может отличаться в зависимости от конкретной модели видеокарты.
Вот пошаговая инструкция, как изменить настройки видеокарты:
- Найдите на вашем компьютере панель управления видеокартой. Обычно она доступна через панель управления или щелчок правой кнопкой мыши на рабочем столе.
- Откройте панель управления видеокартой и найдите вкладку с настройками или оптимизацией.
- Настройте разрешение экрана с помощью доступных вам вариантов. Выберите ту, которая соответствует вашим требованиям.
- Если у вас нет возможности изменить разрешение экрана через панель управления видеокартой, попробуйте следующий вариант.
- Перезагрузите компьютер и зайдите в BIOS. Как это сделать, зависит от модели вашего компьютера. Обычно это делается путем нажатия определенной клавиши (например, F2 или Delete) во время загрузки.
- В BIOS найдите раздел с настройками видеокарты или графики.
- Измените разрешение экрана в BIOS на правильное значение.
- Сохраните изменения и выйдите из BIOS. Обычно это делается путем выбора опции «Save and Exit» или аналогичной.
Если после всех этих изменений разрешение экрана не изменилось, возможно, вам потребуется обновить драйвера для вашей видеокарты. Для этого скачайте последнюю версию драйвера с официального сайта производителя устройства и установите ее.
Теперь вы должны знать, как изменить разрешение экрана в Windows 10, используя настройки видеокарты. Не стесняйтесь задавать вопросы и искать ответы на форумах, если вы столкнулись с ситуацией, в которой не можете правильно настроить разрешение экрана на своем компьютере или ноутбуке.
Обратите внимание, что варианты и способы изменения разрешения экрана могут различаться в зависимости от модели и типа устройства видеокарты. Лучше всего следовать инструкциям, предоставленным производителем.
Видео:
Как изменить разрешение экрана на Windows 10
Как изменить разрешение экрана на Windows 10 by 24 часа Alexmanz 2,322 views 1 year ago 1 minute, 14 seconds