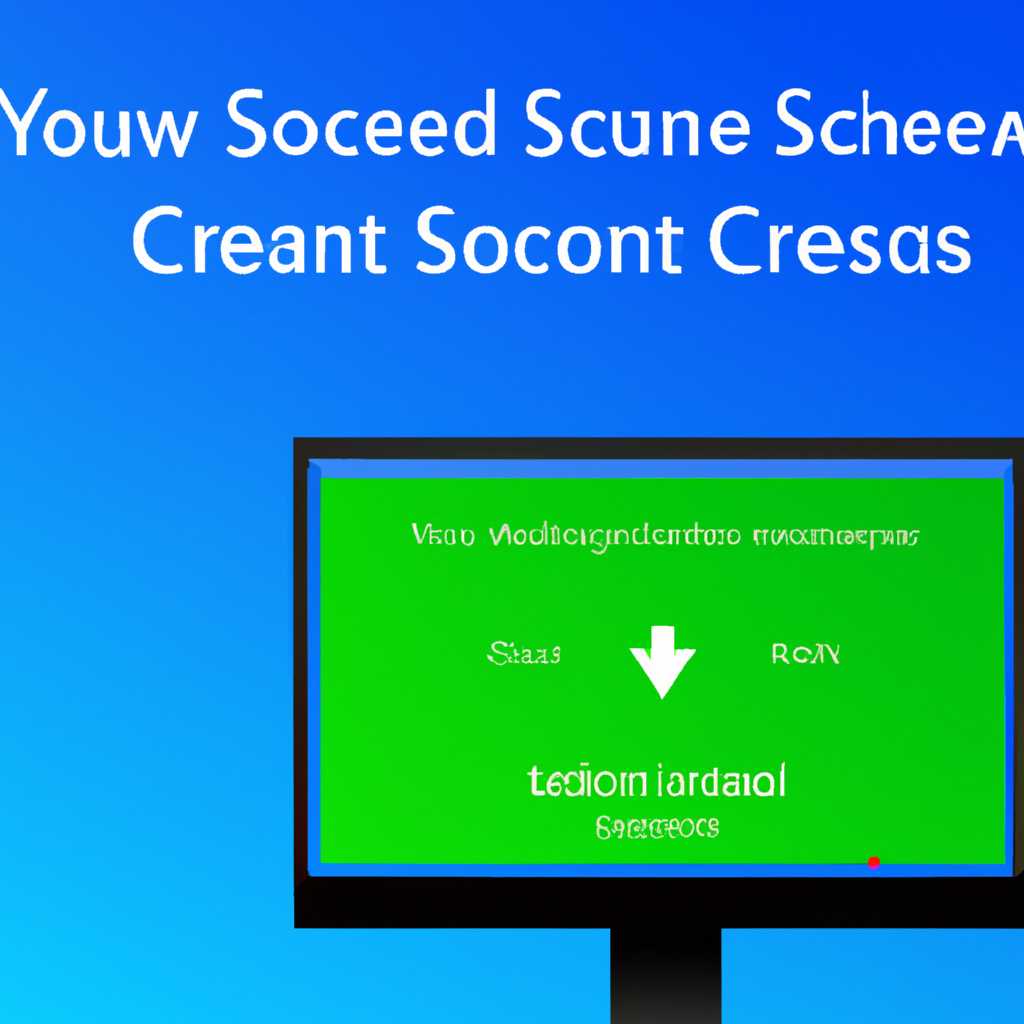- Подробная инструкция: как изменить разрешение экрана на компьютере с Windows 10
- Изменение разрешения экрана в Windows 10
- Что такое разрешение экрана и зачем оно нужно
- Как узнать текущее разрешение экрана
- 1. Используя настройки системы
- 2. С помощью панели управления Nvidia (для пользователей видеоадаптеров Nvidia)
- 3. С помощью программы GPU-Z
- Как изменить разрешение экрана с помощью панели управления
- Шаг 1: Открытие панели управления
- Шаг 2: Навигация к настройкам разрешения экрана
- Шаг 3: Изменение разрешения экрана
- Как изменить разрешение экрана с помощью контекстного меню рабочего стола
- Видео:
- Как изменить разрешение экрана на Windows 10
Подробная инструкция: как изменить разрешение экрана на компьютере с Windows 10
Изменение разрешения экрана может быть полезным для тех, кто хочет сделать изображение на мониторе более четким, увеличить рабочее пространство или просто настроить экран под свои предпочтения. В этой инструкции мы покажем вам, как изменить разрешение экрана в Windows 10 и расскажем о различных способах сделать это.
Первый способ — это использование встроенных инструментов операционной системы. Для этого откройте панель управления Windows 10, а затем перейдите в «Параметры» или «Настройки». В меню выберите «Система» и затем перейдите в раздел «Дисплей». Внизу диалога откроется элемент «Разрешение экрана». Выберите необходимое разрешение и сохраняйте изменения.
Еще один способ изменения разрешения экрана — это использование настроек видеокарты. Если у вас установлена дискретная видеокарта, то в системном трее справа внизу экрана должна быть иконка видеокарты. Щелкните правой кнопкой мыши на этой иконке и выберите соответствующий пункт меню. В открывшемся окне настройте именно те параметры разрешения, которые вам нужны.
Изменение разрешения экрана в Windows 10
Изменение разрешения экрана в Windows 10 можно сделать с помощью панели настроек параметров системы. Этот способ подходит как для начинающих пользователей, так и для опытных.
- Сначала нужно открыть панель управления системой Windows 10. Для этого нажмите правой кнопкой мыши на видео-области экрана и выберите пункт «Настройки системы».
- После открытия диалога настроек системы выбираем раздел «Экран».
- В разделе «Экран» можно изменить разрешение экрана. По умолчанию Windows 10 выбирает оптимальное разрешение, но если у вас возникли проблемы с отображением изображения или размеров окон, то можно попробовать изменить разрешение.
- Выбираем нужное разрешение из предложенных или используем элемент «Дополнительные параметры дисплея» для более точной настройки.
- После выбора разрешения экрана нажимаем кнопку «Применить».
- Монитор может потемнеть на несколько секунд, это нормально. Если экран не восстанавливается, то в течение 15 секунд можно вернуться к предыдущему разрешению с помощью клавиатуры или мыши.
- Если изменение разрешения экрана не исправляет проблему, то возможно нужно обновить драйвера видеоадаптера. В таком случае следует обратиться к производителю компьютера или найти нужные драйвера на официальном сайте производителя.
- После изменения разрешения экрана убедитесь, что изображение отображается правильно и размеры окон удобны для использования.
- Сохраняем изменения и закрываем окно настройки системы Windows 10.
В случае возникновения проблем с выбором разрешения экрана в настройках Windows 10, попробуйте использовать утилиты управления разрешением, которые могут быть предоставлены производителем монитора или видеоадаптера.
Что такое разрешение экрана и зачем оно нужно
В большинстве случаев, сначала вам нужно подтвердить текущие настройки разрешения экрана и видеть, какое именно разрешение у вас сейчас установлено. Для этого можно воспользоваться панелью настроек Windows 10, которую можно открыть, щелкнув правой кнопкой мыши на рабочем столе и выбрав пункт «Настройки дисплея». В дополнение к тому, что вы можете увидеть текущее разрешение экрана, вы также можете поменять его на нужное вам разрешение.
Почему важно изменить разрешение экрана? Различные видоизменения могут быть связаны с использованием программы, изменением размеров окон приложений или для обеспечения наилучшего отображения изображения или текста на экране монитора. Иногда в некоторых приложениях может возникнуть потребность в определенных размерах разрешения экрана, и вам придется настроить его вручную.
Есть несколько возможных способов изменения разрешения экрана на мониторе. В Windows 10 вы можете попробовать использовать встроенные настройки разрешения экрана или специальные утилиты для изменения размеров и параметров экрана монитора. Иногда потребуется обновление драйверов видеокарты или монитора для использования наилучшего разрешения экрана или для исправления проблем, связанных с отображением изображения.
Как узнать текущее разрешение экрана
1. Используя настройки системы
Самый простой способ узнать текущее разрешение экрана – это через настройки операционной системы. Вот как это сделать:
- Щелкните правой кнопкой мыши на свободном месте экрана и выберите пункт «Настройки дисплея» или «Настройки экрана».
- В открывшемся окне нажмите на пункт «Дисплей» слева в меню.
- В разделе «Разрешение экрана» вы увидите текущее разрешение в виде числа в пикселях. Например, 1920×1080.
Вы также можете изменить разрешение экрана в этом же окне путем перемещения ползунка.
2. С помощью панели управления Nvidia (для пользователей видеоадаптеров Nvidia)
Если у вас установлена видеокарта Nvidia и вы хотите узнать текущее разрешение экрана с помощью панели управления Nvidia, вот что нужно сделать:
- Щелкните правой кнопкой мыши на свободном месте экрана и выберите пункт «Панель управления Nvidia».
- В окне панели управления Nvidia найдите пункт «Разрешение экрана» или «Управление параметрами экрана» и выберите его.
- В открывшемся окне вы увидите текущее разрешение экрана под элементом «Разрешение». Например, 1920×1080.
3. С помощью программы GPU-Z
Если вам не удастся узнать текущее разрешение экрана с помощью приведенных выше методов, попробуйте использовать программу GPU-Z. Вот что нужно сделать:
- Загрузите и установите программу GPU-Z на ваш компьютер.
- Откройте программу и перейдите на вкладку «Sensors».
- В разделе «Display» найдите пункт «Resolution» и рядом будет указано текущее разрешение экрана.
Независимо от выбранного способа, после узнания текущего разрешения экрана вы можете приступить к его изменению, если это необходимо. Помните, что изменение разрешения экрана может потребовать перезагрузки системы или установки соответствующих драйверов, поэтому будьте внимательны при настройках монитора.
Если у вас все еще остались проблемы с разрешением экрана, попробуйте найти помощь в документации вашего монитора или обратитесь к специалисту. Возможные проблемы могут быть связаны с драйверами видеоадаптера, настройками операционной системы или другими факторами.
Как изменить разрешение экрана с помощью панели управления
Изменение разрешения экрана может потребоваться, если вы столкнулись с проблемами изображения на мониторе или просто хотите настроить размеры экрана под свои предпочтения. В Windows 10 это можно легко сделать с помощью панели управления. В этом разделе мы рассмотрим подробную инструкцию по изменению разрешения экрана через панель управления.
Шаг 1: Открытие панели управления
Первым шагом для изменения разрешения экрана через панель управления в Windows 10 является открытие самой панели управления. Для этого можно воспользоваться несколькими способами:
- Нажмите правой кнопкой мыши на кнопке «Пуск» в левом нижнем углу экрана и выберите пункт «Панель управления» из контекстного меню.
- Нажмите сочетание клавиш Win + R, введите «control» в поле «Выполнить» и нажмите Enter.
- Найдите панель управления через поиск в меню «Пуск».
Выберите нужный вам способ для открытия панели управления.
Шаг 2: Навигация к настройкам разрешения экрана
После открытия панели управления найдите элемент «Настройка разрешения экрана» или «Изменение разрешения экрана» в разделе «Видео» или «Изображение». Обычно он находится в разделе «Аппаратура и звук» или «Аппаратные и звуковые устройства».
Если вы не можете найти нужный элемент, воспользуйтесь функцией поиска в панели управления.
Шаг 3: Изменение разрешения экрана
Как только вы открыли настройки разрешения экрана, выберите монитор, для которого хотите изменить разрешение. Если у вас только один монитор, то выбора делать не нужно.
После выбора монитора вы увидите список доступных разрешений для вашего монитора. Выберите нужное разрешение из списка и нажмите кнопку «Применить». Если вам потребуется время на оценку, какое разрешение наилучшим образом подойдет для вас, система предложит оставить выбранное разрешение на некоторое время (обычно 15 секунд) для проверки соответствия.
Если после изменения разрешения экрана возникают проблемы с отображением, необходимо исправить их в настройках разрешения. Выберите «Отменить» во время проверки соответствия и укажите другое разрешение экрана.
После применения нового разрешения экрана, монитор переключится на новое разрешение, и вы увидите изменения в размерах вашего экрана.
Заметьте, что некоторые мониторы требуют драйвера для полной поддержки изменения разрешения. Если после изменения разрешения возникли проблемы, попробуйте обновить драйвера монитора через панель управления или с помощью утилит, предоставленных производителем монитора.
Вот и все! Теперь вы знаете, как изменить разрешение экрана с помощью панели управления в Windows 10. Эта инструкция подходит как для начинающих пользователей, так и для продвинутых пользователей, столкнувшихся с трудностями при изменении разрешения экрана.
Как изменить разрешение экрана с помощью контекстного меню рабочего стола
Если вы хотите изменить разрешение экрана на своем компьютере с операционной системой Windows 10, это можно сделать очень просто и быстро с помощью контекстного меню рабочего стола. В этом разделе мы расскажем вам, как изменить разрешение экрана с помощью этого удобного инструмента.
Для начала, щелкните правой кнопкой мыши на рабочем столе. В открывшемся контекстном меню выберите пункт «Параметры отображения».
После этого откроется диалоговое окно «Параметры экрана», в котором вы можете изменить разрешение экрана.
Внизу диалога вы найдете раздел «Разрешение экрана». Здесь можно выбрать разрешение с помощью ползунков или в выпадающем меню. Обычно Windows 10 предлагает несколько вариантов разрешения экрана, такие как 1366×768, 1920×1080 и т. д.
Если в списке нет нужного вам разрешения, вы можете нажать на ссылку «Дополнительные параметры дисплея» в правом нижнем углу диалогового окна. В открывшемся окне «Дополнительные параметры дисплея» мы рекомендуем нажать на вкладку «Монитор» и проверить, установлен ли правильный драйвер для вашей видеокарты.
Если у вас установлена видеокарта Nvidia, вы также можете попробовать изменить разрешение экрана через панель управления Nvidia. Для этого откройте панель управления Nvidia, выберите вкладку «Настроить разрешение экрана» и выполните все необходимые изменения.
После выбора нужного разрешения экрана сохраняем изменения и закрываем все диалоговые окна. В результате ваш монитор должен отобразить изображение с новыми параметрами разрешения.
Если при изменении разрешения экрана возникнут проблемы, например, изображение будет некорректным или слишком маленьким, вы можете попробовать исправить ситуацию, вернув все настройки к исходным. Для этого в диалоговом окне «Параметры экрана» выберите пункт «Сбросить» в разделе «Разрешение экрана».
Мы надеемся, что этот раздел будет полезен для начинающих пользователей Windows 10, которые хотят настроить разрешение своего монитора.
Видео:
Как изменить разрешение экрана на Windows 10
Как изменить разрешение экрана на Windows 10 Автор: GEEKon.media 5 497 просмотров 7 лет назад 2 минуты 15 секунд