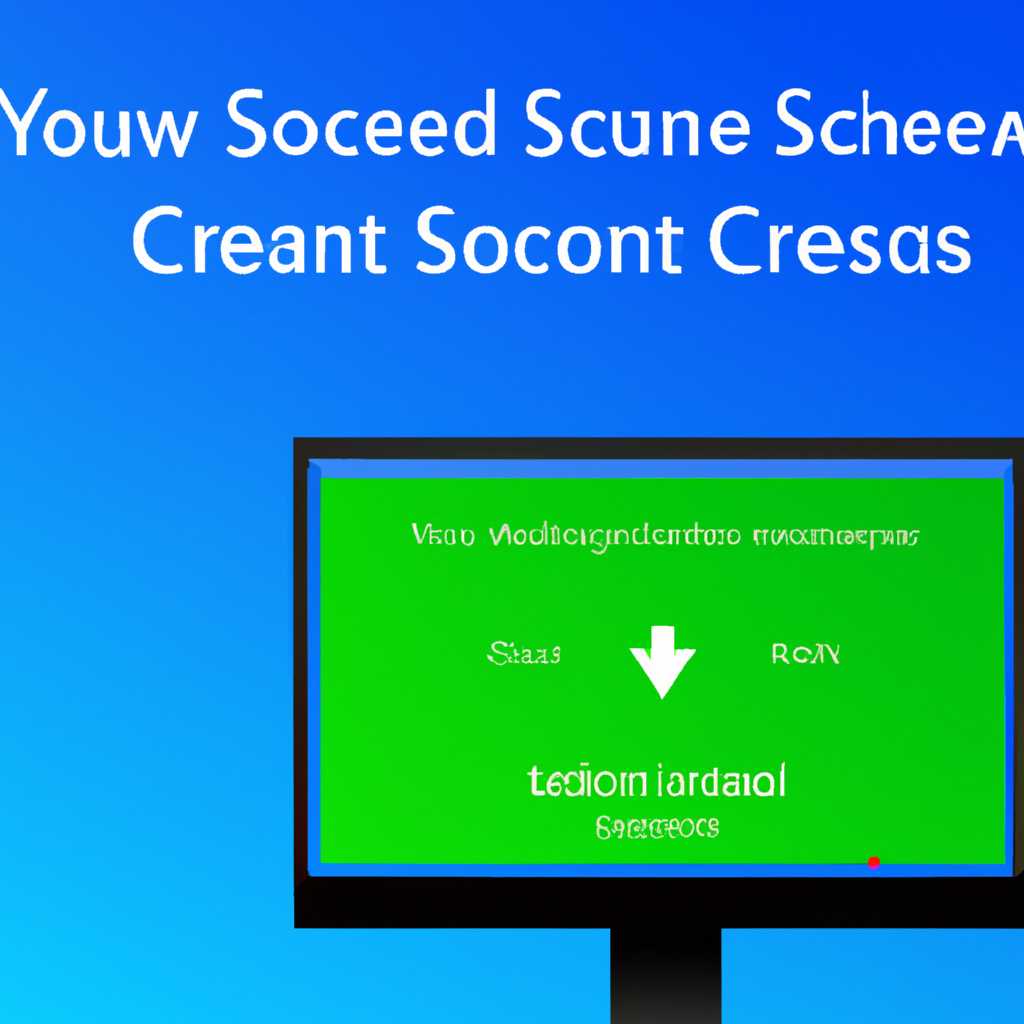- Как изменить разрешение экрана на компьютере с операционной системой Windows 10: подробное руководство
- Параметры экрана
- Способ 1: Изменение разрешения через панель параметров
- Способ 2: Изменение разрешения через панель управления NVIDIA или AMD
- Способ 3: Изменение разрешения через драйвер видеокарты
- Параметры Windows
- Возможные неполадки с разрешением в Windows 10
- Видео:
- Как изменить разрешение экрана Windows 10 на компьютере
Как изменить разрешение экрана на компьютере с операционной системой Windows 10: подробное руководство
Пункт «Разрешение экрана» – это один из важных параметров, позволяющих настроить изображение на экране монитора под себя. В Windows 10 есть несколько способов изменить разрешение экрана. Разрешение экрана определяется количеством пикселей, которые находятся вместе по горизонтали и вертикали. Чтобы изменить разрешение экрана в Windows 10, нужно выполнить несколько простых шагов.
Первым и самым простым способом изменить разрешение экрана в Windows 10 является использование настройки параметров экрана. Чтобы сделать это, щелкните правой кнопкой мыши где-нибудь на свободной области Рабочего стола и выберите пункт «Параметры отображения». Откроется окно «Настройки».
Далее переходим на вкладку «Экран» (кнопка «Экран» находится в левой панели окна настроек). Это окно предоставляет возможность изменить разрешение экрана в Windows 10 в зависимости от вашей видеокарты и монитора. В списке параметров экрана выберите подходящее разрешение. Если вы замечаете неполадки в работе системы или изображение на экране слишком мелкое или слишком крупное, изменение разрешения экрана может помочь решить эти проблемы.
Второй способ изменения разрешения экрана в Windows 10 – это посредством панели управления драйвером видеокарты. В случае некоторых видеокарт драйвер может называться по-разному, но в большинстве случаев его можно найти в панели управления видеодрайвером, щелкнув правой кнопкой мыши на Рабочем столе и выбрав соответствующий пункт в контекстном меню.
После того как вы зайти в панель управления драйвером видеокарты, найдите параметр, который отвечает за разрешение экрана (обычно это называется «Разрешение дисплея» или «Параметры экрана»). Измените значение этого параметра на подходящее вам разрешение и сохраните изменения. В некоторых случаях может потребоваться перезагрузка компьютера, чтобы новое разрешение экрана вступило в силу.
Параметры экрана
Чтобы изменить разрешение экрана в Windows 10, нужно зайти в настройки параметров экрана. В Windows 10 есть несколько способов сделать это:
Способ 1: Изменение разрешения через панель параметров
1. Щелкните правой кнопкой мыши на рабочем столе и выберите пункт «Параметры отображения».
2. В окне параметров экрана переходим на закладку «Параметры».
3. В разделе «Разрешение экрана» можно изменить разрешение с помощью ползунков. Часто используемые разрешения монитора отображаются в раскрывающемся списке.
4. Чтобы изменить разрешение, выберите нужное разрешение, а затем нажмите кнопку «Применить».
5. Если новое разрешение не подходит, система автоматически вернется к предыдущему разрешению через 15 секунд.
Способ 2: Изменение разрешения через панель управления NVIDIA или AMD
1. Щелкните правой кнопкой мыши на рабочем столе и выберите пункт «Панель управления NVIDIA» или «Панель управления AMD».
2. В панели управления выберите «Просмотр» или «Отображение».
3. Найдите и выберите пункт «Изменение разрешения экрана».
4. В диалоговом окне настроек разрешения можно изменить разрешение с помощью ползунков или выбора из списка предлагаемых вариантов.
5. Чтобы изменения вступили в силу, нажмите кнопку «Применить».
Способ 3: Изменение разрешения через драйвер видеокарты
1. Нажмите клавишу Windows + X и выберите пункт «Управление устройствами».
2. В меню «Управление устройствами» найдите пункт «Адаптеры дисплея» и раскройте его.
3. Щелкните правой кнопкой мыши на вашем адаптере дисплея (например, «NVIDIA GeForce» или «AMD Radeon») и выберите «Свойства».
4. В окне свойств адаптера дисплея переходим на закладку «Драйвер».
5. Щелкните на кнопке «Обновить драйвер» или «Удалить драйвер», если нужно заменить текущий драйвер.
6. Следуйте инструкциям по установке нового драйвера и перезагрузите компьютер.
Параметры Windows
Изменение разрешения экрана в Windows 10 возможно через параметры Windows. Чтобы зайти в эти параметры, нужно нажать правой кнопкой мыши на любое свободное место на рабочем столе и выбрать пункт «Параметры отображения».
После этого откроется окно с настройками, где можно изменить разрешение монитора. В левой панели окна есть секция «Видеокарта и настройки», если она есть, то можно попробовать изменить разрешение через этот пункт.
Если такого пункта нет, то можно вызвать параметры видеокарты через другие режимы. Щелкаем правой кнопкой мыши на значок ПК в левом нижнем углу экрана и выбираем «Панель управления». В диалоговом окне «Панель управления» выбираем пункт «Параметры экрана» или «Разрешение экрана». Самое главное окно для изменения разрешения называется «Параметры отображения».
Когда окно параметров отображения открывается, там можно видеть выбранное разрешение экрана. Изменить разрешение можно посредством панели расширения. В этом окне есть 2 способа изменить разрешение: в панели слева выбираем разрешение и нажимаем кнопку «Применить», или же в окне параметров нажимаем на разрешение прямо сейчас и всплывает окно с выбором разрешения.
Если у вас есть дополнительная видеокарта, то можно попробовать выбрать параметры этой карты через панель управления адаптера. Чтобы это сделать, нужно нажать правой кнопкой мыши на рабочий стол, выбрать пункт «Панель управления NVIDIA» или «Панель управления AMD» (зависит от того, какая видеокарта у вас установлена). В окне, которое откроется, можно поменять разрешение, заменить значки или черным настройки изображения.
Также есть возможность изменить разрешение экрана через дополнительные параметры Windows. Для этого нажимаем правой кнопкой мыши на рабочем столе и выбираем пункт «Экрановский разрешитель». В окне настроек видеоадаптера выбираем разрешение, которое нам нужно, и нажимаем кнопку «ОК».
Во всех случаях изменение разрешения экрана в Windows 10 можно сделать через параметры Windows или дополнительные программы. Если возникают неполадки или нужно воспользоваться программой для изменения параметров монитора, то в простых случаях можно просто воспользоваться инструкцией по данной программе, но лучше сначала разобраться со стандартными возможностями Windows.
Теперь вы знаете все возможные способы изменения разрешения экрана в Windows 10. При возникновении проблем или вопросов, можно обратиться за дополнительной помощью к специалистам или воспользоваться подробными инструкциями, которые можно найти в сети интернет.
Возможные неполадки с разрешением в Windows 10
Изменение разрешения экрана в Windows 10 может иногда вызывать некоторые проблемы или неполадки. Например, возможна ситуация, когда разрешение окна становится слишком малым или большим, что затрудняет нормальное использование компьютера. Также могут возникать перекосы, неправильные пропорции изображения или черные полосы по краям экрана.
В случае возникновения проблем с разрешением, первым делом следует проверить настройки разрешения в панели управления. Для этого можно вызвать панель настроек разрешением посредством правой кнопкой мыши на рабочем столе и выбрать пункт «Параметры отображения». В открывшемся окне выберите пункт «Разрешение экрана» и измените значение на нужное вам.
Если это не помогает, то следующим способом может быть замена драйвера монитора. Для этого зайдите в панель управления, выберите пункт «Устройства и принтеры», а затем щелкните правой кнопкой мыши по значку вашего монитора. В контекстном меню выберите пункт «Свойства», а затем перейдите на вкладку «Драйвер». Нажав на кнопку «Обновить драйвер», можно попытаться заменить текущий драйвер монитора на новый, который может решить проблему с разрешением.
Если ни один из вышеуказанных способов не помогает, то можно воспользоваться дополнительными способами изменить разрешение экрана. Один из таких способов — это через диалоговое окно «Экран». Для этого щелкните правой кнопкой мыши на рабочем столе и выберите пункт «Диспетчер задач». В открывшемся окне выберите в верхнем меню пункт «Файл» и выберите «Запустить новую задачу». В появившемся диалоге введите «desk.cpl» и нажмите Enter. В открывшемся окне выберите вкладку «Экран» и измените разрешение в списке режимов.
Неполадки с разрешением в Windows 10 могут возникать по разным причинам, но найти решение для них всегда возможно. Если все вышеперечисленные методы не помогли решить проблему, то рекомендуется обратиться к специалисту для дальнейшей диагностики и решения ваших вопросов.
Видео:
Как изменить разрешение экрана Windows 10 на компьютере
Как изменить разрешение экрана Windows 10 на компьютере by BOOST — прокачай свои знания 579 views 2 years ago 3 minutes, 29 seconds