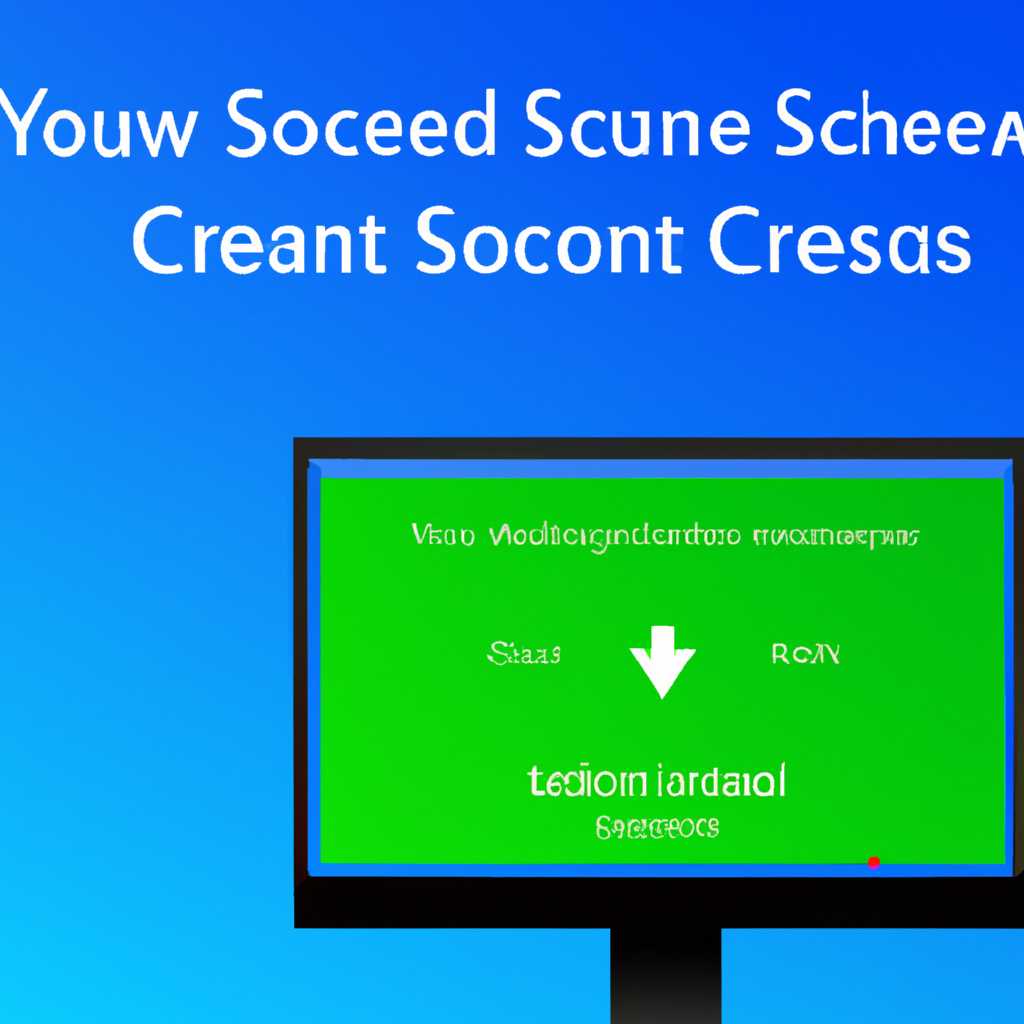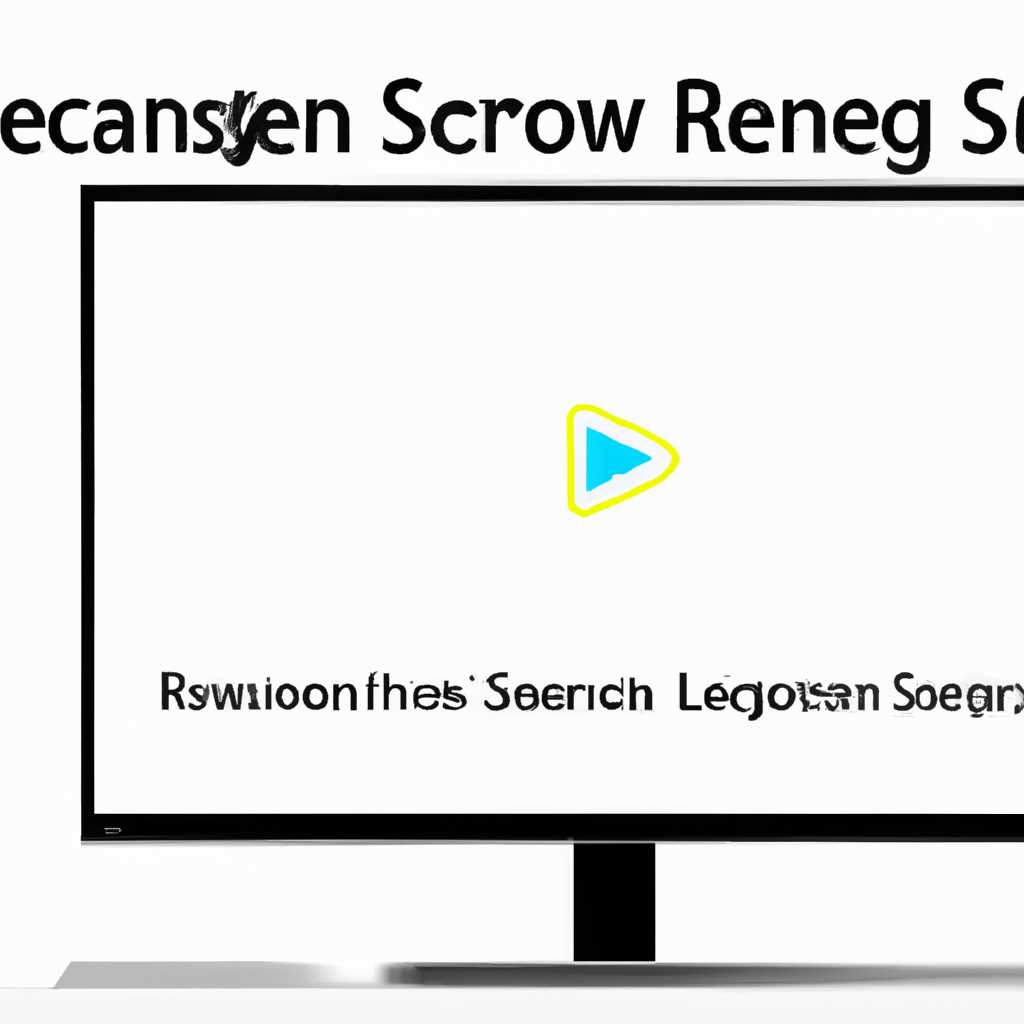- Как изменить разрешение экрана в Windows 10: пошаговая инструкция и полезные советы
- Воспользуемся диалогом настроек Windows 10
- Шаг 1: Нажмите правой кнопкой мыши на рабочем столе
- Шаг 2: Выберите «Панель управления»
- Шаг 3: Откройте «Настройки экрана»
- Шаг 4: Измените разрешение экрана
- Шаг 5: Сохраните изменения
- Как поменять разрешение экрана в Windows 10 через Параметры
- Способ 2: Изменение настроек видеокарты
- Шаг 1: Откройте окно настроек видеокарты
- Шаг 2: Изменение разрешения экрана
- Способ 1: Использование системных параметров Windows 10
- Изменяем разрешение через программу настройки видеокарты
- Видео:
- Как изменить разрешение экрана в Windows 10
Как изменить разрешение экрана в Windows 10: пошаговая инструкция и полезные советы
Проблема с разрешением экрана может возникнуть у любого пользователя Windows 10. Если вы находитесь перед компьютером и вам необходимо поменять параметр разрешения, вы можете воспользоваться встроенной в операционную систему программой, которая позволит вам настроить данный параметр.
Для того чтобы поменять разрешение экрана в Windows 10, мы воспользуемся специальной программой, которая находится в системных настройках. Она называется «Панель управления». В данной программе вы сможете изменить параметры разрешения экрана на всех мониторах, подключенных к вашему компьютеру.
Чтобы открыть программу «Панель управления», нажмите правой кнопкой мыши по значку «Пуск» в левом нижнем углу экрана и выберите пункт «Панель управления» из контекстного меню. После этого вам нужно будет найти и открыть в данной программе раздел, который называется «Параметры разрешения экрана».
Для изменения разрешения экрана в настройках Radeon в Windows 10 также существует несколько возможных вариантов. Один из них — использовать программу, предоставляемую производителем видеокарты. В данном руководстве вы узнаете, как поменять разрешение экрана в настройках Radeon в Windows 10 с помощью встроенных параметров.
Для того чтобы поменять разрешение экрана в настройках Radeon, вам необходимо нажать правой кнопкой мыши на свободном месте экрана и выбрать пункт «Настройки дисплея» или «Параметры дисплея». После этого откроется диалоговое окно, в котором вы можете изменить параметры разрешения экрана для каждого монитора, подключенного к вашему компьютеру.
Внимание! В процессе изменения параметров разрешения экрана в Windows 10 могут возникнуть неполадки с отображением изображения на экране. Перед изменением параметров разрешения рекомендуется создать точку восстановления системы, чтобы в случае возникновения проблем можно было вернуться к предыдущей конфигурации. Также обратите внимание на количество и значения других параметров, которые могут быть изменены в данной программе.
Воспользуемся диалогом настроек Windows 10
Шаг 1: Нажмите правой кнопкой мыши на рабочем столе
Для начала откройте рабочий стол и нажмите правой кнопкой мыши на свободном месте.
Шаг 2: Выберите «Панель управления»
В контекстном меню, которое появится, выберите пункт «Панель управления».
Шаг 3: Откройте «Настройки экрана»
После открытия панели управления, найдите и кликните на пункт «Настройки экрана».
Шаг 4: Измените разрешение экрана
В открывшемся окне «Настройки экрана» вы увидите параметр, который называется «Разрешение экрана». Этот параметр определяет количество пикселей, которые используются для отображения изображения на экране. Чтобы изменить разрешение, выберите необходимое значение из списка вкладки «Дисплей».
Также, вы можете изменить разрешение экрана через дополнительные параметры видеокарты, если у вас есть такая возможность. Для этого, в окне «Настройки экрана» нажмите на ссылку «Дополнительные параметры дисплея» и, затем, выберите вкладку «Настройки».
Шаг 5: Сохраните изменения
После выбора необходимого разрешения экрана, нажмите кнопку «ОК», чтобы сохранить изменения. Вам может быть предложено подтвердить изменение разрешения — в таком случае нажмите «Да».
Рекомендую обратить внимание на качество изображения после изменения разрешения. Если возникла проблема или неполадки, вы всегда можете вернуться к предыдущему разрешению или создать новую настройку.
В этой статье мы рассказали вам о способе настройки разрешения экрана через диалог настроек Windows 10. Учтите, что количество доступных вариантов разрешений зависит от вашей видеокарты и системных параметров. С помощью этого способа вы сможете изменить разрешение экрана на любом компьютере или ноутбуке, независимо от производителя устройства.
Как поменять разрешение экрана в Windows 10 через Параметры
Если вам необходимо изменить разрешение экрана в операционной системе Windows 10, то вы можете сделать это с помощью настроек параметров. В данной статье мы рассмотрим способы настройки разрешения экрана с использованием встроенных инструментов Windows.
1. Щелкните правой кнопкой мыши по свободной области на рабочем столе и выберите в контекстном меню пункт «Параметры дисплея».
2. В открывшемся окне «Параметры» выберите вкладку «Экран».
3. В правом верхнем углу находятся настройки разрешения экрана. Нажмите на выпадающий список, который называется «Разрешение экрана».
4. Выберите нужное вам разрешение из предложенного списка. Если вы не знаете, какое разрешение подходит наилучшим образом для вашего монитора, выберите рекомендуемое разрешение.
5. После выбора разрешения экрана нажмите кнопку «Сохранить».
6. Вам будет предложено подтвердить изменения разрешения экрана. Нажмите кнопку «Да», чтобы применить изменения.
7. После этого ваш экран будет настроен на новое разрешение.
Не забудьте, что при изменении разрешения экрана могут произойти изменения в качестве изображения на мониторе. Если вы обнаружите проблему с отображением, вернитесь в настройки параметров и выберите другое разрешение экрана.
Теперь вы знаете, как поменять разрешение экрана в Windows 10 через Параметры. Читайте следующую статью, чтобы узнать о других способах изменения разрешения экрана на ПК.
Способ 2: Изменение настроек видеокарты
Если вы не удовлетворены доступными вариантами разрешения экрана в Windows 10, вы можете изменить настройки видеокарты, чтобы получить нужное разрешение. Данный способ подходит для пользователей с дополнительными возможностями управления параметрами экрана.
Шаг 1: Откройте окно настроек видеокарты
Для начала выберите правый клик мыши на любом свободном месте на рабочем экране и в контекстном меню выберите пункт «Настройки Nvidia», «Настройки AMD» или «Настройки Intel», в зависимости от вашей видеокарты.
Шаг 2: Изменение разрешения экрана
Откроется соответствующее окно с настройками вашей видеокарты. В окне выберите вкладку «Настройки дисплея» или подобное название. Затем найдите раздел «Разрешение экрана» или похожий, в котором будут доступны различные варианты настроек разрешения.
Выбираем нужное разрешение экрана из представленных вариантов. Обратите внимание, что количество доступных вариантов зависит от видеокарты и монитора, подключенного к компьютеру.
Шаг 3: Применение изменений
После выбора нужного разрешения нажмите кнопку «Применить» или аналогичную, чтобы сохранить изменения. Появится диалоговое окно, в котором нужно подтвердить применение изменений на экране. Нажмите «ОК» и изменения разрешения экрана вступят в силу.
Обратите внимание: в некоторых случаях может потребоваться перезапуск компьютера для полного применения изменений.
В результате вы сможете настроить разрешение экрана вашего монитора с помощью настроек видеокарты, что позволит получить нужное изображение и в дальнейшем избежать возможных неполадок с дисплеем.
Способ 1: Использование системных параметров Windows 10
Изменение разрешения экрана в Windows 10 можно осуществить с помощью системных параметров. Этот способ позволяет легко настроить качество отображения дисплея на любом компьютере или ноутбуке.
Для изменения разрешения экрана воспользуйтесь следующими шагами:
Шаг 1: Щелкните правой кнопкой мыши на свободной области рабочего стола и выберите пункт «Настройки дисплея».
Шаг 2: В открывшемся окне «Настройки» выберите раздел «Экран» в левой части интерфейса.
Шаг 3: В разделе «Разрешение экрана» выберите параметр, который определяет количество точек на экране. Нажмите на выпадающее меню, чтобы увидеть все возможные значения.
Шаг 4: Выберите нужное вам разрешение из списка доступных вариантов. Не забудьте, что для изменения разрешения экрана могут потребоваться драйверы видеокарты.
Шаг 5: После выбора параметра разрешения, нажмите кнопку «Применить», чтобы сохранить изменения.
Таким образом, с помощью системных параметров Windows 10 вы сможете легко изменить разрешение экрана на вашем компьютере или ноутбуке. Неправильное разрешение экрана может вызвать проблемы с отображением на экране, поэтому рекомендуется выбирать подходящие значения настройки.
Если вы испытываете проблемы с изменением разрешения экрана, воспользуйтесь другими доступными способами. Например, настройки разрешения также можно изменить через драйвера видеокарты, что будет рассказано в другом разделе. Все способы доступны на ваш выбор для удобства управления качеством отображения дисплея.
Изменяем разрешение через программу настройки видеокарты
Помимо стандартных параметров разрешения экрана, предлагаемых в настройках Windows 10, вы также можете изменить разрешение с помощью программы настройки видеокарты.
1. В окне параметров видеокарты (определяется производителем видеокарты, таким, как NVIDIA), обращаем внимание на вкладку «Разрешение экрана»
2. На вкладке разрешением окно программы отображает интерфейс, где можно настроить разрешение экрана.
3. В данной статье является руководство по настройке разрешения экрана в Windows 10 с помощью программы настройки видеокарты.
4. Чтобы изменить разрешение, выбираем нужный параметр разрешения на вкладке «Разрешение экрана».
5. Программа настройки видеокарты может предложить несколько возможных вариантов разрешения экрана.
6. Обратите внимание, что некоторые мониторы могут не поддерживать все возможные значения разрешения экрана. Проверьте, совместимость вашего монитора перед изменением разрешения.
7. После выбора нужного разрешения, нажимаем на кнопку «Применить» или «ОК», чтобы сохранить изменения.
8. После изменения разрешения экрана, может произойти автоматическое переключение монитора на новое разрешение.
Обратите внимание, что некоторые неполадки с разрешением экрана могут возникать из-за неправильных настроек видеокарты или других параметров. Если у вас возникли проблемы с разрешением экрана, рекомендуется создать системное восстановление перед проведением изменений.
Видео:
Как изменить разрешение экрана в Windows 10
Как изменить разрешение экрана в Windows 10 by ТЭЛАР 175 views 4 years ago 2 minutes, 34 seconds