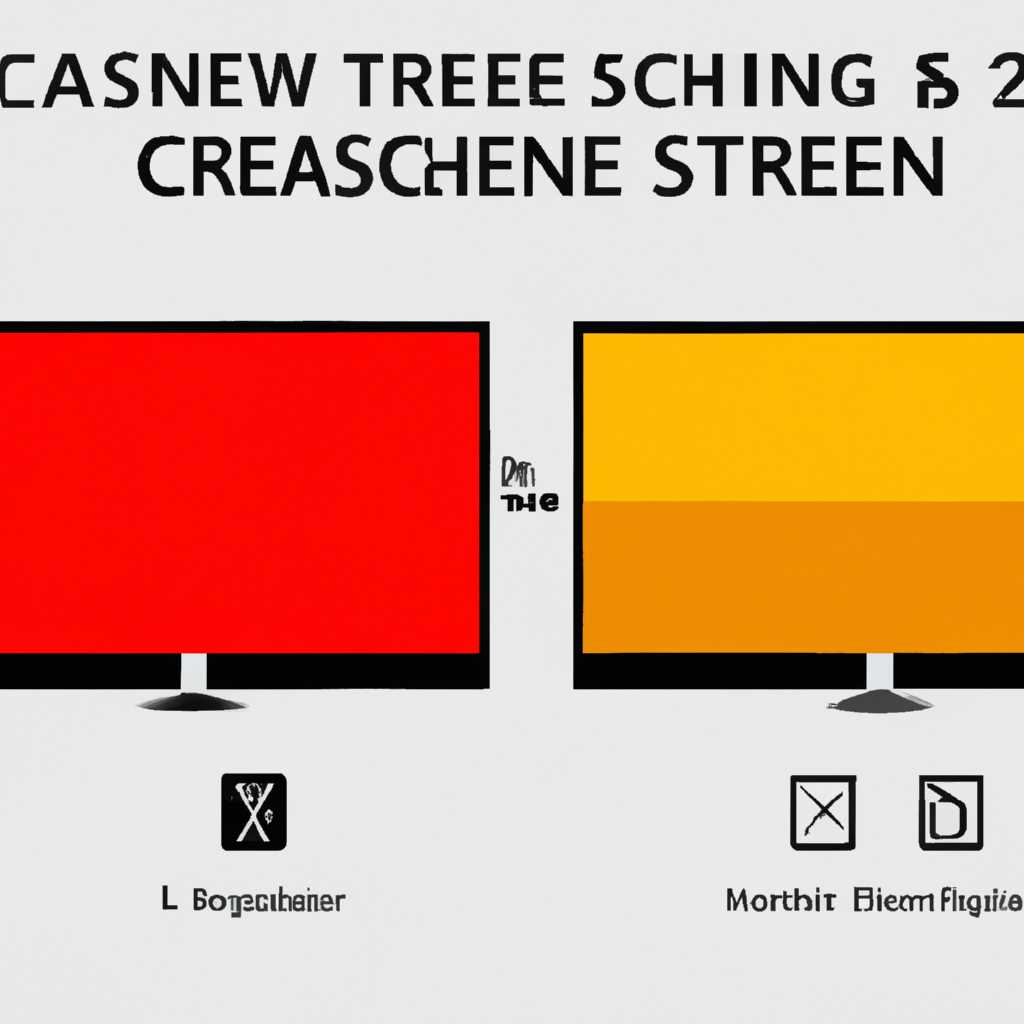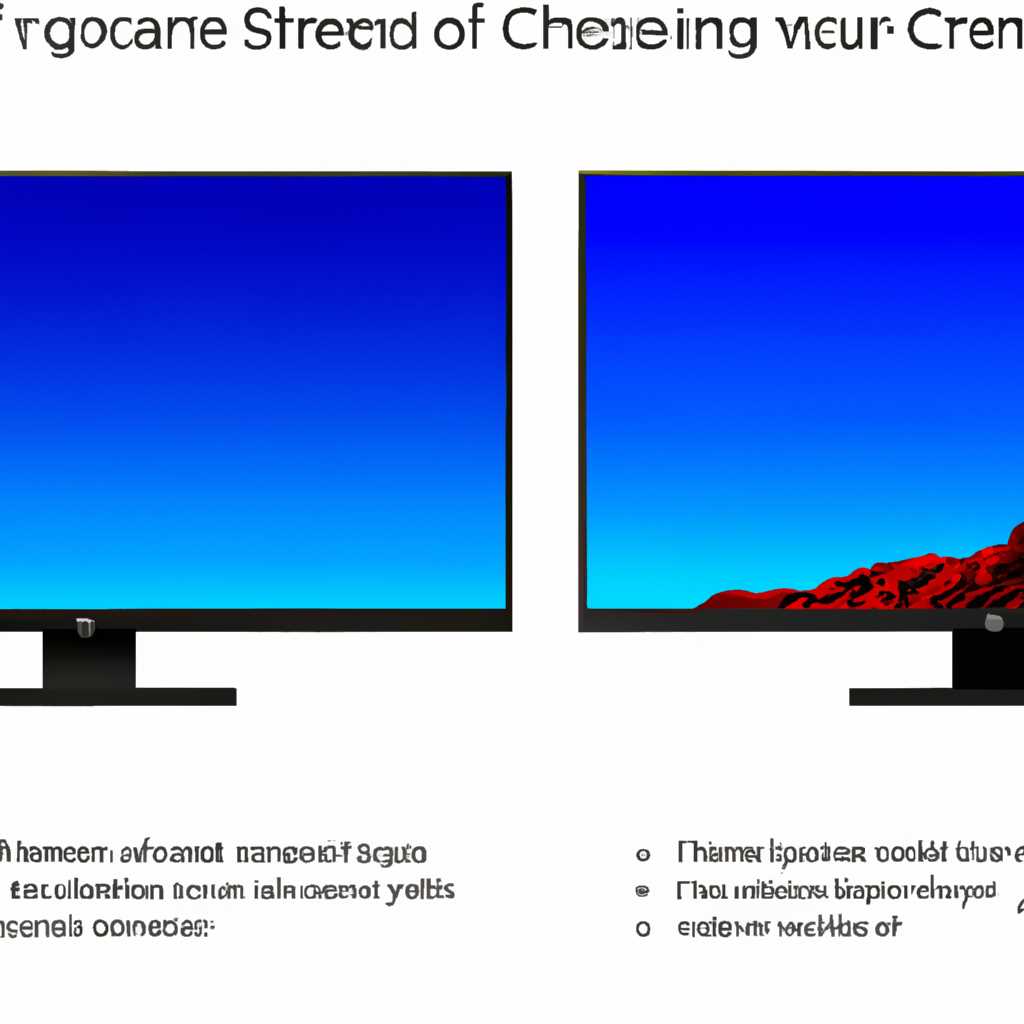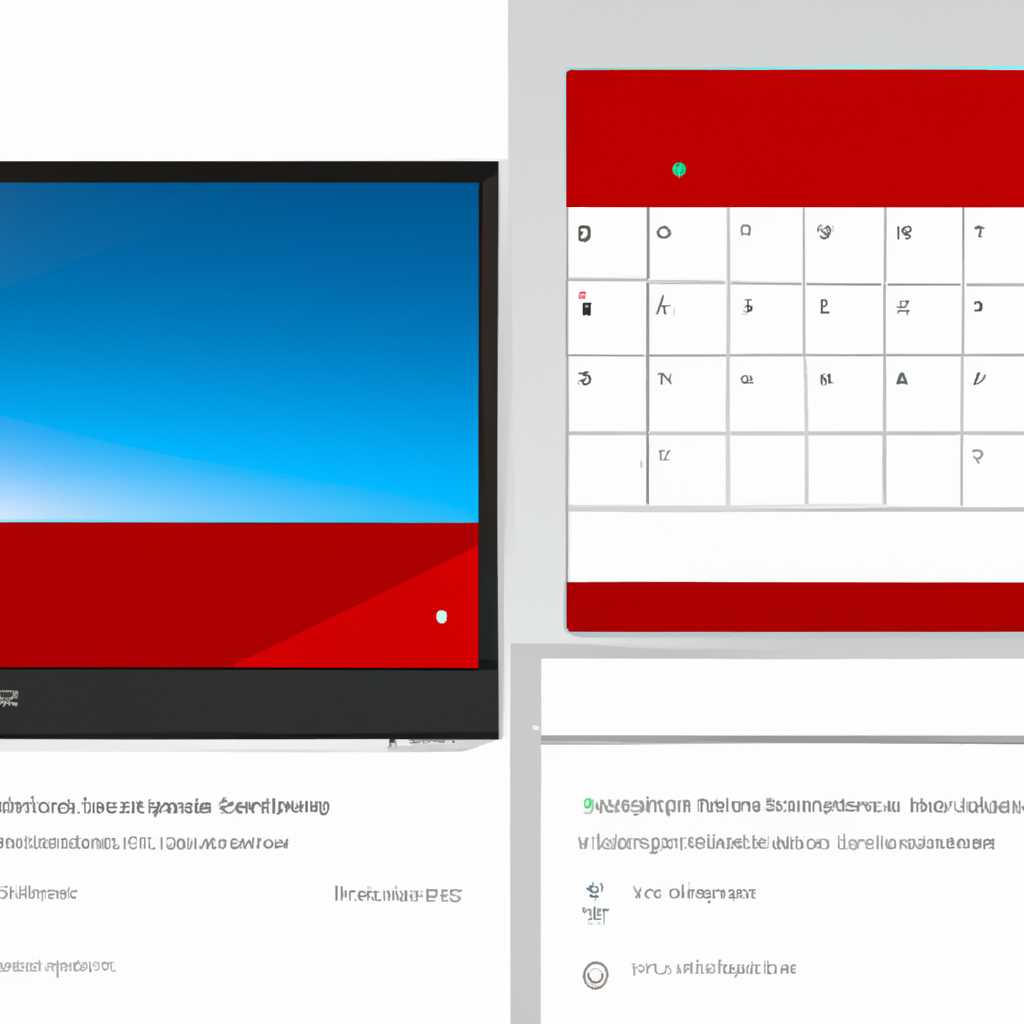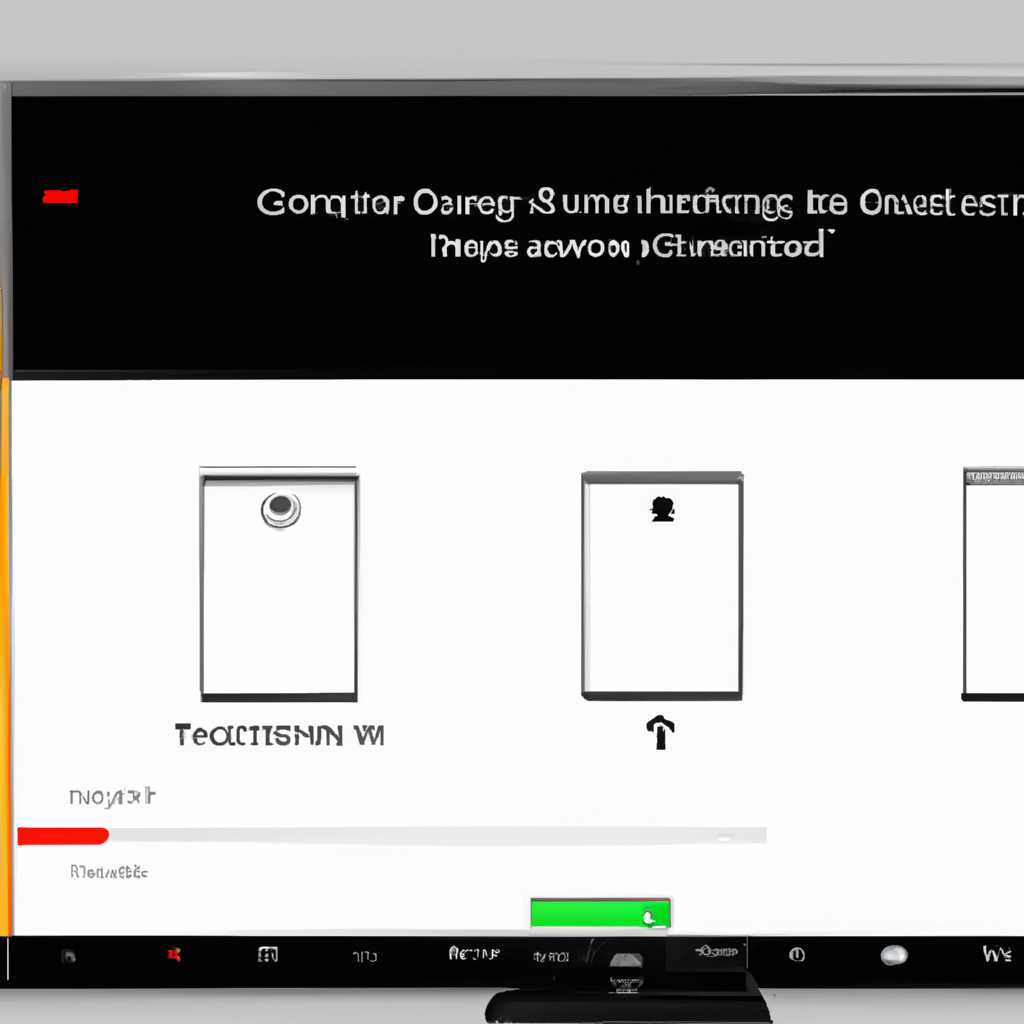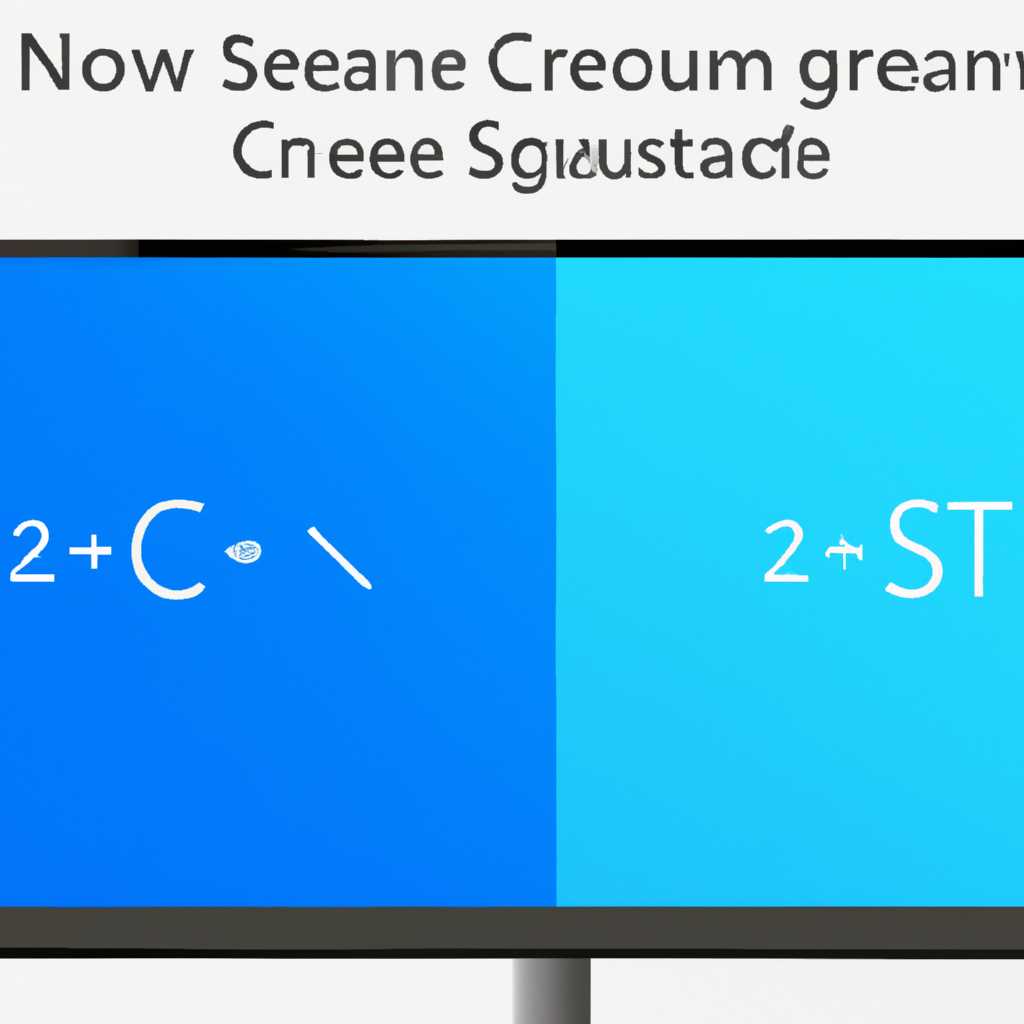- Справочник по изменению разрешения экрана в операционной системе Windows 10: шаг за шагом
- Разрешение экрана в Windows 10: основные понятия
- Что такое разрешение экрана и почему оно важно для вашего компьютера?
- Как изменить разрешение экрана в Windows 10: шаг за шагом
- Шаг 1: Найти пункт «Настройки дисплея» в Панели управления
- Шаг 2: Измените разрешение экрана в настройках дисплея
- Шаг 3: Попробуйте изменить разрешение экрана с помощью встроенных средств
- Шаг 1: Откройте панель управления
- Инструкция по открытию панели управления:
- Шаг 2: Найдите раздел «Внешний вид» и выберите «Разрешение экрана»
- Шаг 1: Откройте панель управления видеокартой
- Шаг 2: Найдите раздел «Разрешение экрана» в настройках
- Шаг 3: Измените разрешение экрана
- Шаг 3: Измените разрешение экрана
- 1. Откройте параметры разрешения экрана
- 2. Измените разрешение экрана
- Видео:
- Как изменить Разрешение Экрана в Windows 10
Справочник по изменению разрешения экрана в операционной системе Windows 10: шаг за шагом
Изменение разрешения экрана на компьютере под управлением ОС Windows 10 очень просто. Вы можете выполнить эту настройку с помощью штатных средств операционной системы или установить специальную программу для изменения разрешения. В данной статье мы рассмотрим оба варианта.
Если вы предпочитаете использовать штатные средства управления, то вам нужно зайти в настройки. Для этого щелкните правой кнопкой мыши на рабочем столе и выберите «Настройки дисплея» в контекстном меню. В открывшемся окне настройки дисплея слева имеется список доступных разрешений ваших мониторов. Выберите нужное разрешение и нажмите кнопку «Применить».
Также вы можете воспользоваться специальными утилитами для изменения разрешения экрана в Windows 10. Официальный интерфейс программы позволяет настроить разрешение на более удобном уровне, представленных в видео и игровых приложений, где есть проблемы с изображениями в разных разрешениях.
Если у вас установлена видеокарта Nvidia, то вы можете воспользоваться программой «Nvidia Control Panel». Для этого зайдите в контекстное меню настройки дисплея, нажмите правой кнопкой мыши на рабочем столе и выберите «Панель управления Nvidia». В открывшемся окне панели управления выберите «Change resolution» в разделе «Display». В этом разделе вы можете изменить разрешение экрана выбором нужного из списка.
Если у вас установлена видеокарта AMD, то вы можете воспользоваться программой «AMD Catalyst Control Center». Для этого зайдите в настройки дисплея, нажмите правой кнопкой мыши на рабочем столе и выберите «Catalyst Control Center». В открывшемся окне программы выберите «Desktops & Displays», а затем «Screen Resolution». В этом разделе вы сможете изменять разрешение экрана.
Чтобы проверить изменения, после настройки разрешения экрана, необходимо перезагрузить компьютер. После перезагрузки изменения вступят в силу. Если вы не заметили никаких изменений, попробуйте зайти в настройки дисплея еще раз и проверить выбранное разрешение.
Изменение разрешения экрана в ОС Windows 10 – это одно из решений проблем с отображением изображений на мониторе. Попробуйте изменить разрешение и проверить, соответствует ли оно вашим потребностям.
Разрешение экрана в Windows 10: основные понятия
В Windows 10 существует несколько способов изменить разрешение экрана. Один из способов — это через пункты настроек в контекстном меню рабочего стола. Чтобы это сделать, щелкните правой кнопкой мыши на рабочем столе и выберите пункт «Параметры дисплея». В открывшемся окне перейдите на вкладку «Дисплей» и найдите раздел «Разрешение экрана». Здесь вы можете выбрать один из доступных вариантов разрешений, представленных в виде таблицы, и применить его.
Еще один способ изменить разрешение экрана в Windows 10 — это через панель управления видеодрайвером. Если у вас установлены драйверы для графической карты от производителя (например, AMD Catalyst или Intel HD Graphics), вы можете найти соответствующую панель управления в системном трее или в меню «Пуск». В этой панели управления обычно есть опция «Разрешение экрана» или «Изменить разрешение», где вы можете настроить разрешение экрана в соответствии с характеристиками вашего монитора.
Третий способ изменить разрешение экрана — это через настройки экрана Windows. Для этого щелкните правой кнопкой мыши на рабочем столе и выберите пункт «Настройка дисплея». В открывшемся окне перейдите на вкладку «Дисплей» и найдите раздел «Разрешение экрана». Здесь вы можете выбрать один из доступных вариантов разрешений и применить его.
В некоторых случаях могут возникнуть проблемы с изменением разрешения экрана. Например, вы можете столкнуться с дефектами изображения или некорректным отображением элементов интерфейса. В таких случаях рекомендуется проверить установленные драйвера для вашей видеокарты и обновить их при необходимости. Также, если у вас подключено несколько мониторов, обратите внимание на настройки отображения мониторов в контрольной панели системы.
Что такое разрешение экрана и почему оно важно для вашего компьютера?
- 1 вариант: Если у вас Windows 10 и вам нужно изменить разрешение экрана, вы можете сделать это встроенной функцией ОС. Щелкните правой кнопкой мыши на пустом месте на рабочем столе и выберите «Display settings» в контекстном меню. В открывшемся окне нажмите кнопку «Advanced display settings», затем «Resolution». Вам будут представлены доступные варианты разрешений, выберите то, которое вам нужно.
- 2 вариант: Если вы используете видеокарту NVIDIA или Intel, вам также можно изменить разрешение экрана через их интерфейс. Нажмите правой кнопкой мыши на пустом месте на рабочем столе и выберите «NVIDIA Control Panel» или «Graphics Properties» (в зависимости от вашей видеокарты). В открывшемся окне найдите раздел «Display» или «Screen resolution» и измените разрешение экрана в соответствии с вашими предпочтениями.
- 3 вариант: Если у вас возникают проблемы при изменении разрешения экрана с использованием предыдущих методов, попробуйте обновить драйверы вашей видеокарты. В большинстве случаев это решается автоматически, когда вы обновляете Windows. Однако, если у вас есть проблемы с HD-графикой, вы можете попытаться найти нужные драйверы на официальном сайте производителя вашей видеокарты.
- 4 вариант: Если для вас значение имеет определенное разрешение экрана, вам могут понадобиться дополнительные мониторы или настройки. В таком случае, зайдите в настройки экрана через контекстное меню, выберите соответствующий монитор и измените его разрешение в окне настроек.
Завершив выбор разрешения экрана, нажмите кнопку «Apply», затем «OK» или «Keep changes» для сохранения настроек. Ваши изменения разрешения экрана должны быть применены, и вам нужно будет перезапустить систему, чтобы увидеть изображение с новым разрешением на вашем рабочем столе.
Как изменить разрешение экрана в Windows 10: шаг за шагом
Изменение разрешения экрана в Windows 10 может быть необходимо, чтобы улучшить качество отображаемой графики, исправить проблемы с неправильным масштабированием или приспособить настройки под ваши предпочтения. В этом руководстве представлены пошаговые инструкции по изменению разрешения экрана в Windows 10.
Шаг 1: Найти пункт «Настройки дисплея» в Панели управления
Для того чтобы изменить разрешение экрана в Windows 10, нужно открыть Панель управления и найти пункт «Настройки дисплея». Чтобы сделать это, выполните следующие действия:
- Нажмите правой кнопкой мыши на рабочем столе.
- В контекстном меню выберите «Панель управления».
- В окне Панели управления найдите и выберите пункт «Настройки дисплея».
Шаг 2: Измените разрешение экрана в настройках дисплея
После выбора пункта «Настройки дисплея» откроется окно с параметрами экрана. Чтобы изменить разрешение экрана, выполните следующие действия:
- В списке доступных разрешений выберите нужное вам значение.
- Нажмите кнопку «Применить», чтобы сохранить изменения.
Обратите внимание, что список доступных разрешений может зависеть от характеристик вашего монитора и установленных драйверов видеокарты. Если вы не можете найти подходящее разрешение, возможно, у вас возникла проблема с драйверами или характеристиками вашего монитора.
Шаг 3: Попробуйте изменить разрешение экрана с помощью встроенных средств
Если штатные средства Windows 10 не позволяют вам изменить разрешение экрана до нужного значения, вы можете попробовать воспользоваться дополнительными встроенными средствами. Чтобы сменить разрешение экрана с помощью этих средств, выполните следующие действия:
- Нажмите правой кнопкой мыши на рабочем столе.
- В контекстном меню выберите «Настройки дисплея».
- В окне настроек дисплея найдите пункт «Дополнительные настройки дисплея».
- В интерфейсе дополнительных настроек дисплея найдите раздел «Разрешение экрана».
- Возможно, вам будет предложено изменить разрешение экрана в специальном панели управления от производителя видеокарты.
Запомните, что изменение разрешения экрана может привести к дефектам отображения и затруднить использование компьютера. Если возникли серьезные проблемы с отображением, рекомендуется вернуться к предыдущим настройкам или обратиться к производителю видеокарты для получения дополнительной помощи.
Шаг 1: Откройте панель управления
Прежде чем начать настраивать разрешение экрана в Windows 10, вам потребуется открыть панель управления. Это основной инструмент, с помощью которого вы сможете изменить параметры разрешения экрана и решить другие связанные проблемы.
Есть несколько способов открыть панель управления в Windows 10. Один из наиболее простых способов — это перейти в официальном интерфейсе системы. Для этого нажмите правой кнопкой мыши на рабочем столе и выберите пункт меню «Параметры отображения».
Кроме того, вы можете открыть панель управления через контекстное меню на рабочем столе. Кликните правой кнопкой мыши на пустом месте на рабочем столе, а затем выберите пункт «Разрешение экрана».
Инструкция по открытию панели управления:
- Нажмите правой кнопкой мыши на рабочем столе;
- В контекстном меню выберите пункт «Настройки отображения».
После выполнения этих действий должно появиться окно с настройками разрешения экрана и представленными в нем параметрами монитора. В этом окне вы можете выбрать нужное разрешение экрана и настроить другие параметры.
Если у вас установлена видеокарта с hd-графикой, у вас также может быть доступ к дополнительным настройкам разрешения через программное обеспечение драйвера, такое как NVIDIA Control Panel. В этом случае, после открытия панели управления, кликните по соответствующему значку и вам будут представлены дополнительные варианты настройки.
Не забывайте, что при изменении разрешения экрана на более высокое или более низкое значение, это может повлиять на четкость изображения и производительность вашей системы. Поэтому важно выбирать оптимальное разрешение в соответствии с возможностями вашего монитора и предпочтениями.
Шаг 2: Найдите раздел «Внешний вид» и выберите «Разрешение экрана»
После выполнения предыдущего шага и открытия панели «Настройки экрана», вам понадобится найти раздел «Внешний вид» в настройках. Здесь вы сможете изменить разрешение экрана вашего монитора.
Обратите внимание, что AMD и Intel — это два наиболее популярных производителя видеокарт в мире Windows. Каждый из них имеет свои собственные инструкции по изменению разрешения экрана. Данный раздел описывает общий способ изменения разрешения экрана, независимо от используемой видеокарты.
Шаг 1: Откройте панель управления видеокартой
Для начала кликните правой кнопкой мыши по пустому месту на рабочем столе. В контекстном меню выберите пункт «Панель управления» или «Control Panel».
Если у вас установлена видеокарта AMD, вы увидите панель управления Catalyst. Если у вас установлена видеокарта Intel, вы увидите панель управления драйверами Intel HD Graphics.
Шаг 2: Найдите раздел «Разрешение экрана» в настройках
После открытия панели управления видеокартой, найдите раздел «Разрешение экрана». Во многих случаях он будет находиться на первом экране или в разделе «Основные настройки».
Если вы не можете найти этот раздел, попробуйте перейти в пункт настройки «Display» или «Дисплей».
Шаг 3: Измените разрешение экрана
После того, как вы нашли нужный раздел, вам откроется список доступных разрешений для вашего монитора. Обычно в этом списке предлагаются несколько вариантов, от наиболее низкого до наиболее высокого разрешения.
Чтобы изменить разрешение экрана, кликните на нужное значение в списке. Если вы испытываете проблемы с установкой разрешения, вы можете попробовать другие варианты из списка.
После выбора нужного разрешения кликните на кнопку «Применить», чтобы применить изменения. В случае, если изменение разрешения вызывает проблемы с отображением изображения на мониторе, появится окно с вопросом о сохранении нового разрешения. Если вы не видите этого окна, его можно найти в разделе «Восстановить, если нет действия» или в подразделе панели управления видеокартой.
После сохранения изменений перезапустите компьютер для полного применения нового разрешения экрана.
Обратите внимание, что инструкции по изменению разрешения экрана могут незначительно отличаться в зависимости от использованной видеокарты и версии драйверов. Если вы испытываете проблемы или не можете найти нужные настройки, вы можете обратиться к официальной документации или поддержке производителя вашей видеокарты.
Шаг 3: Измените разрешение экрана
После установки драйверов Catalyst и перезагрузки компьютера, можно приступить к настройке разрешения экрана на рабочем столе Windows 10. Вам понадобятся характеристики вашего монитора, которые обычно указаны в его инструкции или на его задней панели.
Чтобы изменить разрешение экрана, выполните следующие шаги:
1. Откройте параметры разрешения экрана
Щелкните правой кнопкой мыши на пустом месте рабочего стола и выберите «Параметры отображения». Это откроет панель настройки экрана, где можно изменить разрешение экрана.
2. Измените разрешение экрана
На вкладке «Разрешение экрана» вы увидите список доступных разрешений для вашего монитора. Чаще всего можно выбрать разрешение с соотношением сторон 4:3 или 16:9.
Щелкните по нужному разрешению, чтобы его выбрать, а затем нажмите «Применить». Это изменит разрешение вашего экрана и установит новое изображение.
В некоторых случаях разрешение может быть изменено автоматически. Если вы столкнулись с проблемами в настройках разрешения экрана, попробуйте выбрать другое разрешение в списке.
Кроме того, у некоторых мониторов могут быть встроенные утилиты Catalyst, которые также позволяют изменять разрешение экрана и другие параметры дисплея.
Видео:
Как изменить Разрешение Экрана в Windows 10
Как изменить Разрешение Экрана в Windows 10 by HOWZA TUTORIALS 5,737 views 6 years ago 1 minute, 22 seconds