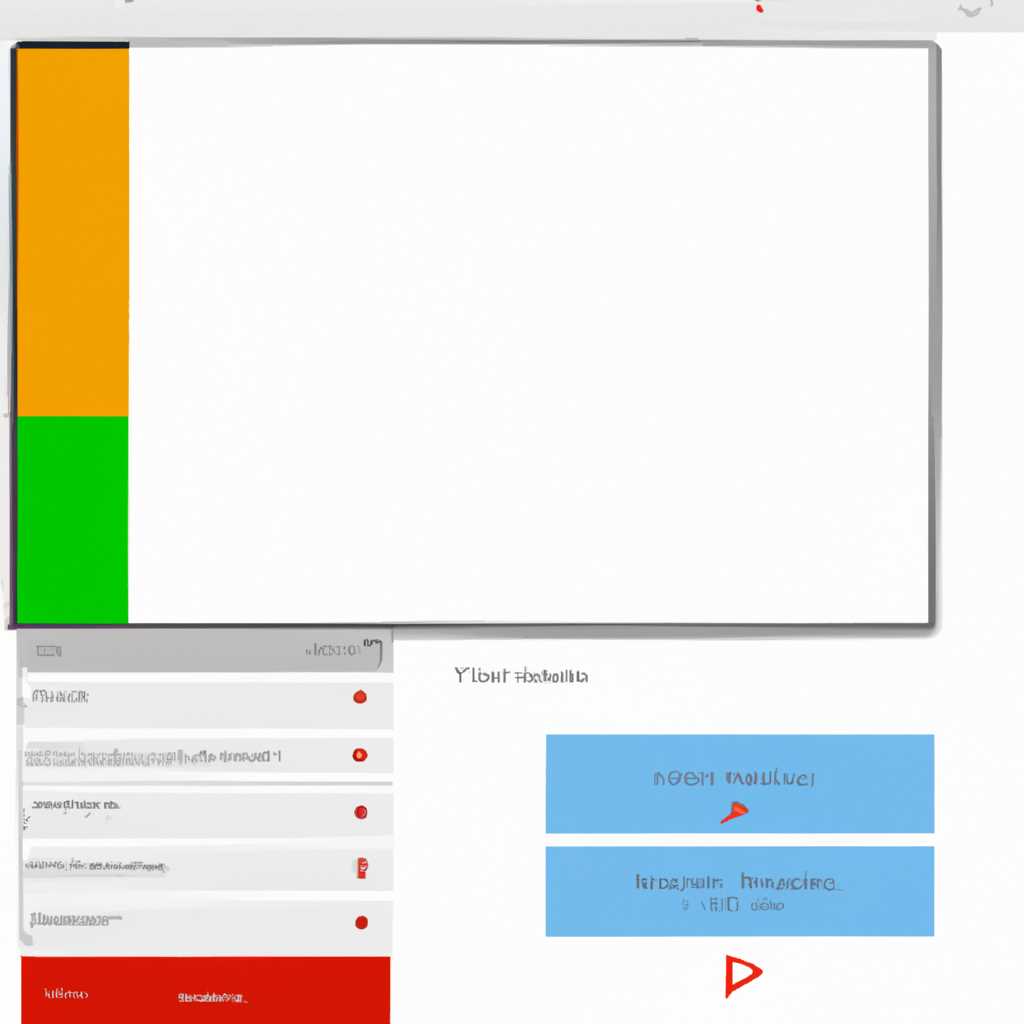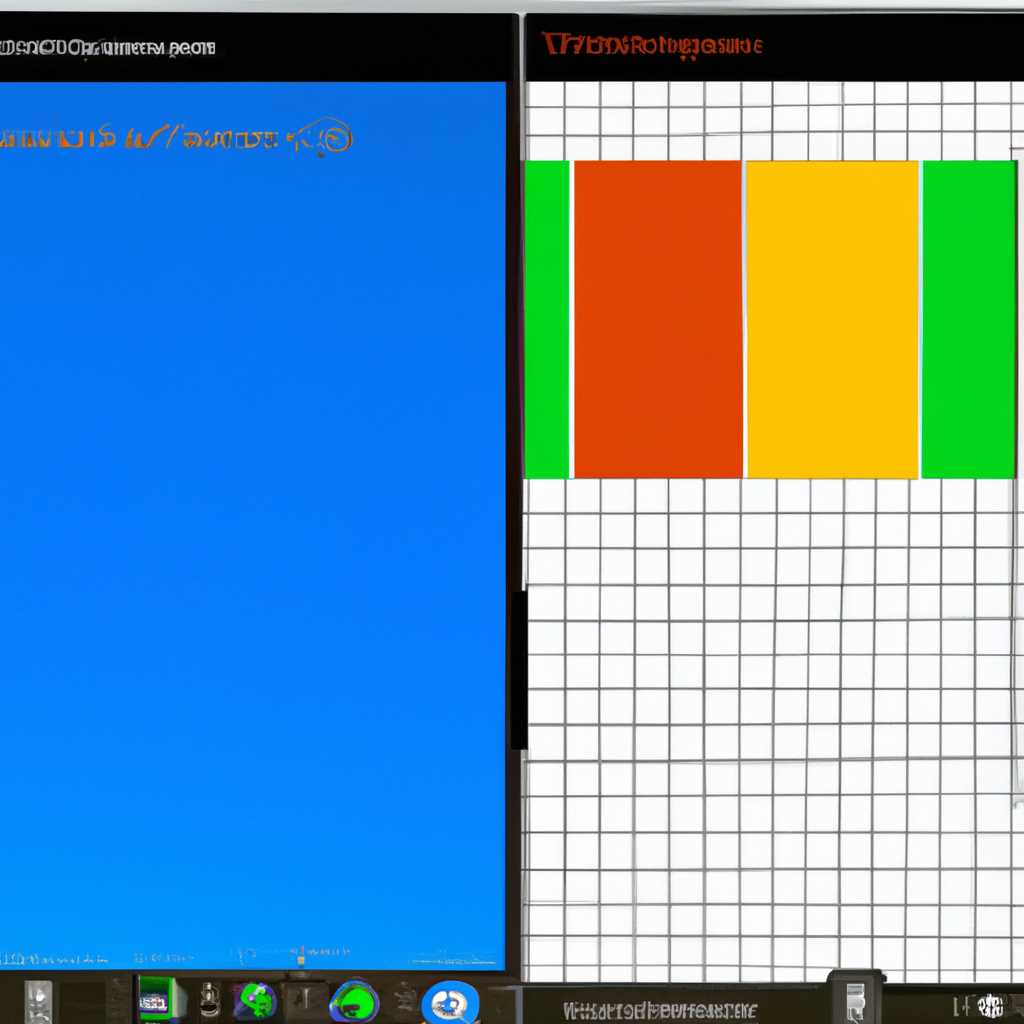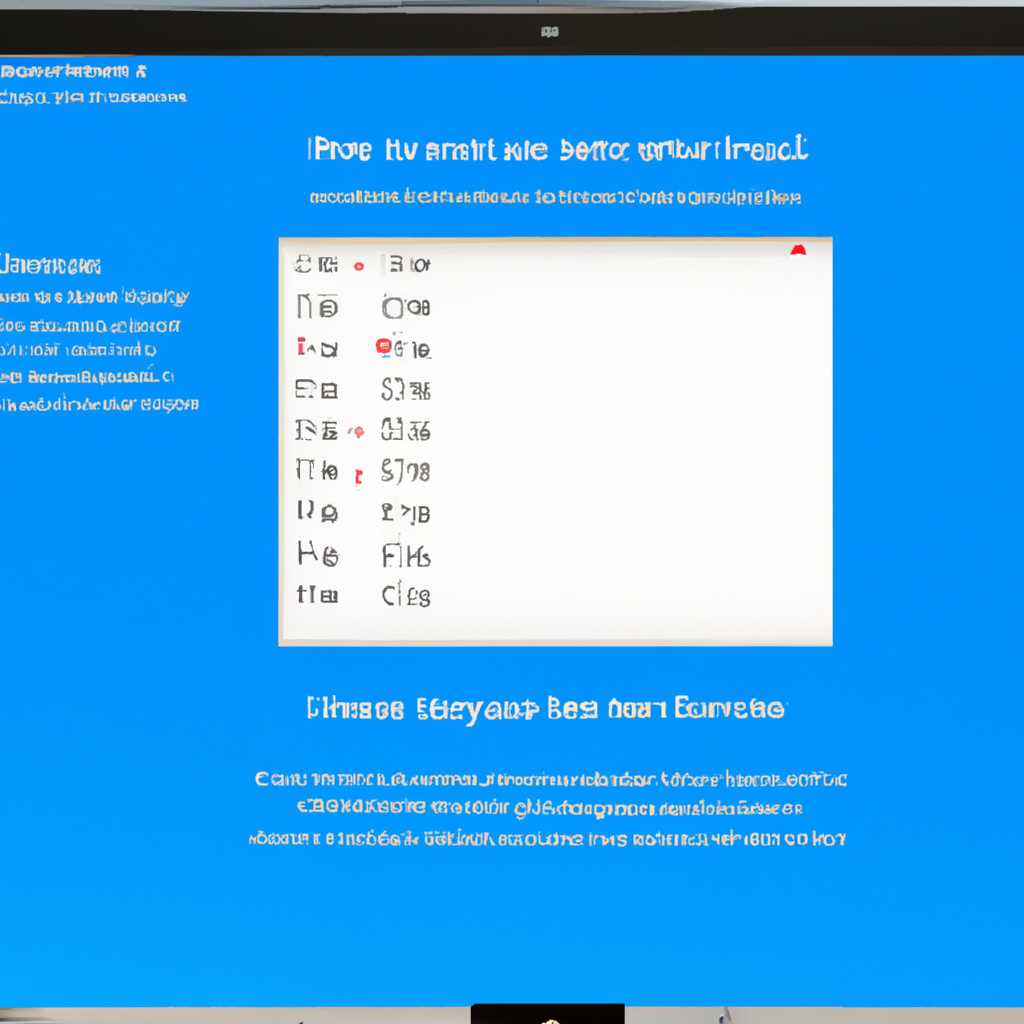- Шаг за шагом: как менять разрешение экрана в операционной системе Windows 10.
- Как изменить разрешение экрана в Windows 10
- Проверка текущего разрешения
- Открытие настроек экрана
- Выбор разрешения
- Способ 1: Через параметры системы
- Способ 2: Через драйвера видеокарты
- Способ 3: Через инструменты утилиты
- Применение нового разрешения
- Вертикальная ориентация экрана
- Повторное изменение разрешения
- Способ 1: Изменение разрешения через панель управления
- Способ 2: Изменение разрешения через настройки дисплея
- Трудности с разрешением в Windows 10
- Почему возникают проблемы с разрешением?
- Как решаем проблему с разрешением?
- Видео:
- Windows 10 — как изменить разрешение экрана
Шаг за шагом: как менять разрешение экрана в операционной системе Windows 10.
Разрешение экрана играет большую роль в нашей жизни. От качества изображения и комфорта работы зависят наша производительность и зрение. В Windows 10 изменить разрешение экрана можно несколькими способами. Сегодня мы рассмотрим пошаговую инструкцию о том, как это сделать с помощью своей видеокарты и операционной системы.
Инструкция по изменению разрешения экрана не такая сложная, как кажется на первый взгляд. Но для успешной смены разрешения может потребоваться некоторое время и внимательность в действиях. Но не волнуйтесь, если вы следуете нашей инструкции, то справиться с этой задачей будет просто.
Перед тем, как начать, проверьте, установлены ли на вашем ПК драйвера для видеокарты. В случае их отсутствия, вам нужно скачать и установить их с официального сайта производителя вашей видеокарты. Если вы не знаете, какой у вас видеокарты и какие драйверы нужно установить, вы можете воспользоваться специальными программами, которые сами определят вашу модель видеокарты и помогут скачать нужные драйверы.
Теперь, когда вы установили и проверили драйверы, можно приступить к изменению разрешения экрана в Windows 10. Давайте рассмотрим несколько способов, какими можно изменить разрешение экрана на вашем компьютере.
Как изменить разрешение экрана в Windows 10
Операционная система Windows 10 предоставляет несколько способов изменить разрешение экрана. В этом разделе рассмотрим, как сделать это с помощью системных инструментов.
1. Войдите в меню «Пуск» и откройте панель управления.
2. Нажмите на раздел «Отображение». В этом разделе вы можете изменить разрешение экрана, отобразить изображение на других устройствах или настроить размер и разметку рабочего стола.
3. В разделе «Разрешение экрана» найдите поле «Разрешение» и нажмите на кнопку со стрелкой, чтобы вызвать список доступных разрешений.
4. В появившемся списке выберите желаемое разрешение. Обратите внимание, что возможные разрешения зависят от вашей модели устройства и драйверов видеокарты.
5. После выбора разрешения жмите кнопку «Применить». Система попросит вас подтвердить изменение разрешения экрана. Если вас устраивает новое разрешение, нажмите «Сохранить», иначе нажмите «Отмена».
6. После изменения разрешения экрана может потребоваться перезагрузка компьютера для применения изменений.
Если вы не нашли нужное разрешение в списке, попробуйте использовать специальные инструменты для изменения разрешения экрана, такие как утилита «Screen Resolution Utility». С ее помощью вы можете указать любую желаемую ширину и высоту экрана.
Важно помнить, что изменение разрешения экрана может повлиять на качество изображения, особенно если новое разрешение отличается от рекомендуемого производителем вашего оборудования. Если после изменения разрешения экрана качество изображения понизилось, рекомендуется вернуться к предыдущему разрешению или использовать другие настройки дисплея.
Проверка текущего разрешения
Перед тем как изменить разрешение экрана в Windows 10, стоит проверить текущие параметры разрешения, чтобы убедиться, что вы на самом деле хотите его изменить.
1. Щелкните правой кнопкой мыши на свободной области рабочего стола и выберите «Параметры дисплея».
2. В окне «Настройки» перейдите на вкладку «Дисплей».
3. В разделе «Разрешение экрана» будет указано текущее разрешение вашего дисплея. Обычно наиболее распространенным разрешением является 1920х1080 (Full HD).
Если у вас возникли проблемы с разрешением экрана, и у вас нет возможности изменить разрешение в настройках системы, вам следует попробовать один из следующих способов:
1. Проверьте подключения. Проверьте, правильно ли подключены все кабели и переходники между компьютером и монитором.
2. Обновление драйверов графического ускорителя. Скачайте и установите последние драйверы для вашей модели графического ускорителя.
3. Используйте программу для изменения разрешения экрана. В Интернете можно найти множество программ, которые позволяют изменить разрешение экрана.
Если вы все же решили изменить разрешение экрана, следуйте этим инструкциям:
1. Настройки дисплея. Вызовите диалоговое окно «Параметры дисплея» (как описано выше).
2. Смена разрешения. В разделе «Разрешение экрана» нажмите на поле «Разрешение» и выберите другое разрешение из списка.
3. Применение изменений. Чтобы применить новое разрешение, нажмите на кнопку «Применить». Вам может потребоваться перезагрузка компьютера для применения изменений.
Помимо стандартного списка разрешений, вы также можете добавить свое собственное пользовательское разрешение, если ваше устройство и видеокарта его поддерживают.
Если ни один из этих способов не помог вам решить проблему с разрешением экрана, обратитесь к специалисту или технической поддержке.
Открытие настроек экрана
Чтобы открыть настройки экрана, выполните следующие действия:
- Щелкните правой кнопкой мыши на пустом месте рабочего стола.
- В появившемся меню выберите пункт «Настройки дисплея».
- Откроется окно с настройками экрана. Здесь можно изменить разрешение, размер текста и другие параметры экрана.
- Для изменения разрешения экрана найдите раздел «Разрешение экрана» и нажмите кнопку «Изменить разрешение».
- В открывшемся окне выберите желаемое разрешение из списка предложенных вариантов.
- Нажмите кнопку «Применить», чтобы сохранить изменения.
- Если на экране появляется сообщение о подтверждении изменений, нажмите «ОК».
- Если новое разрешение по какой-то причине не подходит и вы хотите вернуться к предыдущему разрешению, нажмите кнопку «Отмена».
Также следует отметить, что в некоторых случаях может потребоваться установка драйверов для использования оптимального разрешения экрана. Если у вас возникают проблемы с разрешением экрана, рекомендуется проверить наличие и актуальность установленных драйверов видеокарты.
Выбор разрешения
При использовании Windows 10 у вас есть возможность настроить разрешение экрана по вашим предпочтениям. Это позволяет изменить размер изображения и сделать его более удобным для вас. В этом разделе мы рассмотрим несколько способов поменять разрешение экрана в Windows 10.
Способ 1: Через параметры системы
Первый способ изменить разрешение экрана — это с помощью параметров системы. Чтобы это сделать, нажмите правой кнопкой мыши на свободной области рабочего стола и выберите «Параметры дисплея». В открывшемся окне перейдите на вкладку «Параметры дисплея» и в разделе «Разрешение экрана» выберите нужное разрешение, например, 1920х1080. После выбора жмите кнопку «Применить» и согласитесь с изменениями, чтобы применить новое разрешение.
Способ 2: Через драйвера видеокарты
Если у вас установлена видеокарта Radeon или любая другая видеокарта с драйверами, вы также можете изменить разрешение экрана через настройки драйвера. Вам нужно открыть управление драйверами видеокарты, найдя его в своей системе, и выбрать вкладку с настройками дисплея. Затем вы можете выбрать новое разрешение, например, 1440х900, и применить изменения.
Способ 3: Через инструменты утилиты
Также существует некоторое количество инструментов утилиты, которые помогут вам изменить разрешение экрана в Windows 10. Одним из таких инструментов является «Утилита разрешения экрана», которую можно скачать с официального сайта Microsoft. После установки утилиты, выполните ее запуск и в открывшемся окне выберите необходимое разрешение экрана и примените изменения.
Не забудьте, что после изменения разрешения экрана может потребоваться перезагрузка системы, чтобы изменения вступили в силу. Если ваше разрешение не стандартное и после изменения экран не помещается на мониторе, попробуйте другой способ или верните прежнее разрешение.
Применение нового разрешения
После того, как вы установили новое разрешение и закрыли все окна, войдите в настройки Windows 10, чтобы применить изменения. Введите «параметры» в поле поиска на панели задач и выберите «Параметры отображения».
В окне «Параметры отображения» найдите раздел «Разрешение экрана» и щелкните по списку разрешений. Если у вас есть несколько разрешений, выберите нужное вам.
Щелкните по кнопке «Применить», чтобы изменить разрешение экрана. Вам будет предложено сохранить изменения, и если вы согласны, выберите «Сохранить».
После применения нового разрешения экрана, вы можете заметить, что изображение стало более четким и качественным. Если у вас все еще возникают проблемы с изменением разрешения, попробуйте использовать утилиту установки драйверов видеокарты, такую как «Radeon» или «NVIDIA Utility».
Заключение:
Изменение разрешения экрана в Windows 10 может быть важным способом увеличения качества и удобства использования вашего монитора. Вы можете добавить или удалить разрешения в зависимости от модели вашего монитора и видеокарты. Устанавливая нестандартное разрешение, помните о возможных проблемах с частотой обновления и совместимостью, поэтому будьте осторожны.
Вертикальная ориентация экрана
Если у вас установлен монитор с разрешением 1920х1080 или любым другим, которое поддерживает вертикальный режим работы, вы можете изменить ориентацию экрана для более удобного использования. Это особенно полезно при работе с документами или чтении текста.
- Откройте меню «Параметры», нажав на значок «Пуск» и выбрав в списке «Параметры». Или жмите комбинацию клавиш «Win + I».
- В окне настроек выберите «Система».
- В левой панели выберите «Дисплей».
- В разделе «Параметры отображения» найдите список параметров разрешения экрана.
- Нажмите на «Параметры дополнительного адаптера».
- Вызываем панель настроек графического адаптера или видеокарты; для этого можно использовать программу от производителя оборудования (например, NVIDIA Control Panel для видеокарт NVIDIA).
- В панели управления найдите раздел «Изменение разрешения экрана» и выберите требуемое разрешение, например, 1440×900.
- Нажмите «Применить» и перезагрузите компьютер для изменения разрешения экрана.
После перезагрузки вы увидите, что разрешение экрана изменилось на выбранное. Если вам необходимо вернуться к предыдущему разрешению, повторите эту же процедуру и выберите нужное разрешение. Заключение: изменение разрешения экрана в Windows 10 может вызвать некоторые трудности, особенно если вы не знакомы с настройками графического адаптера или видеокарты. Но с помощью утилиты управления можно легко добавить или устранить эту проблему.
Повторное изменение разрешения
После того как вы уже изменили разрешение экрана в Windows 10, может возникнуть необходимость повторно изменить его. Это может понадобиться, например, если вы обнаружили, что новое разрешение не подходит для вас или возникли проблемы с отображением.
В операционной системе Windows 10 есть несколько способов повторно изменить разрешение экрана, в зависимости от наличия установленных драйверов видеокарты и других факторов.
Способ 1: Изменение разрешения через панель управления
Самым простым способом изменить разрешение экрана на Windows 10 является использование стандартных инструментов системы. Для этого нужно выполнить следующие шаги:
- Щелкните правой кнопкой мыши по пустому месту на рабочем столе и выберите «Панель управления» из контекстного меню.
- В окне панели управления выберите «Вид и персонализация» и затем «Разрешение экрана».
- Проверьте текущее разрешение экрана в окне «Разрешение экрана». Если вам необходимо изменить разрешение, нажмите на кнопку «Изменить разрешение».
- Выберете желаемое разрешение из списка доступных разрешений.
- Нажмите кнопку «Применить» для сохранения изменений.
Примечание: Если некоторые разрешения отсутствуют в списке, это может быть связано с ограничениями видеокарты или дисплея.
Способ 2: Изменение разрешения через настройки дисплея
Если вам нужно изменить разрешение экрана на нестандартное, или же у вас возникли проблемы с отображением после изменения разрешения, вы можете воспользоваться другим способом:
- Щелкните правой кнопкой мыши по пустому месту на рабочем столе и выберите «Параметры дисплея».
- В открывшемся окне выберите «Дисплей» в левой панели.
- В разделе «Разрешение экрана» нажмите на выпадающий список и выберите «Параметры дисплея».
- Нажмите на кнопку «Сохранить» для применения нового разрешения.
Обратите внимание, что при изменении разрешения экрана через настройки дисплея может потребоваться перезагрузка компьютера.
Возможно, что изменение разрешения экрана не решает проблему с отображением. В этом случае вы можете попробовать установить или обновить драйвера видеокарты, использовать специальные программы для проверки и изменения разрешения, или связаться с производителем видеокарты для получения дополнительной помощи.
Трудности с разрешением в Windows 10
При использовании операционной системы Windows 10 могут возникать различные проблемы с разрешением экрана. Изображение на мониторе может быть слишком маленьким или размытым, а может и вовсе не соответствовать ожидаемому качеству. В данном разделе рассмотрим возможные трудности, а также способы их решения.
Почему возникают проблемы с разрешением?
Существует несколько причин, почему возникают трудности с разрешением в Windows 10. Во-первых, это может быть связано с несовместимостью видеокарты или монитора с операционной системой. Например, если у вас есть видеокарта Nvidia или Radeon, возможно, понадобится установка драйверов или обновление существующих.
Во-вторых, проблема может быть вызвана неправильной установкой разрешения. Когда вы устанавливаете разрешение для монитора, должны выбирать наиболее оптимальное значение. Например, разрешение 1440×900 обычно рекомендуется для большинства мониторов.
Также возможна нестандартная модель или подключение монитора. Устройства с разными разрешениями и видеоадаптерами могут вызывать сложности при изменении разрешения.
Как решаем проблему с разрешением?
Для начала вы можете попробовать изменить разрешение экрана через панель управления Windows. Чтобы это сделать, войдите в настройки разрешения экрана, нажав правой кнопкой мыши на рабочем столе и выбрав пункт «Разрешение экрана» из меню.
В открывшемся диалоговом окне вы увидите поле с параметрами разрешения. Попробуйте изменить значение разрешения на другое и нажмите кнопку «Применить». Если ничего не произошло, попробуйте выбрать другое значение разрешения.
Если вы не можете изменить разрешение через панель управления, то возможно, проблема связана с видеоадаптером. В данном случае рекомендуется проверить и обновить драйвер видеоадаптера.
Если у вас есть видеокарта Nvidia или Radeon, вы можете попробовать открыть панель управления драйвером графического ускорителя и изменить разрешение через него. Для этого просто добавьте ярлык панели управления на рабочий стол и запустите его, выбрав нужную модель видеокарты.
Также стоит проверить соединение между монитором и компьютером. Убедитесь, что все кабели правильно подключены и работают исправно. При необходимости попробуйте заменить кабели или использовать переходники.
Если вы все еще столкнулись с проблемой разрешения, рекомендуется обратиться к производителю вашего монитора или видеокарты. Они смогут дать дополнительные рекомендации или решить возникшую проблему.
Видео:
Windows 10 — как изменить разрешение экрана
Windows 10 — как изменить разрешение экрана Автор: ТехноПолезности 120 просмотров 3 года назад 36 секунд