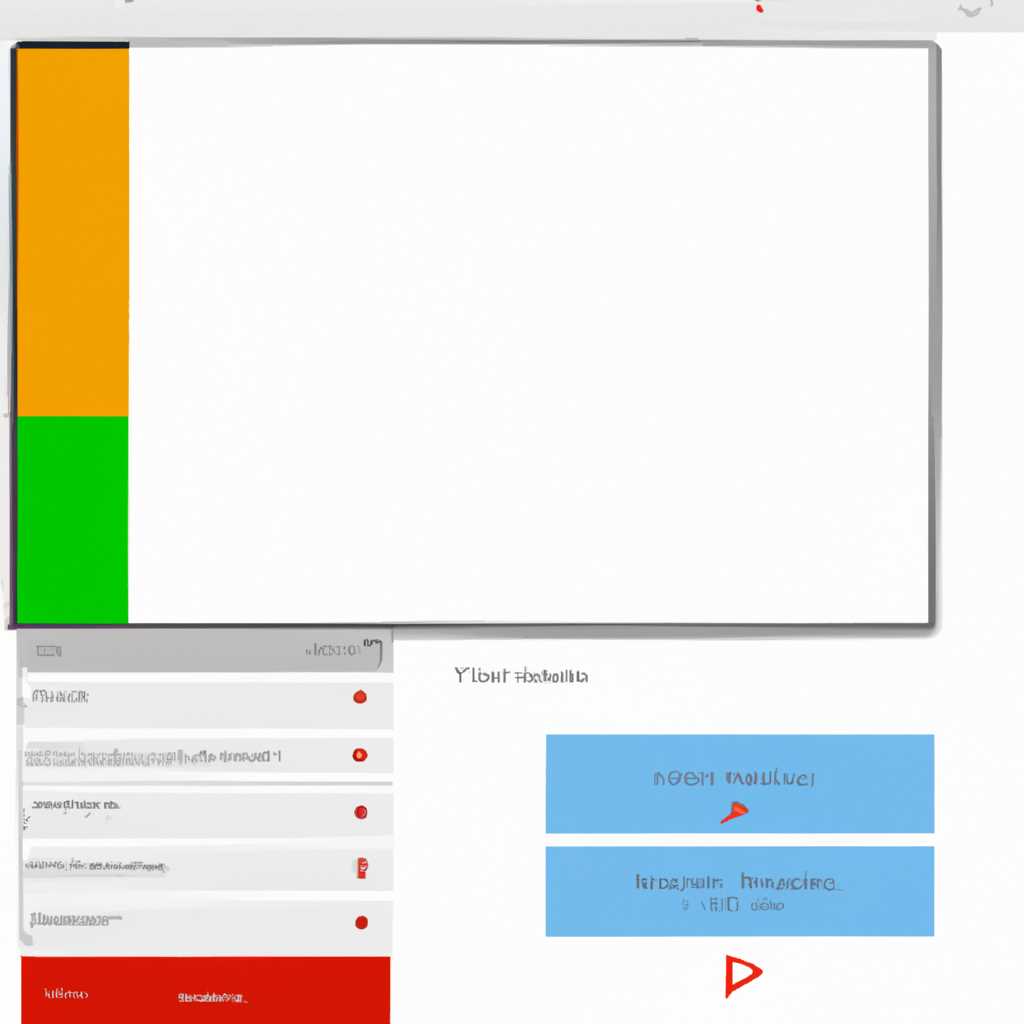- Шаг за шагом: как изменить разрешение экрана в Windows 10
- Зайдите в Панель управления
- Найдите раздел «Система и безопасность»
- Откройте «Центр управления появлением экрана»
- 1. Используйте параметры дисплея
- 2. Используйте «Параметры» приложения «Настройки»
- В разделе «Настройки экрана» найдите ссылку «Разрешение экрана»
- Откройте «Параметры отображения»
- 1. Нажмите правой кнопкой мыши на свободном месте на рабочем столе и выберите пункт «Параметры отображения».
- 2. В разделе «Разрешение экрана» вы увидите список предложенных вариантов разрешений.
- 3. Если у вас имеется дополнительный монитор, выберите его в разделе «Выбор монитора».
- 4. Если у вас установлена видеокарта NVIDIA, AMD или Intel, можете использовать соответствующие утилиты для изменения разрешения экрана.
- В выпадающем меню выберите нужное разрешение
- Способ 1: Автоматическое изменение
- Способ 2: Выбор встроенных разрешений
- Способ 3: Создание своего разрешения
- Нажмите кнопку «Применить»
- Подтвердите изменение разрешения экрана
- Перезагрузите компьютер
- Проверьте новое разрешение экрана
- Шаг 1: Откройте панель параметров экрана
- Шаг 2: Настройте параметры экрана
- Шаг 3: Проверьте новое разрешение экрана
- Исправьте другие параметры HD-графики Intel
- 1. Изменение настройки монитора
- 2. Изменение настройки видео
- Видео:
- Как установить разрешение экрана Windows 10.Настройка разрешение экрана монитора
Шаг за шагом: как изменить разрешение экрана в Windows 10
При использовании операционной системы Windows 10 у пользователей иногда могут возникать проблемы с параметрами экрана. Если вы столкнулись с такой проблемой и вам необходимо изменить разрешение экрана, то вам потребуется некоторая инструкция. Windows 10 предоставляет несколько способов для изменения разрешения экрана, а в данной статье мы рассмотрим один из них.
Для начала вам нужно открыть окно с настройками экрана. Нажмите правой кнопкой мыши на рабочем столе, а затем выберите вариант «Параметры отображения». В открывшемся окне выберите вкладку «Экран», где вы сможете изменить разрешение.
В этой вкладке вы увидите два доступных варианта изменения разрешения экрана: «Сменить размер текста, приложений и других элементов» и «Разрешение экрана». Первый вариант позволяет управлять размером шрифта и других элементов интерфейса, а второй — изменить разрешение экрана.
Чтобы изменить разрешение экрана, нужно выбрать вариант «Разрешение экрана». В этой части утилиты у вас будут показаны все возможные варианты разрешения экрана, доступные для вашего монитора. Выберите нужное разрешение из выпадающего списка и нажмите на кнопку «Применить». Если после изменения разрешения экрана у вас возникнут проблемы с изображением, вы сможете вернуть предыдущее разрешение экрана через 15 секунд путем подтверждения изменений во всплывающем окне.
Зайдите в Панель управления
Когда нужно изменить разрешение экрана в Windows 10, вы можете воспользоваться инструкцией ниже.
1. Нажмите на кнопку «Пуск» в левом нижнем углу экрана стола.
2. В появившемся меню выберите пункт «Параметры».
3. В открывшемся окне параметров выберите пункт «Система».
4. В левой части панели управления выберите пункт «Дисплей».
5. На этой вкладке вы найдете настройки экрана.
6. Вариант «Разрешение экрана» позволяет вам поменять разрешение дисплея на нужное.
7. Вы можете выбрать разрешение из предложенных вариантов или воспользоваться кнопкой «Дополнительные параметры дисплея» для настройки разрешения экрана вручную.
8. Если у вас установлена видеокарта Nvidia, вы можете применить изменение разрешения экрана через программу Nvidia Control Panel.
9. В диспетчере Catalyst для видеокарты AMD можно поменять разрешение экрана в параметрах видео.
10. Пользователям с видеокартами Intel Graphics рекомендуется воспользоваться утилитой Intel Graphics Control Panel.
Помните, что изменение разрешения экрана может вызвать проблемы с изображением, поэтому будьте внимательны при настройке.
Это был пошаговый способ изменения разрешения экрана в Windows 10 для начинающих. Если у вас возникли проблемы с этой инструкцией, попробуйте использовать другой способ или обратитесь к руководству по вашей конкретной видеокарте или монитору.
Найдите раздел «Система и безопасность»
Чтобы изменить разрешение экрана на компьютере под управлением Windows 10, вам потребуется открыть панель управления вашей системы. Для этого выполните следующие действия:
| 1. | На рабочем столе или экране Пуск найдите значок «Настройки». Он выглядит как шестеренка. |
| 2. | После нажатия на значок «Настройки» откроется окно с различными параметрами. В нем найдите и выберите пункт «Система и безопасность». |
Дальше настройка разрешения экрана требует определенных действий, которые зависят от компьютера и видеокарты, установленной на вашем устройстве.
Если у вас встроенная видеокарта Intel:
| 1. | На панели управления найдите раздел «Система». Можете использовать поиск, расположенный в правом верхнем углу окна. Введите слово «Система» и нажмите Enter. |
| 2. | В разделе «Система» выберите пункт «Отображение». |
| 3. | В появившемся окне выберите вкладку «Разрешение экрана». Здесь вы можете изменить разрешение по своему усмотрению. |
| 4. | После выбора разрешения, нажмите кнопку «Применить», чтобы сохранить изменения. |
Если у вас видеокарта AMD Radeon:
| 1. | На панели управления найдите раздел «AMD Catalyst Control Center». |
| 2. | В разделе «AMD Catalyst Control Center» выберите пункт «Управление рабочим столом и мониторами». |
| 3. | В левой части окна выберите «Свойства монитора» или «Настройка дисплея». |
| 4. | Во вкладке «Свойства монитора» или «Настройка дисплея» найдите параметры разрешения экрана и выберите нужный вариант. |
| 5. | После выбора разрешения, нажмите кнопку «Применить», чтобы сохранить изменения. |
Откройте «Центр управления появлением экрана»
Для изменения разрешения экрана в Windows 10 ранее вам может понадобиться открыть «Центр управления появлением экрана». Это приложение дает возможность управлять различными настройками вашего экрана, включая разрешение.
Если у вас видеокарта Intel, вы можете найти «Центр управления появлением экрана» в панели задач на рабочем столе. Просто щелкните правой кнопкой мыши на панели задач и выберите «Графические свойства Intel».
Если у вас видеокарта Nvidia, необходимо открыть настройки видео-драйвера. Для этого нажмите правой кнопкой мыши на рабочем столе и выберите «Параметры Nvidia». В открывшемся окне выберите «Управление параметрами 3D» и затем «Управление параметрами экрана».
Для видеокарт AMD Catalyst Control Center вам нужно нажать правой кнопкой мыши на рабочем столе и выбрать «Центр управления Catalyst». Затем выберите «Настроить разрешение экрана».
Если у вас есть встроенные варианты изменения разрешения экрана в самой Windows 10, вы можете попробовать следующие способы:
1. Используйте параметры дисплея
Вы можете найти эту опцию, щелкнув правой кнопкой мыши на рабочем столе и выбрав «Параметры дисплея». В открывшемся окне выберите «Дисплей» и измените разрешение экрана, выбрав нужную ширину и высоту.
2. Используйте «Параметры» приложения «Настройки»
Вы можете найти эту опцию, открыв меню «Пуск» и выбрав «Настройки». В открывшемся окне выберите «Система» и затем «Дисплей». Здесь вы можете изменить разрешение экрана, выбрав нужный вариант в списке доступных.
После того как вы выбрали нужное разрешение экрана, нажмите кнопку «Применить», а затем «ОК».
Сейчас вы знаете несколько способов, как изменить разрешение экрана в Windows 10. Эти инструкции должны помочь как начинающим пользователям, так и тем, кто испытывает проблемы с выбором правильного разрешения для своего монитора.
В разделе «Настройки экрана» найдите ссылку «Разрешение экрана»
- Откройте раздел «Настройки экрана».
- На рабочем столе кликните правой кнопкой мыши.
- В открывшемся контекстном меню выберите пункт «Настройки дисплея».
- В открывшейся панели управления экраном выберите вкладку «Экран».
- В пункте «Разрешение экрана» нажмите на ссылку «Разрешение экрана».
После нажатия на ссылку «Разрешение экрана» появится дополнительное окно с настройками разрешения. В этом окне вы можете выбрать нужное вам разрешение экрана с помощью автоматического выбора, либо установить пользовательское разрешение. Если у вас имеется несколько мониторов, то в этом окне можно выбрать разрешение для каждого из них.
Также существуют другие способы изменить разрешение экрана на компьютере. Например, владельцы видеокарт AMD могут воспользоваться утилитой ATI Catalyst Control Center. Владельцы видеокарт Nvidia могут использовать панель управления Nvidia, которая доступна в настройках драйвера видеокарты.
Откройте «Параметры отображения»
В Windows 10 могут возникать проблемы с встроенным изображением на мониторе. Чтобы изменить разрешение экрана с помощью параметров, сделайте следующее:
1. Нажмите правой кнопкой мыши на свободном месте на рабочем столе и выберите пункт «Параметры отображения».
Откроется окно с настройками монитора.
2. В разделе «Разрешение экрана» вы увидите список предложенных вариантов разрешений.
С помощью выпадающего списка выберите нужное разрешение.
3. Если у вас имеется дополнительный монитор, выберите его в разделе «Выбор монитора».
Если проблема с разрешением возникает на конкретном мониторе, попробуйте выбрать его в этом разделе.
4. Если у вас установлена видеокарта NVIDIA, AMD или Intel, можете использовать соответствующие утилиты для изменения разрешения экрана.
Для видеокарт NVIDIA можно нажать правой кнопкой мыши на рабочем столе и выбрать пункт «Панель управления NVIDIA».
Для видеокарт AMD можно нажать правой кнопкой мыши на рабочем столе и выбрать пункт «Центр управления Catalyst».
Для видеокарт Intel можно нажать правой кнопкой мыши на рабочем столе и выбрать пункт «Свойства графических устройств».
В каждой из этих утилит имеются средства для изменения разрешения экрана.
Попробуйте сделать изменения в разделе «Разрешение экрана» и выберите наиболее подходящий вариант для вас.
Когда вы будете готовы, нажмите кнопку «Применить». Обычно, после смены разрешения экрана, настройки применяются автоматически.
Если изменение разрешения экрана не решило вашу проблему, попробуйте изменить разрешение на другом мониторе или обратитесь к специалисту.
В выпадающем меню выберите нужное разрешение
Как только вы откроете панель задач в нижней части экрана, вы увидите значок видеокарты. Щелкните на этом значке. Если у вас установлена видеокарта Intel, щелкните на значке Intel Graphics Control Panel. Если ваша видеокарта AMD, щелкните на значке AMD Catalyst Control Center.
В открывшемся окне найдите и щелкните на пункте «Параметры» или «Настроить». В выпадающем меню выберите пункт «Основные параметры» или «Основные настройки».
Слева в разделе «Основные параметры» или «Основные настройки» вы увидите список возможных разрешений, которые могут быть поддержаны вашим монитором. Если у вас имеется несколько мониторов, выберите тот, на который вы хотите изменить разрешение.
Выберите нужное разрешение, щелкнув по нему один раз. Если предложенных разрешений нет или вам нужно задать свое собственное разрешение, нажмите кнопку «Поменять разрешение экрана». В открывшемся окне измените ширину и высоту экрана, а затем нажмите кнопку «ОК».
После выбора нужного разрешения нажмите кнопку «Применить» внизу окна панели управления видеокартой. Возможно, у вас попросит перезагрузить компьютер, чтобы изменения вступили в силу.
Попробуйте изменить разрешение экрана несколько раз и посмотрите, как это влияет на изображение на вашем рабочем столе. Если у вас возникли проблемы с изображением или вы не можете изменить разрешение, попробуйте использовать дополнительные утилиты для настройки экрана, которые могут быть доступны в вашей видеокарте или операционной системе.
| Ширина: | изменить настройки экрана, чтобы поменять размер изображения. |
| Высота: | изменить настройки экрана, чтобы поменять размер изображения. |
Способ 1: Автоматическое изменение
Если вы не знаете, какое разрешение наиболее подходит для вашего монитора, вы можете воспользоваться функцией автоматического изменения разрешения. Щелкните на кнопку «Автоматическое изменение разрешения» и Windows выполнит определение наилучшего разрешения для вашего монитора.
Способ 2: Выбор встроенных разрешений
Если у вас возникли проблемы с автоматической настройкой разрешения, можете выбрать одно из встроенных разрешений. Посмотрите на список возможных разрешений и выберите наиболее подходящее в вашем случае.
Способ 3: Создание своего разрешения
Если в списке предложенных разрешений не оказалось нужного вам, можете создать собственное разрешение. Нажмите кнопку «Создать свое разрешение» и введите ширину и высоту, которое хотите использовать.
Нажмите кнопку «Применить»
После внесения изменений в разрешение экрана, вы можете нажать кнопку «Применить» в окне «Параметры дисплея», доступном через панель управления или контекстное меню рабочего стола. Нажатие этой кнопки применит выбранные вами изменения и установит новое разрешение экрана.
Подтвердите изменение разрешения экрана
После того как вы выбрали нужное разрешение экрана, настройки параметров монитора и hd-графики Windows 10 предложат вам подтвердить изменение разрешения. На экране появится окно с кнопкой «Сохранить изменения».
Перед тем как нажать на эту кнопку, рекомендуется внимательно изучить изменение, которое будет произведено на вашем дисплее. Потому что после подтверждения изменения, ваши мониторы перейдут в новое разрешение и изображение может выглядеть иначе, чем ранее.
Если вы не уверены, что выбрали правильное разрешение, не проблема. Вы можете попробовать другие доступные варианты до тех пор, пока не найдете нужное. Приложение параметров монитора и hd-графики Windows 10 предлагает несколько различных разрешений, из которых вы можете выбрать самый подходящий.
Если у вас возникли проблемы с видеокартой или необходимо сделать более точное изменение разрешения, у вас есть другие способы изменить разрешение на экране. Например, вы можете использовать инструкцию, которая поможет вам изменить разрешение с помощью средств, встроенных в видеокарту, таких как AMD Catalyst Control Center.
В конце концов, выбор способа изменения разрешения экрана зависит от ваших потребностей и уровня владения техническими навыками. Инструкция по изменению разрешения в Windows 10 предназначена в первую очередь для начинающих пользователей, которые хотят сделать это с помощью стандартных средств управления операционной системы.
Перезагрузите компьютер
Проверьте новое разрешение экрана
После изменения разрешения экрана в Windows 10 вам нужно проверить, как новое разрешение выглядит на вашем мониторе. Чтобы это сделать, следуйте инструкциям ниже:
Шаг 1: Откройте панель параметров экрана
Щелкните правой кнопкой мыши на пустом месте на рабочем столе Windows 10, чтобы открыть контекстное меню. В контекстном меню выберите пункт «Параметры отображения» или «Параметры экрана». Откроется окно «Параметры» с настройками экрана.
Шаг 2: Настройте параметры экрана
Настроить параметры экрана можно двумя способами: с помощью встроенных средств Windows или утилит монитора.
Способ 1: Cредства Windows
В окне «Параметры» слева выберите пункт «Экран». В разделе «Параметры отображения» вы увидите предложенные варианты разрешения экрана. Щелкните по ним, чтобы изменить разрешение. Когда выбираете разрешение, вам будет показано изображение, как оно будет выглядеть. Если вам не подходит ни одно из предложенных разрешений, нажмите кнопку «Дополнительные параметры дисплея», где есть возможность вручную ввести нужные настройки.
Способ 2: Утилиты монитора
Если у вас имеется утилита монитора, откройте ее и найдите раздел «Настройки экрана» или что-то похожее. В некоторых случаях утилиты монитора могут предлагать больше доступных вариантов разрешения, чем стандартные средства Windows. Используйте утилиту для изменения разрешения экрана.
Шаг 3: Проверьте новое разрешение экрана
После изменения разрешения экрана настройки применятся автоматически. Вы должны увидеть изменения в окне параметров экрана, а также на самом экране. Проверьте, как отображается изображение, и убедитесь, что ваши задачи выполняются без проблем.
Если вы не удовлетворены новым разрешением экрана, вы можете вернуться к предыдущим настройкам. Для этого повторите описанные выше шаги, но выберите предыдущее разрешение вместо нового.
Исправьте другие параметры HD-графики Intel
Помимо изменения разрешения экрана в Windows 10, с помощью установки драйверов или Catalyst Control Center от AMD или NVIDIA, могут возникать и другие проблемы с HD-графикой Intel. Если у вас возникли вопросы в месте с разрешением экрана, вы можете попробовать изменить другие параметры.
1. Изменение настройки монитора
Когда вы меняете разрешение экрана, сменить изображение монитора и его параметры можно в окне Настройки монитора.
2. Изменение настройки видео
Приложение управления видеоотображением может сделать автоматическое изменение разрешения приложений при изменении разрешения рабочего стола. Вам нужно просто нажать кнопку «Параметры» и выбрать нужное разрешение из предложенных.
Если у вас возникли проблемы с видеокартой Intel HD-графики ноу-хау, попробуйте поменять параметры встроенных видеокарт Intel HD-графики на дисплеях для монитора.
Если у вас есть несколько мониторов или мониторы разных видеокарт Intel HD-графики и NVIDIA, вы можете сменить параметры экрана в зависимости от выбора задач.
Попробуйте изменить свойства HD-графики Intel, используя предоставленные средства управления. Слева выберите нужный монитор или дисплей, затем параметры видеоотображения. Используйте возможности изменения настроек для разрешения изображения на мониторе.
Возможные варианты изменения параметров могут быть разные в зависимости от вашего монитора, видеокарты и операционной системы Windows.
Видео:
Как установить разрешение экрана Windows 10.Настройка разрешение экрана монитора
Как установить разрешение экрана Windows 10.Настройка разрешение экрана монитора by Компьютерное SHOW 270,924 views 2 years ago 4 minutes, 35 seconds