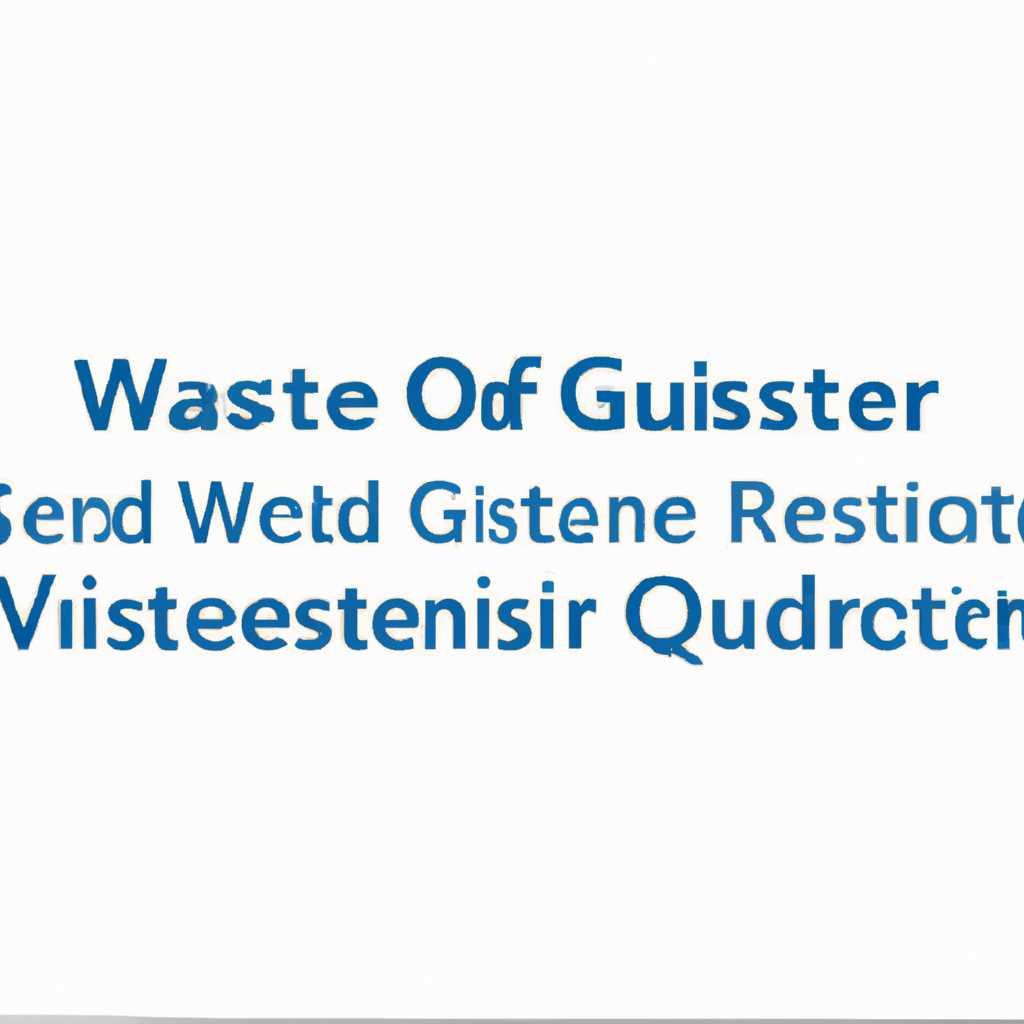Как увеличить или изменить разрешение экрана виртуальной машины в программе VMware Workstation
Соединение с виртуальной машиной через VMware Workstation – это удобный способ управлять и запускать различные операционные системы без необходимости установки их на компьютер. К сожалению, по умолчанию разрешение экрана гостевой ОС может быть не оптимальным, и это может вызвать некоторые неудобства или проблемы при работе и использовании. В данной статье мы рассмотрим, как изменить разрешение гостевой ОС в VMware Workstation.
Первым шагом при установке гостевой ОС в VMware Workstation может быть установка VMware Tools, которые обеспечивают нормальную работу гостевой операционной системы в программном обеспечении VMware. Однако, даже после установки VMware Tools разрешение экрана может остаться неправильным. В таком случае можно воспользоваться некоторыми другими способами для изменения разрешения экрана в гостевой ОС.
Одним из способов изменить разрешение экрана гостевой ОС в VMware Workstation является использование режима Unity. Режим Unity позволяет запустить приложения гостевой ОС в отдельных окнах на вашей рабочей ОС. Чтобы переключиться в режим Unity, следует выполнить следующие шаги: выберите меню «View» в главном окне VMware Workstation, затем выберите «Unity». После этого вы сможете менять разрешение экрана гостевой ОС при помощи обычных настроек гостевой операционной системы.
Как изменить разрешение гостевой ОС в VMware Workstation
Виртуализация позволяет создавать и использовать виртуальные машины на вашем компьютере. Однако, когда вы установите гостевую операционную систему (ОС) в VMware Workstation, разрешение экрана может быть установлено по умолчанию и не соответствовать вашим требованиям.
Чтобы изменить разрешение гостевой ОС в VMware Workstation, вы можете вручную перейти в настройки гостевой ОС или использовать инструменты VMware.
Если вы хотите изменить разрешение гостевой ОС вручную, следуйте следующим инструкциям:
| Шаг | Инструкция |
| Шаг 1 | Перейдите к виртуальной машине в VMware Workstation. |
| Шаг 2 | Перейдите в меню «Вид» и выберите «Выключить автонастройку под размер окна гостевой ОС» либо «Настроить автонастройку вручную». |
| Шаг 3 | Измените разрешение в настройках гостевой ОС на требуемое значение, например, 1920×1080. |
| Шаг 4 | Переключитесь на гостевую ОС и перезагрузите ее. |
Если у вас установлены VMware Tools, вы также можете изменить разрешение гостевой ОС с помощью команды autofit. Для этого выполните следующие шаги:
| Шаг | Инструкция |
| Шаг 1 | Перейдите к виртуальной машине в VMware Workstation. |
| Шаг 2 | Откройте терминал в гостевой ОС. |
| Шаг 3 | Запустите команду sudo vi /etc/vmware-tools/tools.conf, чтобы открыть файл tools.conf в режиме редактирования. |
| Шаг 4 | Добавьте следующие строки в файл: |
[resolution] width = 1920 height = 1080 | |
| Шаг 5 | Сохраните изменения в файле и закройте его. |
| Шаг 6 | Перезагрузите гостевую ОС. |
После перезагрузки вы должны увидеть, что разрешение экрана гостевой ОС изменилось на заданное значение.
Надеюсь, эти инструкции помогут вам изменить разрешение гостевой ОС в VMware Workstation. Установка и использование гостевых ОС на виртуальных машинах может быть легким и удобным процессом с правильно настроенным разрешением экрана.
Как установить разрешение экрана в 64-битной версии Ubuntu 1604 на VMware Workstation 12
Если вы используете VMware Workstation 12 для виртуальных машин и столкнулись с проблемой установки разрешения экрана в 64-битной версии Ubuntu 1604, следуйте этим инструкциям для решения проблемы.
1. Установите Ubuntu 1604 в виртуальную машину, используя обычные инструкции.
2. После установки Ubuntu перезагрузите виртуальную машину.
3. Откройте терминал и выполните следующие команды:
| sudo apt-get install open-vm-tools | Установка пакета open-vm-tools, который позволит взаимодействовать между хостом и гостевой машиной |
| sudo apt-get install open-vm-tools-desktop | Установка пакета open-vm-tools-desktop, который предоставляет дополнительные функции, такие как автонастройка размера окна гостевой машины |
4. После установки пакетов перезагрузите гостевую машину.
5. Запустите VMware Workstation и откройте настройки гостевой машины.
6. Перейдите на вкладку «Display» и проверьте, что размер экрана равен 1920×1080 или другому желаемому разрешению.
7. Если разрешение экрана все равно не изменяется, перейдите на вкладку «Options» и откройте «VMware tools».
8. Убедитесь, что пункт «Autofit window» включен.
9. Перезагрузите гостевую машину.
После перезагрузки вы должны быть в состоянии использовать гостевую машину с желаемым разрешением экрана.
Если вы все еще не можете получить желаемое разрешение через настройки VMware Workstation, вы можете попробовать заставить разрешение измениться самостоятельно, выполните следующие команды в терминале:
| sudo nano /etc/default/grub | Откройте файл /etc/default/grub для редактирования |
| GRUB_CMDLINE_LINUX_DEFAULT=»quiet splash» | Измените параметр GRUB_CMDLINE_LINUX_DEFAULT на «quiet splash video=hyperv_fb:1920×1080» |
| sudo update-grub | Обновление конфигурации загрузчика GRUB |
| sudo reboot | Перезагрузка гостевой машины |
После перезагрузки разрешение экрана должно быть установлено на указанные значения.
Установите разрешение экрана в 64-битной версии Ubuntu 1604 на VMware Workstation 12 с помощью этих инструкций, и ваша гостевая машина будет работать с желаемым разрешением.
Видео:
Настройка связи виртуальных интерфейсов VMWare
Настройка связи виртуальных интерфейсов VMWare by Карен Касьян 1,170 views 3 years ago 32 minutes