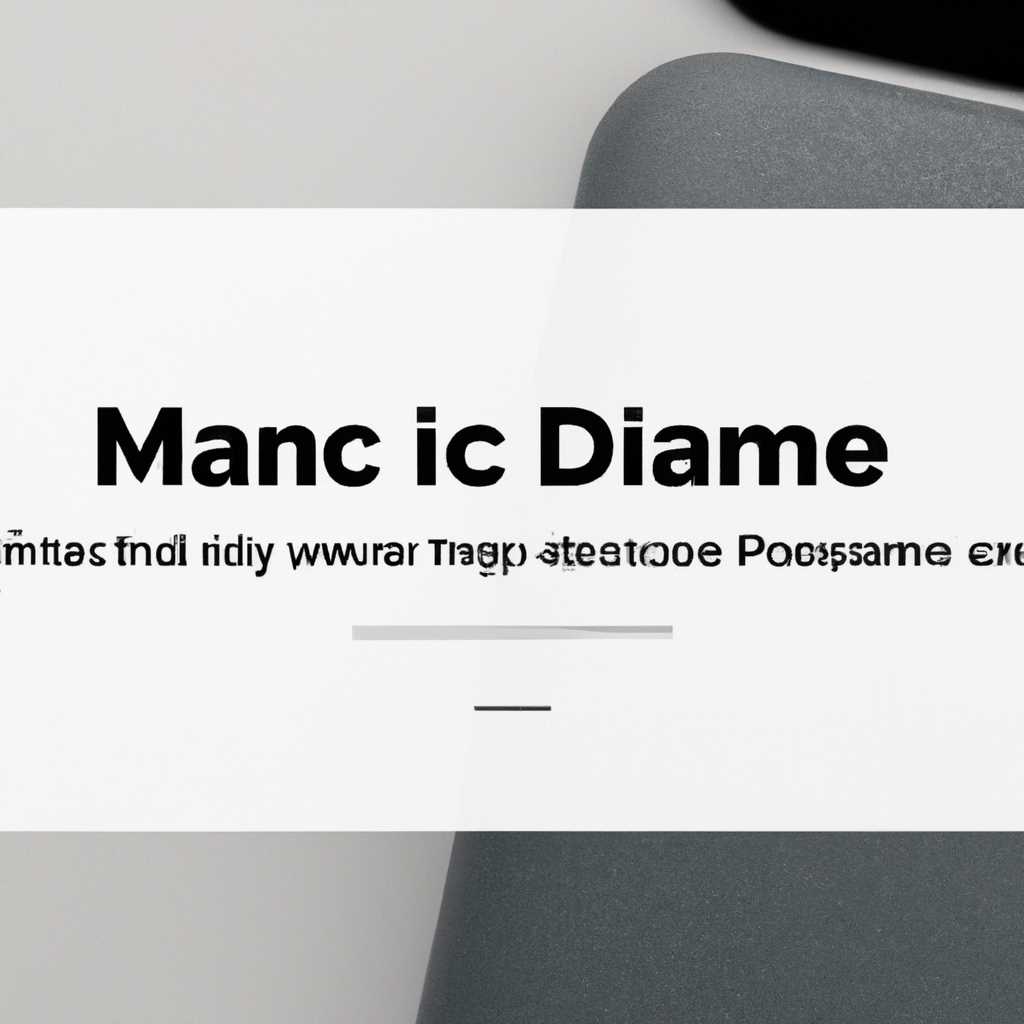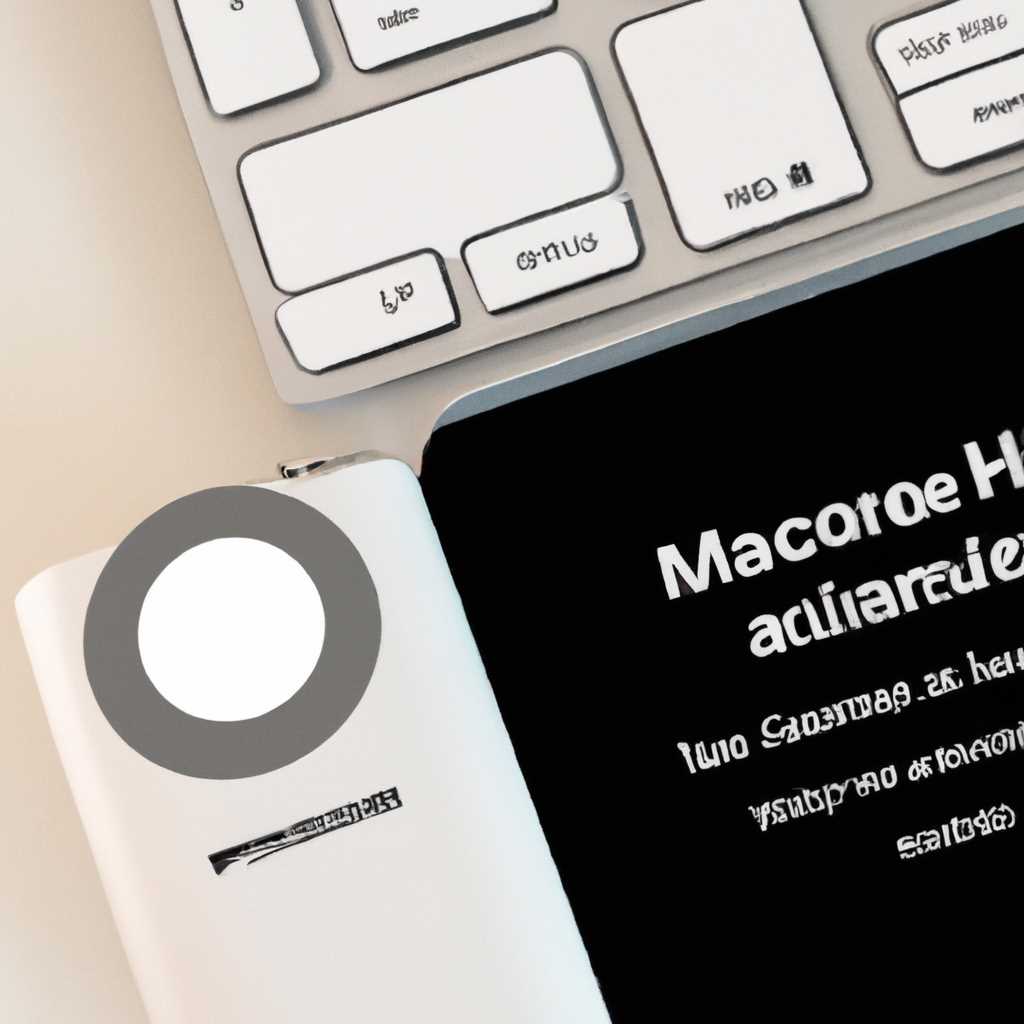- Как изменить разрешения на внешнем жестком диске для Mac — Вокруг-Дом — 2021
- Как изменить разрешения на внешнем жестком диске для Mac
- Изменение разрешений в Finder
- Изменение разрешений файлов и папок в Finder
- Установка дополнительных разрешений на внешний NTFS-диск
- Исправление ошибок доступа при подключении внешнего диска
- Изменение разрешений через командную строку
- Как изменить разрешения на папку
- Использование команды chmod
- Использование программы Get Info
- Как изменить разрешения на файл
- Использование терминала для изменения разрешений
- Использование Homebrew для изменения разрешений
- Применение прав доступа ко всем объектам в папке
- Применение прав доступа ко всем объектам на диске
- Как установить определенные права доступа для группы пользователей
- Видео:
- Купил Москвич-407 1959 года в потрясающем сохране и довёл его до идеала!
Как изменить разрешения на внешнем жестком диске для Mac — Вокруг-Дом — 2021
Если вы используете внешний жесткий диск на своем компьютере Mac, возможно, вам потребуется изменить разрешения доступа к файлам и папкам на этом диске. По умолчанию, Mac ограничивает доступ к внешним дискам для чтения и записи только администратору. Однако, если у вас есть несколько пользователей или вы хотите предоставить доступ по чтению или записи другим людям, вы можете изменить эти разрешения.
Существует несколько способов изменить разрешения на внешнем жестком диске для Mac. Один из самых простых способов — использование команд в терминале. Если вы знакомы с командами в терминале, вы можете воспользоваться командами «chmod» и «chown» для изменения прав доступа к файлам и папкам на внешнем диске.
Для изменения разрешений в терминале сначала откройте терминал на вашем компьютере Mac. Затем введите команду «sudo chmod» или «sudo chown» с указанием пути к файлам или папкам, для которых вы хотите изменить разрешения. После этого введите пароль администратора и нажмите Enter. Теперь вы можете изменять разрешения на файлы и папки на внешнем диске.
Как изменить разрешения на внешнем жестком диске для Mac
Изменение разрешений на внешнем жестком диске для Mac может быть необходимо, если вы хотите открыть его для чтения и записи на Mac или предоставить доступ к нему другим пользователям. В зависимости от формата диска, настройки доступа могут быть различными, и вам придется выполнить определенные действия, чтобы сделать диск открытым для всех.
Если ваш внешний жесткий диск имеет формат exFAT или NTFS, то у вас могут быть проблемы с изменением разрешений и настройками доступа на Mac. В этом случае вам потребуется выполнить некоторые дополнительные действия, чтобы изменить разрешения.
Вот простой способ изменить разрешения на внешнем жестком диске для Mac:
- Подключите внешний жесткий диск к Mac и откройте Finder.
- Щелкните правой кнопкой мыши на папку или файл, разрешения для которых вы хотите изменить, и выберите «Получить информацию».
- В открывшемся окне информации о папке или файле найдите раздел «Общие сведения».
- Рядом с разделом «Расширение файла» вы увидите значок замка. Щелкните на этом значке и введите имя и пароль пользователя Mac, чтобы разблокировать разрешения.
- В разделе «Общие сведения» найдите раздел «Права доступа» и откройте его.
- Внесите необходимые изменения в настройки доступа к папке или файлу. Вы можете добавить или удалить действия доступа для каждого пользователя или группы пользователей.
- Нажмите на кнопку с тремя точками рядом с именем пользователя или группы пользователей, чтобы открыть список доступных действий.
- Выберите нужные действия доступа из списка и нажмите кнопку «Применить ко всем элементам».
- Повторите шаги 7 и 8 для каждого пользователя или группы пользователей, для которых вы хотите изменить настройки доступа.
После внесения изменений в настройки доступа вам будет доступно чтение и запись данных на вашем внешнем жестком диске на Mac. Примечание: если ваш внешний диск имеет формат NTFS, для полноценной записи данных на Mac может потребоваться установка специального драйвера, например, Microsoft NTFS для Mac.
Теперь вы знаете, как изменить разрешения на внешнем жестком диске для Mac и открыть доступ к нему всем пользователям. Не забудьте заблокировать разрешения после внесения необходимых изменений для обеспечения безопасности ваших данных и файлов.
Изменение разрешений в Finder
Если у вас есть внешний жесткий диск, подключенный к Mac, и вы хотите изменить разрешения на этом диске, то вы можете сделать это в Finder. Вот как это сделать:
Изменение разрешений файлов и папок в Finder
1. Откройте Finder и щелкните правой кнопкой мыши на файле или папке, для которых вы хотите изменить разрешения.
2. В появившемся списке выберите «Получить информацию».
3. В окне информации, которое откроется, найдите раздел «Права доступа» и раскройте его.
4. Для изменения разрешений щелкните на значок замка в правом нижнем углу окна, чтобы разблокировать настройки.
5. Теперь, используя выпадающий список, выберите одну из следующих опций:
| Разрешение | Действие |
|---|---|
| Чтение и запись | — Пользователи могут читать и писать в файл или папку. |
| Только чтение | — Пользователи могут только читать файл или папку, но не могут изменять или удалять ее содержимое. |
| Только запись | — Пользователи могут только записывать файлы или папки, но не могут читать их содержимое. |
| Блокировать | — Пользователи не имеют доступа к файлу или папке. |
6. После выбора нужной опции проверьте, что права доступа были успешно изменены.
Установка дополнительных разрешений на внешний NTFS-диск
Если у вас есть внешний NTFS-диск и вы хотите иметь полный доступ к нему на Mac, вам может потребоваться установить дополнительное программное обеспечение. Вот несколько решений, которые могут помочь вам:
1. Homebrew: Установите программу Homebrew и используйте команду brew install ntfs-3g, чтобы добавить поддержку NTFS в Mac.
2. Tuxera NTFS: Tuxera NTFS — платное решение, которое полностью интегрирует поддержку NTFS в Mac.
3. Сторонние программы: Существуют и другие программы, такие как Paragon NTFS и Microsoft NTFS for Mac, которые также позволяют получить полный доступ к NTFS-дискам.
Исправление ошибок доступа при подключении внешнего диска
Если у вас возникают проблемы с доступом к внешнему диску при подключении к Mac, вот некоторые действия, которые вы можете предпринять для устранения этой ошибки:
1. Переподключите диск: Попробуйте отключить и снова подключить внешний диск к компьютеру.
2. Проверьте кабели: Убедитесь, что все кабели подключены должным образом и не повреждены.
3. Проверьте разрешения: Проверьте, имеете ли вы права доступа к диску или папкам на нем. Если нет, измените разрешения в Finder, как описано выше.
4. Попробуйте другой порт: Подключите внешний диск к другому порту или к другому компьютеру, чтобы выяснить, проблема ли в диске или в компьютере.
Надеюсь, эти советы помогут вам изменить разрешения на внешнем жестком диске для вашего Mac и исправить проблемы доступа при подключении диска.
Изменение разрешений через командную строку
Если вы хотите изменить разрешения на внешнем жестком диске для Mac, вы можете воспользоваться командной строкой. Вот несколько шагов, чтобы это сделать:
- Откройте Терминал, который можно найти в папке «Программы» -> «Служебные программы».
- Введите команду «diskutil list», чтобы увидеть список всех доступных дисков и разделов. Найдите ваш внешний жесткий диск в этом списке.
- Затем смонтируйте жесткий диск, введя команду «diskutil mountDisk /dev/diskN», где «N» — номер вашего диска. Например, если ваш диск имеет номер 2, введите «diskutil mountDisk /dev/disk2».
- Теперь вы можете открыть диск, щелкнув на нем дважды. Это позволит вам просматривать и редактировать файлы и папки на диске.
- Выберите папку или файл, для которого вы хотите изменить разрешения, и нажмите правой кнопкой мыши на нем. Затем выберите «Получить информацию».
- В появившемся окне информации о папке или файле найдите раздел «Предоставление доступа» в нижней части окна.
- Нажмите на замок в правом нижнем углу окна информации, чтобы разблокировать настройки разрешений.
- Щелкните на «+» кнопку, чтобы добавить пользователя или группу пользователей, для которых вы хотите изменить разрешения.
- Выберите пользователя или группу пользователей и установите нужные разрешения для них. Например, вы можете разрешить только чтение файлов или разрешить их изменение и удаление.
- После применения изменений нажмите на замок, чтобы заблокировать настройки разрешений.
Теперь у вас есть полный контроль над разрешениями на внешнем жестком диске для Mac. Вы можете сделать резервную копию текущих настроек или отформатировать диск и установить новые разрешения по умолчанию. Но помните, что изменение разрешений для некоторых файловых систем, например NTFS, может быть ограничено или недоступно.
| Жесткий диск | Разрешения |
| Внешний жесткий диск | Изменение, удаление, чтение |
| Папки на диске | Изменение, удаление, чтение |
| Файлы на диске | Изменение, удаление, чтение |
Как изменить разрешения на папку
На Mac есть несколько способов изменить разрешения на папку на внешнем жестком диске. Прежде чем начать, убедитесь, что внешний жесткий диск подключен и правильно отформатирован.
Использование команды chmod
Один из способов изменить разрешения на папку — использовать команду chmod в терминале. Чтобы запустить терминал, откройте папку «Утилиты» в папке «Программы» и дважды щелкните на приложении Терминал.
- Введите следующую команду, чтобы увидеть текущие разрешения папки:
ls -l - Найдите папку, для которой нужно изменить разрешения, и запишите ее путь.
- Используйте команду chmod, чтобы изменить разрешения. Например, для предоставления полного доступа для всех пользователей введите следующую команду:
sudo chmod -R 777 /путь_к_папке - У вас будет запрошен пароль администратора. Введите пароль и нажмите клавишу «Enter».
- Проверьте изменения, введя команду
ls -lснова.
Использование программы Get Info
В Mac также есть встроенная программа «Get Info», которая позволяет изменять разрешения на папку в графическом интерфейсе.
- Зайдите в папку, для которой нужно изменить разрешения, и щелкните правой кнопкой мыши (или нажмите Ctrl и щелкните) на папке.
- Выберите «Получить информацию» в открывшемся списке действий.
- В окне «Владелец и права доступа» отображается текущий список пользователей и их разрешения.
- Установите необходимые разрешения для каждого пользователя или группы, щелкнув по падающему списку и выбрав вариант.
- Если нужно разрешить доступ всем пользователям, выберите «Чтение и запись» или «Только чтение».
- Нажмите на замок в правом нижнем углу, чтобы разблокировать настройки и введите пароль администратора.
- Нажмите на кнопку с шестеренкой внизу окна и выберите «Применить ко всем вложенным объектам».
- Закройте окно «Получить информацию».
После изменения разрешений на папку вы сможете выполнять нужные действия с ней на внешнем жестком диске.
Как изменить разрешения на файл
Каждый пользователь Mac может столкнуться с проблемой, когда ему придется изменять разрешения на файлы на внешних жестких дисках. Некоторые программы или объекты требуют определенных разрешений для использования, и вам может потребоваться изменить разрешения на файлы или папки на внешнем жестком диске. В этом руководстве мы расскажем, как изменить разрешения на файлы на внешнем жестком диске в Mac.
Использование терминала для изменения разрешений
Перед тем, как приступить к изменению разрешений на внешнем жестком диске, вам необходимо добавить себя в группу администраторов.
- Откройте «Системные настройки» и выберите «Пользователи и группы».
- Щелкните на замке в левом нижнем углу и введите свой пароль для разблокировки изменений.
- Выберите «Все» в разделе «Группа» слева.
- Щелкните на плюсике под списком групп и добавьте себя в список.
После этого вы можете приступить к изменению разрешений на файлы на внешнем жестком диске.
- Откройте программу Терминал. Ее можно найти в папке «Программы» > «Служебные программы».
- Введите команду
diskutil list, чтобы узнать имя вашего внешнего жесткого диска. Найдите вашу резервную копию в списке и запишите его. - Введите команду
sudo -i, чтобы запустить Терминал с правами администратора. - Введите свой пароль, когда вас попросят.
- Введите команду
cd /Volumes/имя_вашего_жесткого_диска, где «имя_вашего_жесткого_диска» замените на реальное имя вашего внешнего жесткого диска. - Введите команду
ls -al, чтобы увидеть список файлов и папок на вашем жестком диске. - Найдите папку или файл, разрешения на которые вы хотите изменить. Запишите его полное имя.
- Введите команду
chmod +a "пользователь:разрешения:папка"илиchmod +a "пользователь:разрешения:файл", где «пользователь» замените на ваше имя пользователя, «разрешения» на extended запись, например, «read,write,execute», а «папка» или «файл» на полное имя папки или файла.
Теперь у вас есть новые разрешения для папки или файла на вашем внешнем жестком диске.
Использование Homebrew для изменения разрешений
Если вы хотите использовать более удобный и автоматизированный метод, вы можете использовать Homebrew для изменения разрешений на файлы на внешнем жестком диске.
- Установите Homebrew, если еще не установлен.
- Откройте Терминал.
- Введите команду
brew install coreutils, чтобы установить пакет coreutils. - Введите команду
sudo nano ~/.bash_profile, чтобы открыть файл bash profile в текстовом редакторе. - Добавьте следующую строку в файл:
alias chmod='/usr/local/opt/coreutils/libexec/gnubin/chmod'. - Нажмите Ctrl + X, затем Y, затем Enter, чтобы сохранить изменения и закрыть файл.
- Перезапустите Терминал.
- Введите команду
chmod +a "пользователь:разрешения:папка"илиchmod +a "пользователь:разрешения:файл", где «пользователь» замените на ваше имя пользователя, «разрешения» на extended запись, например, «read,write,execute», а «папка» или «файл» на полное имя папки или файла.
Теперь вы можете использовать Homebrew для изменения разрешений на файлы на внешнем жестком диске в Mac.
Применение прав доступа ко всем объектам в папке
Работая с внешним жестким диском на Mac, вам может понадобиться изменить права доступа к файлам и папкам на диске. Это может быть полезно, если вы хотите ограничить доступ ко всем объектам в папке или разрешить запись на диск.
В Mac есть несколько способов изменить права доступа. Прежде чем начать, убедитесь, что ваше устройство внешнего жесткого диска подключено к вашей машине.
- Используйте окно «Информация»:
- Щелкните правой кнопкой мыши на папке или файле на вашем внешнем диске.
- Выберите «Получить информацию» из контекстного меню.
- Откроется окно «Информация».
- В этом окне вы можете увидеть и изменить права доступа к папке или файлу.
- Используйте команду «chmod»:
- Откройте Терминал, введя «Терминал» в поисковой строке Spotlight или выбрав его из Launchpad.
- В окне Терминала введите команду «chmod» и указите права и путь к папке или файлу, которые вы хотите изменить.
После изменения прав доступа у вас будут разные варианты для установки прав доступа в зависимости от ваших потребностей:
- Чтение и запись.
- Только чтение.
- Только запись.
- Нет доступа.
- Только чтение и запускать как.
Обратите внимание, что некоторые файловые системы, такие как NTFS, могут быть доступны только для чтения на Mac без дополнительных настроек. Чтобы сделать диск с NTFS-форматом доступным для записи, вам придется установить платное ПО или использовать инструменты типа ntfs-3g.
Не забудьте, что изменение прав доступа к папкам и файлам на внешнем жестком диске может повлиять на работу других пользователей системы, поэтому будьте осторожны при изменении настроек.
Применение прав доступа ко всем объектам на диске
Когда мы подключаем внешний жесткий диск к нашему Mac, мы не всегда можем редактировать или изменить разрешения на файлы и папки. Это может быть особенно проблематичным, если папка или файл на диске были созданы на другом ПК или Mac. В этой статье мы рассмотрим, как изменить разрешения на внешнем жестком диске для Mac.
1. Настройка доступа к диску с файловой системой NTFS
- Если внешний жесткий диск отформатирован в формате NTFS, то стандартный пользователь Mac не сможет изменять или записывать файлы на этот диск. Для исправления этой проблемы мы можем использовать пакет ntfs-3g.
- Для начала, убедитесь, что у вас установлена программа Homebrew. This is a third-party package manager for macOS that makes it easy to install and manage software packages.
- Откройте терминал и выполните следующую команду, чтобы установить пакет ntfs-3g:
brew install ntfs-3g - Когда установка завершена, отформатируйте ваш жесткий диск в формате NTFS.
- Подключите внешний жесткий диск к Mac и запустите терминал.
- В терминале выполните следующую команду, чтобы открыть папку, содержащую системные файлы ntfs-3g:
sudo open /usr/local/Cellar/ntfs-3g/1.2017.3/lib - В открывшемся окне Finder найдите файл ntfs-3g, щелкните правой кнопкой мыши и выберите «Показать свойства».
- В окне свойств выберите вкладку «Расширенные права доступа» и установите флажок «Применять права доступа ко всем объектам внутри контейнера».
- Перезагрузите Mac и теперь у вас должны быть права доступа для изменения и записи файлов на внешнем жестком диске с файловой системой NTFS.
2. Настройка доступа к диску с файловой системой exFAT
- Если ваш внешний жесткий диск отформатирован в формате exFAT, то в большинстве случаев у вас уже есть возможность записывать файлы на этот диск.
- Однако, если у вас возникли проблемы с правами доступа, вы можете следовать тем же шагам, описанным выше для дисков с файловой системой NTFS.
3. Назначение прав доступа для папок и файлов на диске Mac
- Когда ваш внешний жесткий диск отформатирован в формате Mac OS Extended (HFS+), у вас есть контроль над правами доступа к файлам и папкам на диске.
- Для изменения разрешений на файлы и папки в Mac OS, выполните следующие шаги:
- Щелкните правой кнопкой мыши на объекте (файле или папке) и выберите «Показать информацию».
- В открывшемся окне информации выберите раздел «Общие» и прокрутите вниз до раздела «Пользователи и группы».
- С помощью кнопки «Всего» вы можете выбрать из списка пользователей и групп.
- Для назначения прав доступа для всех пользователей и групп на диске нажмите на «+» и выберите «Применить ко всем скопированным элементам».
- Закройте окно информации и теперь все пользователи и группы будут иметь измененные права доступа к папке или файлу.
Итак, мы рассмотрели простые способы изменения разрешений на внешнем жестком диске для Mac. Независимо от того, какой формат файловой системы у вас есть на диске NTFS, exFAT или Mac OS Extended, вы всегда можете настроить доступ к файлам и папкам в соответствии с вашими потребностями.
Как установить определенные права доступа для группы пользователей
Когда ваши данные хранятся на внешнем жестком диске, очень важно иметь полный контроль над их доступом. Mac предоставляет различные возможности для установки определенных прав доступа для групп пользователей.
1. Отформатируйте жесткий диск.
Первым шагом, когда вы получили новый внешний жесткий диск, необходимо отформатировать его, чтобы сделать его совместимым с Mac. Для этого откройте «Дисковую утилиту» в папке «Утилиты» в вашем панели Launchpad. Затем выберите внешний жесткий диск в левом верхнем углу и нажмите на вкладку «Стереть». Следуйте инструкциям по отформатированию диска в соответствии с вашими предпочтениями.
2. Добавьте группы пользователей.
Если у вас уже есть несколько групп пользователей в вашей системе, вы можете добавить их в разрешения доступа к внешнему жесткому диску. Чтобы сделать это, откройте «Системные настройки» на вашем Mac, выберите «Пользователи и группы» и перейдите на вкладку «Группы». Затем нажмите на плюсик (+) внизу списка групп, чтобы добавить группу пользователей.
3. Измените права доступа.
После того, как ваш внешний жесткий диск отформатирован, вы можете изменить права доступа для каждой группы пользователей. Для этого зайдите в «Дисковую утилиту», выберите внешний жесткий диск и нажмите на вкладку «Права». В этом разделе вы можете видеть список групп и пользователей, имеющих доступ к вашему диску. Чтобы добавить или удалить разрешения, нажмите на иконку замка в правом нижнем углу окна и введите данные вашего аккаунта.
4. Установите нужные права доступа.
Теперь вы можете редактировать права доступа для каждой группы пользователей. Сделайте это, отметив группу или пользователя из списка и выбрав определенные разрешения доступа, такие как чтение данных, запись или удаление. Для применения изменений нажмите на кнопку «Применить».
5. Проверьте права доступа.
Чтобы убедиться, что права доступа на вашем внешнем жестком диске установлены правильно, откройте «Просмотр информации» о диске в «Дисковой утилите». В этом разделе вы увидите список групп и пользователей с их соответствующими разрешениями доступа.
Теперь у вас есть простой и эффективный способ установки определенных прав доступа для групп пользователей на вашем внешнем жестком диске для Mac. Используйте эту информацию, чтобы иметь полный контроль над своими данными и обеспечить их безопасность.
Видео:
Купил Москвич-407 1959 года в потрясающем сохране и довёл его до идеала!
Купил Москвич-407 1959 года в потрясающем сохране и довёл его до идеала! door Москвич на Москвичах 53.780 weergaven 4 uur geleden 1 uur en 28 minuten