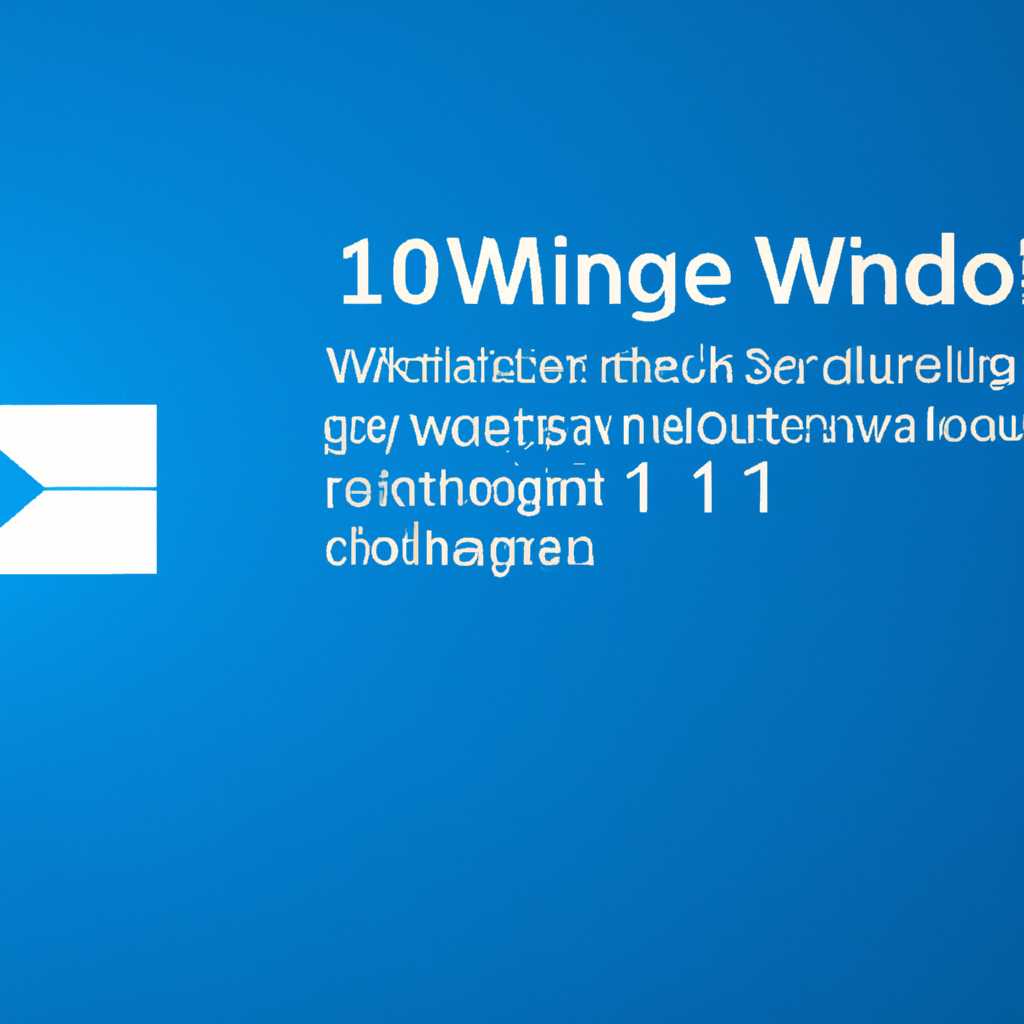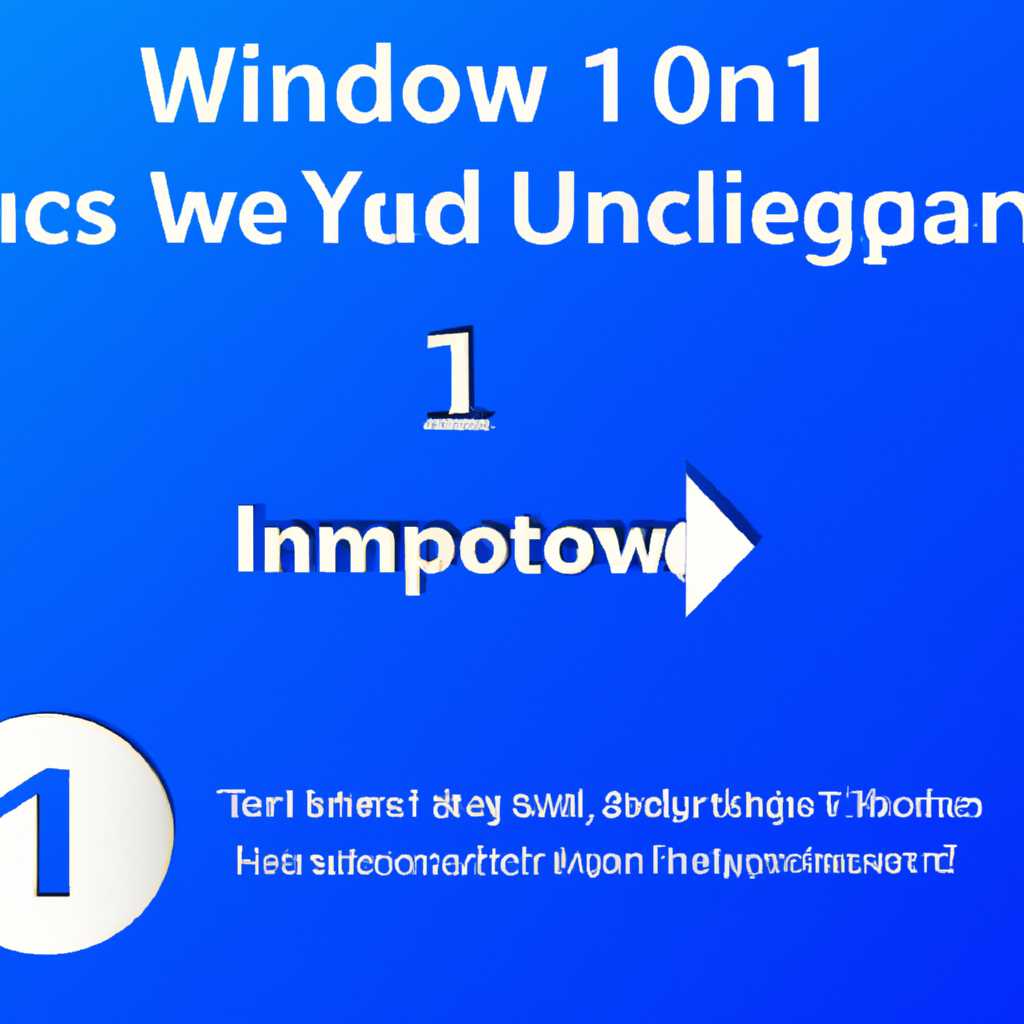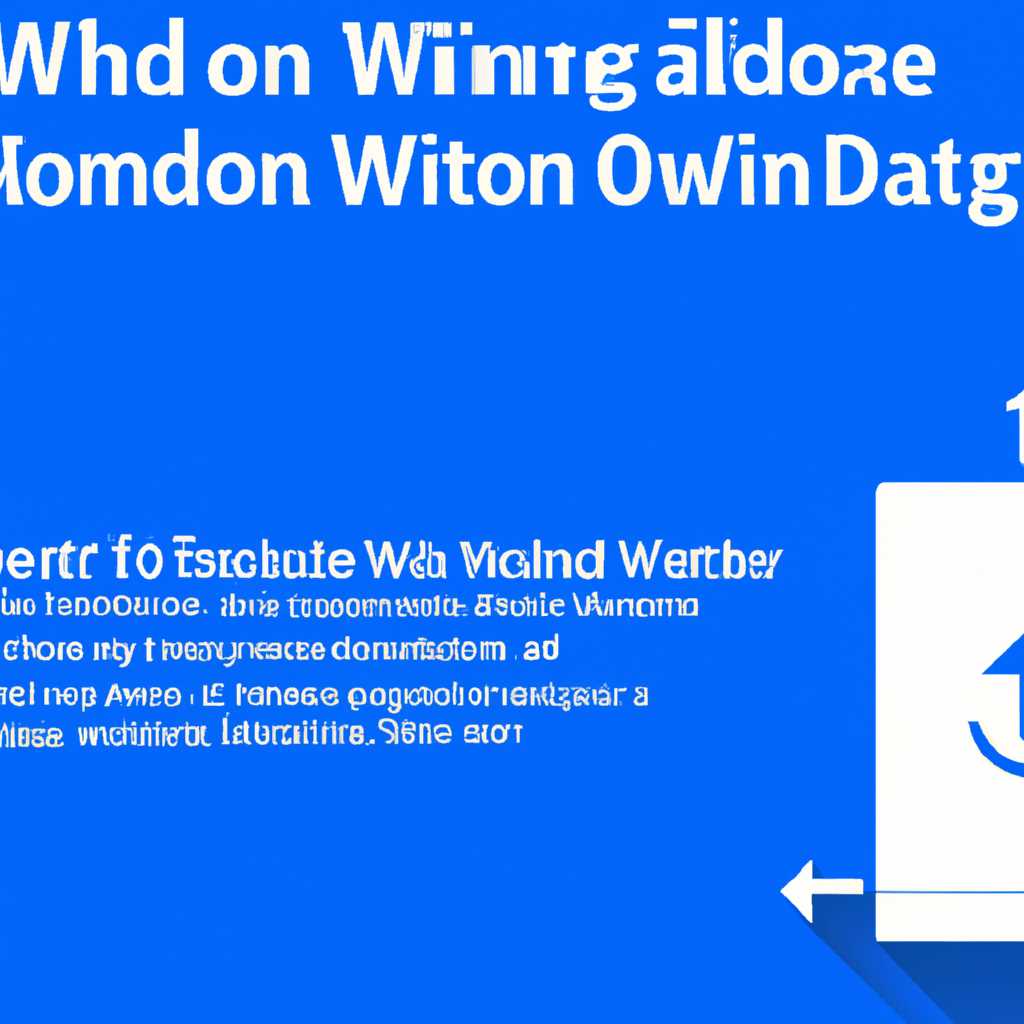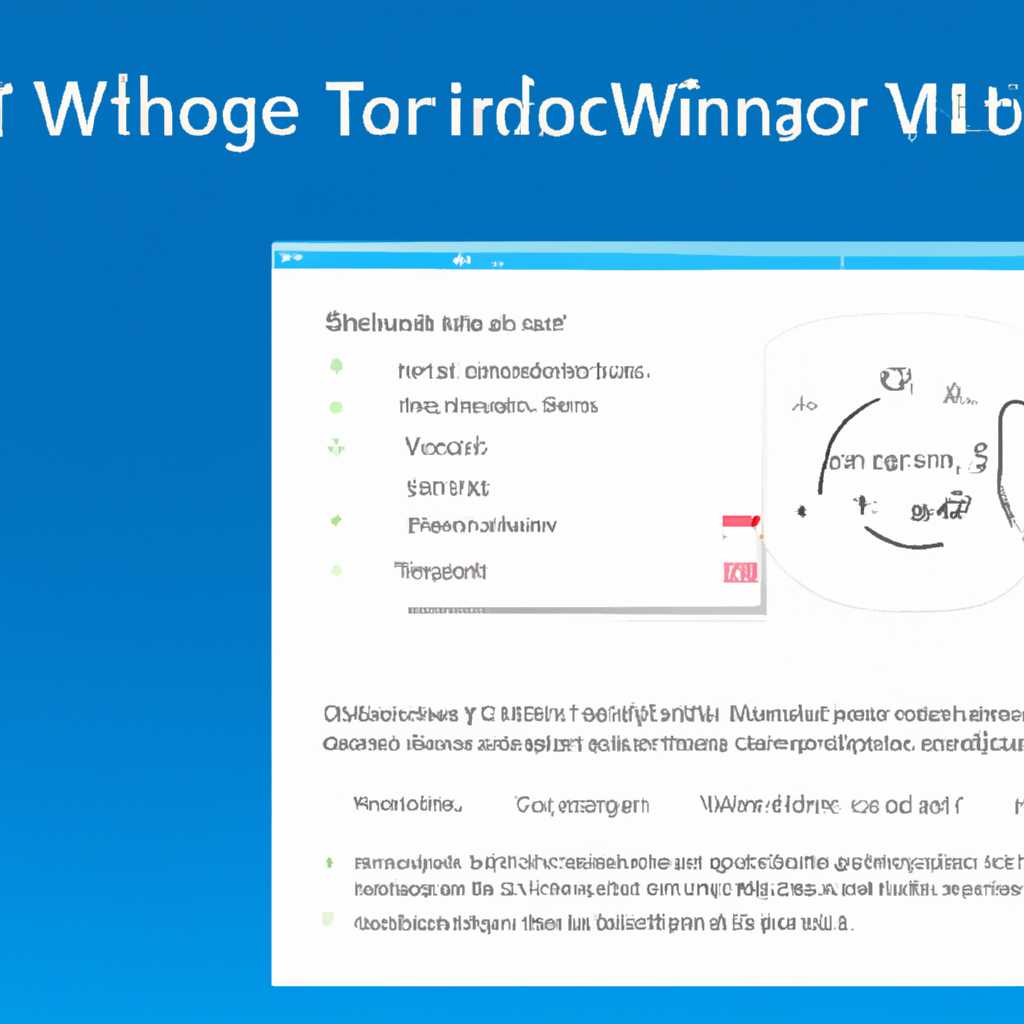Как изменить редакцию Windows 10 без переустановки — подробная инструкция
Windows 10 – популярная операционная система, которая предлагает различные редакции для разных типов пользователей. Однако, возможно, у вас возникла необходимость изменить редакцию без переустановки системы. Теперь это стало возможно благодаря инструкции, которую мы предлагаем.
Вам может потребоваться сменить редакцию Windows 10, например, чтобы получить больше возможностей, требуемых для вашей работы или перейти на более удобную версию для использования в домашних условиях. К счастью, с помощью этой инструкции вы сможете изменить редакцию системы без ее переустановки.
Для начала, вам нужно узнать, какая редакция Windows 10 установлена у вас на компьютере. Для этого вам достаточно воспользоваться командой «get-currentedition» в разделе «командой строке» вашей программы.
Мы предлагаем вам несколько методов для перехода на нужную редакцию Windows 10. Если у вас активированная версия Windows 10 Pro, вы можете выполнить апгрейд на Enterprise или откатиться до Home без потери данных. Также существуют специальные образы Windows 10 LTSC для корпоративного использования.
Однако, поскольку некоторые редакции Windows 10 не имеют возможности изменения на другую редакцию с помощью обновления, вам необходимо будет использовать образ Windows 10, соответствующий нужной редакции. Например, для перехода с Windows 10 Home на Windows 10 Pro вы можете воспользоваться образом Windows 10 Pro и использовать ключ или программу активации.
В случае ошибки или неправильного обновления, вы всегда можете обратиться к специалисту или администратору вашей системы для помощи в изменении редакции Windows 10. Однако, с использованием нашей подробной инструкции, вы сможете выполнить эту операцию самостоятельно, даже без онлайн-специалиста или администратора.
Как изменить редакцию Windows 10 без переустановки
Если у вас имеется лицензионная версия Windows 10 и вы хотите изменить редакцию операционной системы без переустановки, то это возможно. Обратите внимание, что данная возможность доступна только для некоторых версий Windows 10, таких как Home, Pro, Enterprise и Education. Поддержка изменения редакции варьируется в зависимости от конкретной версии Windows 10, поэтому перед выполнением инструкции убедитесь, что ваша версия Windows 10 позволяет изменять редакцию.
Для изменения редакции Windows 10 без потери данных вам понадобятся следующие инструменты: образ Windows 10 с нужной редакцией (например, Windows 10 Pro, если вы хотите изменить редакцию с Home на Pro) и командная строка с правами администратора.
Для начала необходимо получить текущую редакцию вашей Windows 10. Для этого выполните следующую команду в командной строке: slmgr /dli. В результате будет показано окно с информацией о текущей установленной редакции, например Windows 10 Home или Windows 10 Pro.
Далее вы можете загрузить образ Windows 10 нужной редакции с официального сайта Microsoft или использовать другие источники, проверенные специалистами, чтобы получить нужную редакцию операционной системы.
После загрузки образа нужной редакции откройте командную строку с правами администратора. Введите следующую команду: dism /online /get-currentedition. Эта команда позволит узнать идентификатор текущей редакции Windows 10.
Далее необходимо выполнить команду для изменения редакции. Для этого используйте следующую команду: dism /online /set-edition:ваша_редакция /productkey:ваш_публичный_ключ, где ваша_редакция — это код редакции, которую вы хотите установить (например, «Pro» для Windows 10 Pro), а ваш_публичный_ключ — это публичный ключ, который соответствует редакции Windows 10, на которую вы хотите перейти.
После выполнения команды дождитесь окончания процесса. После успешного изменения редакции Windows 10 возможно понадобится перезагрузка компьютера.
Важно отметить, что данный способ смены редакции Windows 10 может не поддерживаться в некоторых случаях, таких как переход с корпоративного издания (например, Windows 10 Enterprise) на домашнюю (например, Windows 10 Home) или наоборот. В таком случае рекомендуется обратиться к специалисту или сделать полную переустановку Windows 10 с выбором нужной редакции. Также смена редакции Windows 10 может вызвать ошибку или потерю некоторых настроек и установленных программ, поэтому перед выполнением данной процедуры рекомендуется создать резервную копию важных данных.
Подробная инструкция
Изменить редакцию Windows 10 без переустановки возможно с помощью различных методов. Обычно для такого перехода требуется выполнять сложные действия, которые требуют опыта и знаний, но сейчас мы рассмотрим простую и понятную инструкцию для изменения редакции Windows 10 без переустановки.
Во-первых, убедитесь, что у вас есть ключ активации нужной редакции Windows 10. Например, для перехода с редакции Home на Pro вам понадобится ключ активации редакции Pro. Если ключа нет, вы можете приобрести его у специалиста или онлайн.
Следующий шаг — узнать, какая редакция Windows 10 в настоящее время установлена на вашем компьютере. Для этого воспользуйтесь командой «Прописать команду» в командной строке:
Get-CurrentEdition
После выполнения команды в командной строке вы увидите текущую редакцию Windows 10, установленную на вашем компьютере.
Теперь попробуем с помощью команды и ключа активации изменить редакцию Windows 10. В командной строке пропишите следующую команду:
slmgr.vbs /ipk ваш-ключ-активации
Здесь вместо «ваш-ключ-активации» нужно указать ключ активации нужной редакции Windows 10. Например, если вы хотите изменить редакцию на Pro, то нужно указать ключ активации для редакции Pro.
После успешного выполнения команды будет произведен переход на новую редакцию Windows 10 без переустановки системы. Однако, пожалуйста, примите во внимание, что в случае отсутствия необходимого образа Windows 10 нужной редакции, могут возникнуть ошибки или потеря данных. Поэтому перед изменением редакции Windows 10 рекомендуется создать резервную копию важных данных и установить все доступные обновления.
Также, обратите внимание, что некоторые производители компьютеров (например, Dell или HP) могут ограничивать возможность изменения редакции Windows 10 на предустановленных компьютерах. В этом случае вам придется обращаться к производителю компьютера или специалисту.
Важно помнить, что данная инструкция применима только для Windows 10. Для изменения редакций Windows 7 или Windows 8.1 необходимо использовать методы, основанные на даунгрейде или обновлении операционной системы через установку новой редакции.
Обратите внимание, что для некоторых редакций Windows 10 (например, Enterprise, LTSC, или Windows 10 с образа MSDN) изменение редакции может быть не доступным или ограниченным. В этом случае рекомендуется обратиться к специалисту или подробным инструкциям от Microsoft.
Windows 81
В данной заметке мы рассмотрим возможность изменения редакции операционной системы Windows 10 без переустановки. При этом вы сможете получить нужную вам редакцию Windows 8.1 без потери данных и настроек.
Обычно обновление редакции Windows 10 без переустановки можно сделать с помощью команды DISM. Однако данная команда не поддерживает переход от Windows 10 к Windows 8.1. В этом случае вам потребуется использовать другой способ.
Прежде чем приступить к изменению редакции Windows 10, убедитесь, что у вас есть установленные обновления. Для этого зайдите в «Настройки» — «Система» — «Обновление и безопасность». Если обновления не установлены, выполните их установку онлайн.
Для изменения редакции Windows 10 на Windows 8.1 вам понадобится команда «Get-CurrentEdition». Сначала запустите командную строку от имени администратора. Для этого нажмите клавишу «Win + X» и выберите «Командная строка (администратор)».
После открытия командной строки введите следующую команду и нажмите Enter:
- Get-CurrentEdition
Команда «Get-CurrentEdition» выведет текущую редакцию Windows 10.
Затем введите команду «Get-WindowsEdition -Online | ?{$_.InstallationType -eq ‘Client’}». Эта команда позволит вам узнать все возможные редакции Windows, доступные для вашего компьютера.
Например, если у вас установлена редакция Windows 10 Pro, вы увидите список всех доступных редакций Windows 8.1, таких как Windows 8.1 Pro, Windows 8.1 Enterprise, Windows 8.1 Basic и другие.
Теперь вы можете выбрать нужную вам редакцию Windows 8.1. Для этого введите команду «Set-Edition -ProductKey ‘ваш ключ'» вместо ‘ваш ключ’ укажите ключ продукта для выбранной вами редакции Windows 8.1. Например, для Windows 8.1 Pro ключ продукта будет выглядеть следующим образом: VK7JG-NPHTM-C97JM-9MPGT-3V66T
После ввода команды нажмите Enter и дождитесь окончания процесса. После этого ваша редакция Windows 10 будет заменена на выбранную вами редакцию Windows 8.1.
Важно отметить, что эта команда изменит только редакцию Windows 10 на вашем компьютере и не повлияет на сохранение данных или установленных программ. Однако перед запуском этой команды рекомендуется выполнить резервное копирование важных данных, чтобы избежать возможных проблем.
Таким образом, изменение редакции Windows 10 на Windows 8.1 без переустановки возможно с помощью команды Set-Edition. Следуя указанным выше инструкциям, вы сможете получить нужную вам редакцию операционной системы Windows.
Видео:
Установится ли Windows 10 на старый ноутбук спустя 20 лет?
Установится ли Windows 10 на старый ноутбук спустя 20 лет? by Ramtech 489,812 views 2 years ago 12 minutes, 8 seconds