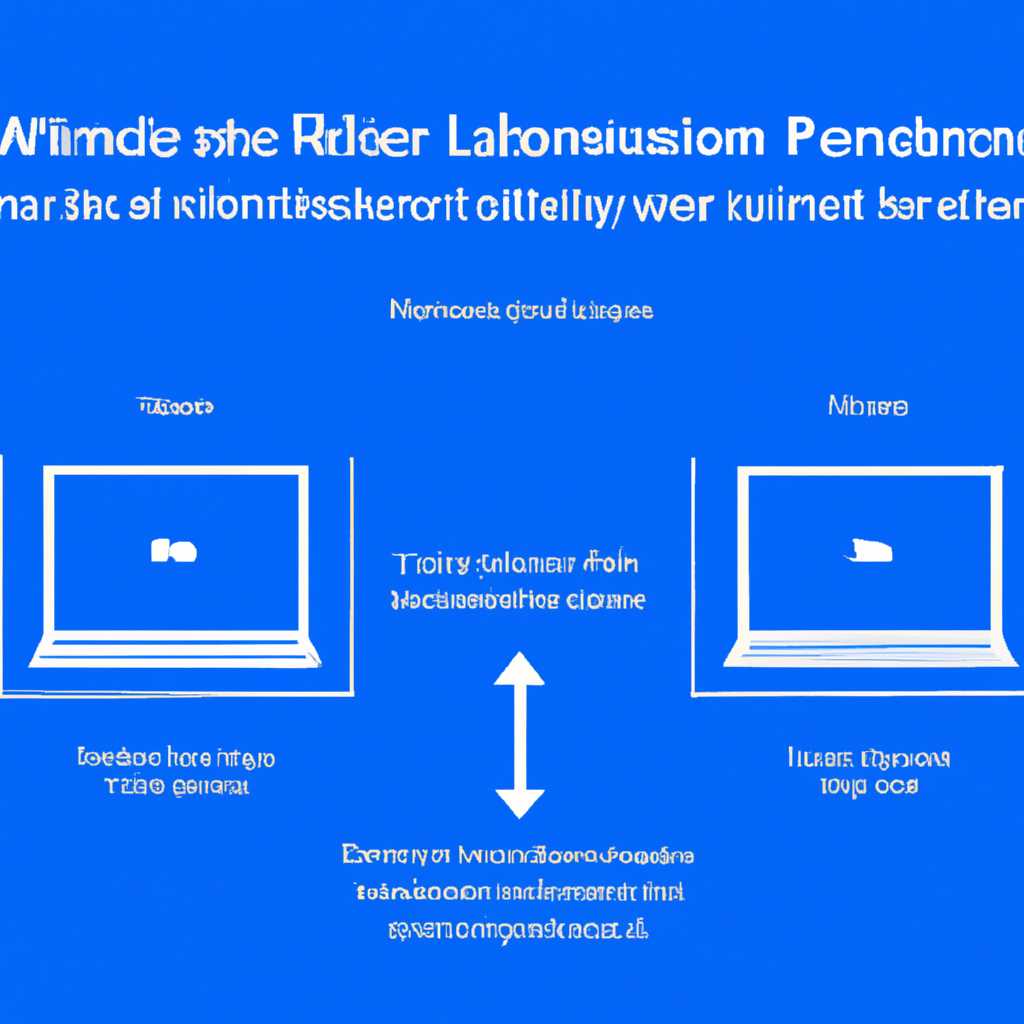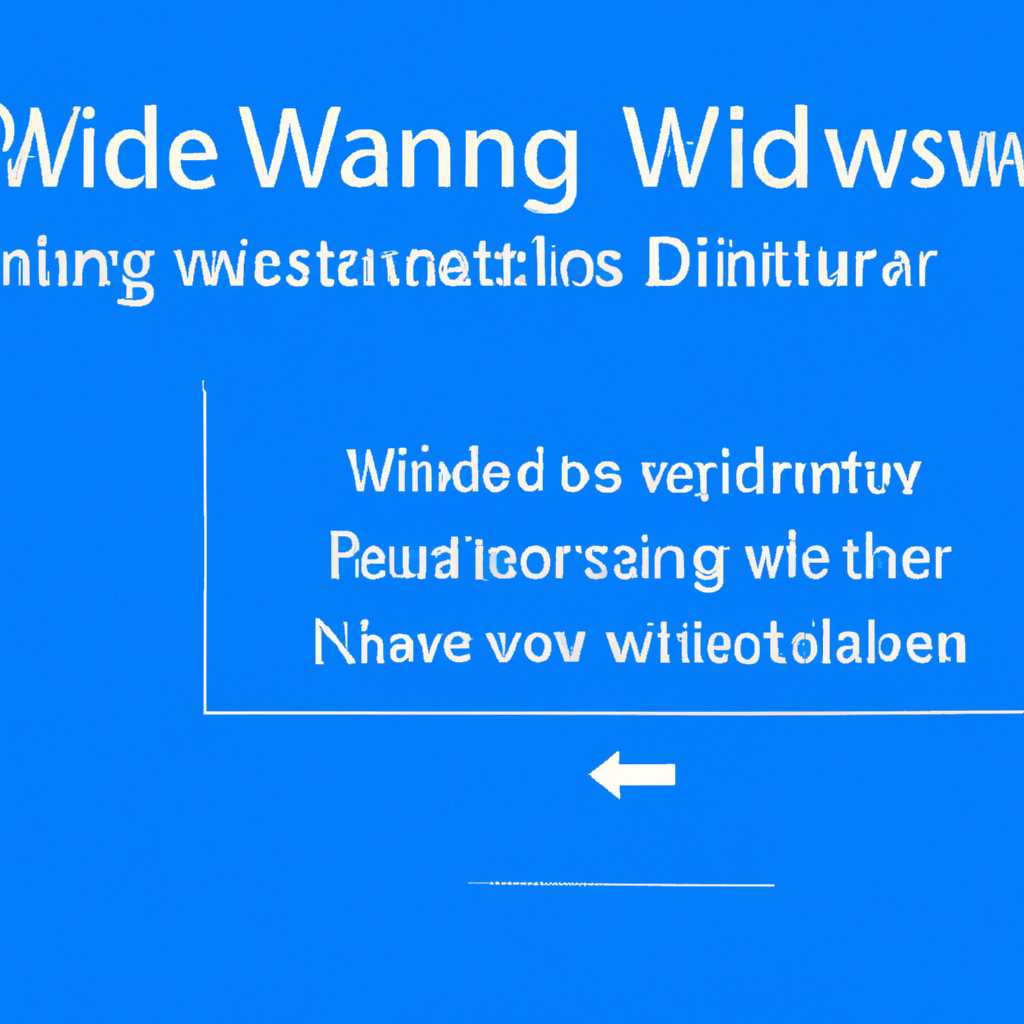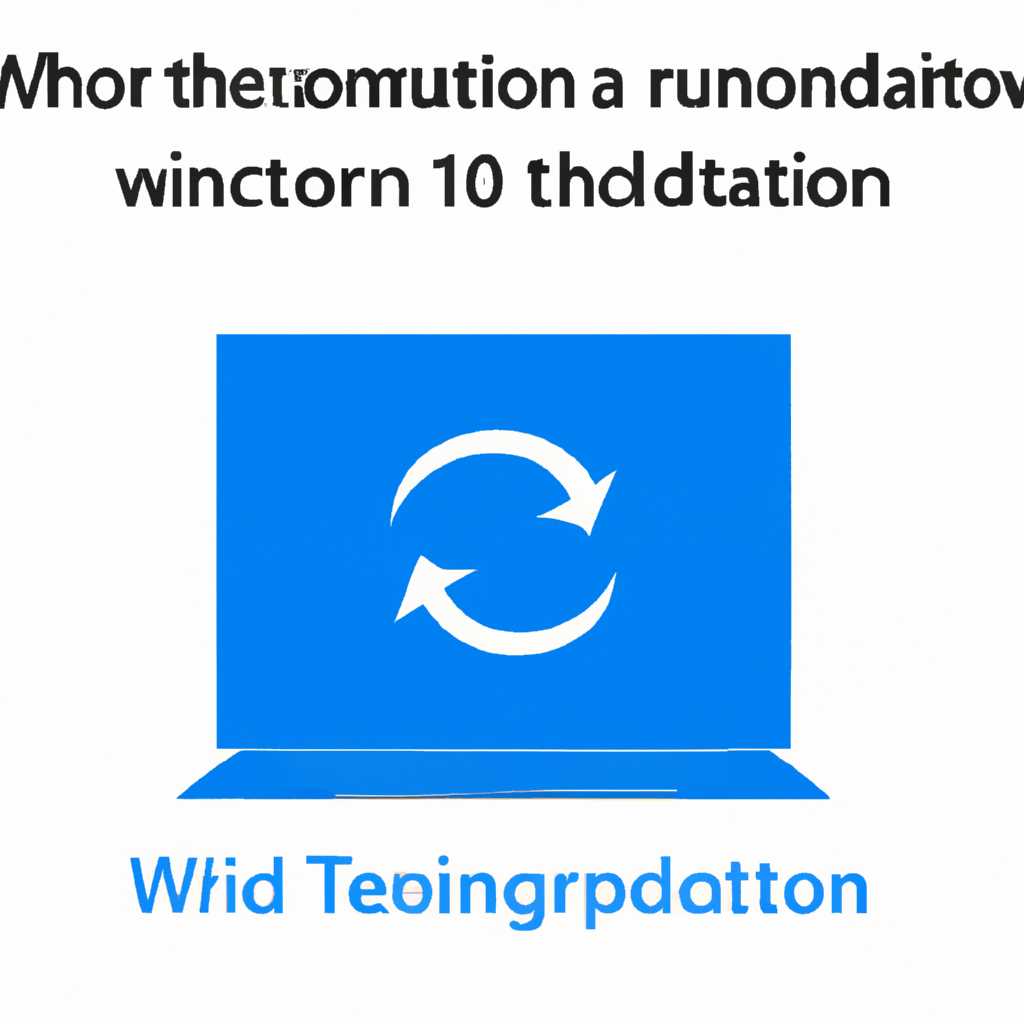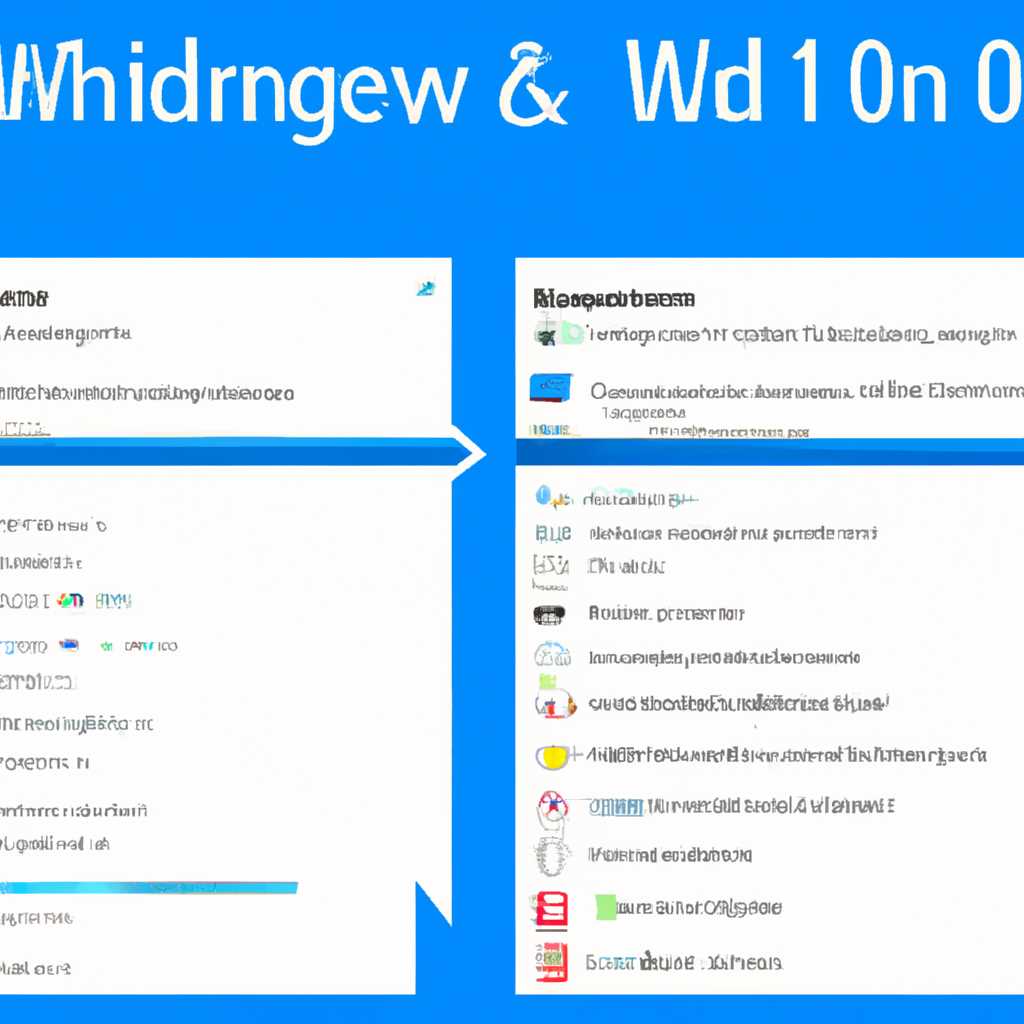- Подробная инструкция: как изменить версию Windows 10 и не переустанавливать систему
- Подготовка к изменению редакции Windows 10
- 1. Проверьте текущую редакцию Windows
- 2. Загрузите образ новой редакции Windows 10
- 3. Обновите редакцию Windows 10 через обновления
- 4. Используйте инструмент Media Creation Tool
- 5. Проверьте активацию Windows 10
- Скачивание Media Creation Tool
- Запуск Media Creation Tool и выбор версии Windows 10
- Подключение USB-накопителя для создания загрузочной флешки
- Шаг 1: Подготовка USB-накопителя
- Шаг 2: Скачивание инструмента Windows 10 Media Creation Tool
- Шаг 3: Запуск инструмента Windows 10 Media Creation Tool
- Шаг 4: Создание загрузочной флешки
- Создание загрузочной флешки с помощью Media Creation Tool
- Шаг 1: Скачайте Media Creation Tool
- Шаг 2: Запустите Media Creation Tool
- Шаг 3: Выберите язык, редакцию и архитектуру
- Шаг 4: Выберите тип носителя
- Шаг 5: Создайте загрузочную флешку
- Загрузка компьютера с созданной загрузочной флешки
- 1. Выберите тип установки
- 2. Выберите язык, редакцию и архитектуру Windows
- 3. Выберите устройство для создания носителя
- Выбор и установка новой редакции Windows 10
- Используйте инструмент DISM
- Используйте инструмент Windows Setup
- Завершение процесса изменения редакции Windows 10
- Обновить Windows 10 до версии 20H2 October 2020 Update через Media Creation Tool
- Шаг 1: Скачайте Media Creation Tool
- Шаг 2: Обновить операционную систему
- Шаг 3: Соглашение о лицензии
- Шаг 4: Выбор редакции Windows 10
- Шаг 5: Загрузка обновления
- Шаг 6: Установка обновления
- Шаг 7: Проверка обновления
- Видео:
- Объясню как установить Windows 10 за 2 минуты
Подробная инструкция: как изменить версию Windows 10 и не переустанавливать систему
Windows 10 – популярная операционная система от Microsoft, которая предлагает различные редакции, такие как Home, Pro, Enterprise и другие. Каждая редакция имеет свои особенности и функциональные возможности. Если вам потребуется изменить редакцию своей Windows 10, вам не обязательно переустанавливать систему заново. В этой статье мы рассмотрим подробную инструкцию о том, как изменить редакцию Windows 10 без переустановки.
Один из способов изменить редакцию Windows 10 – это использовать инструмент под названием «Редактор gIi.rEhErry». Этот инструмент позволяет изменить редакцию операционной системы без потери данных и без необходимости переустановки Windows 10. Для этого вам нужно скачать инструмент «Редактор редакции Windows 10» с официального сайта Microsoft и запустить его на своем компьютере.
После запуска инструмента «Редактор редакции Windows 10» вам нужно выбрать текущую редакцию Windows 10 и выбрать новую редакцию, которую вы хотите установить. После этого инструмент автоматически изменит редакцию Windows 10 без переустановки системы. Обратите внимание, что для использования этого инструмента потребуется активная лицензия на новую редакцию Windows 10.
Еще один способ изменить редакцию Windows 10 – это использовать официальное средство обновления Windows. В Windows 10 есть специальная функция обновления, которая позволяет обновить операционную систему до новой редакции без потери данных и необходимости переустановки. Для этого вам нужно перейти в раздел «Обновление и безопасность» в «Центр обновления Windows» и выбрать опцию «Поиск обновлений».
Windows 10 автоматически проверит наличие доступных обновлений и, если доступно обновление для новой редакции, предложит вам установить его. Нажмите кнопку «Обновить», чтобы начать процесс обновления редакции Windows 10. Пожалуйста, убедитесь, что у вас есть активная лицензия на новую редакцию Windows 10 перед обновлением.
Подготовка к изменению редакции Windows 10
Если вы решили изменить редакцию Windows 10 без переустановки, вам потребуется выполнить несколько подготовительных шагов. Ниже приводится подробная инструкция о том, как подготовить вашу систему к изменению редакции Windows 10.
1. Проверьте текущую редакцию Windows
Прежде чем изменить редакцию Windows 10, вам нужно узнать, какая редакция установлена на вашем компьютере. Для этого используйте команду dism.exe /online /get-currentedition в командной строке. Текущая редакция будет отображена в разделе «ProductName». Например, если у вас установлена редакция Windows 10 Home, то значение «ProductName» будет «Windows 10 Home».
2. Загрузите образ новой редакции Windows 10
Для изменения редакции Windows 10 вам потребуется образ новой редакции. Этот образ можно скачать с официального сайта Microsoft или с другого надежного источника. Убедитесь, что загрузка образа новой редакции поддерживается вашей версией Windows 10.
3. Обновите редакцию Windows 10 через обновления
Если у вас установлена лицензионная версия Windows 10, вы можете попробовать обновить редакцию через Центр обновлений. Для этого откройте Центр обновлений, выберите «Проверить наличие обновлений» и дождитесь, пока система найдет доступные обновления и предложит изменить редакцию.
4. Используйте инструмент Media Creation Tool
Если обновление редакции через обновления не удалось, вы можете воспользоваться инструментом Media Creation Tool. Этот инструмент позволяет обновить редакцию Windows 10, сохраняя все ваши данные и программы. Просто скачайте инструмент с официального сайта Microsoft, запустите его, выберите «Обновить этот компьютер сейчас» и следуйте инструкциям.
5. Проверьте активацию Windows 10
После изменения редакции Windows 10 ваш компьютер может потребовать повторной активации. Проверьте статус активации вашей системы, чтобы убедиться, что все работает правильно. Для этого откройте «Параметры», выберите раздел «Обновление и безопасность», перейдите на вкладку «Активация» и убедитесь, что у вас активирована правильная редакция Windows 10.
Следуя этим основным шагам, вы сможете подготовить свою систему к изменению редакции Windows 10 без переустановки. Учтите, что некоторые особенности и возможности могут быть доступны только в определенных редакциях, так что выбирайте новую редакцию в соответствии с вашими потребностями и требованиями.
Скачивание Media Creation Tool
Media Creation Tool поддерживается на всех основных версиях Windows, начиная с Windows 7. Чтобы скачать это приложение, перейдите на официальный сайт Microsoft и найдите страницу загрузки Media Creation Tool. Для удобства использования можно воспользоваться поисковой системой, введя в поиске «Media Creation Tool».
На странице загрузки вы увидите различные варианты, включая выбор языка и архитектуры. Выберите нужные параметры и нажмите кнопку «Скачать сейчас». После этого загрузка Media Creation Tool начнется.
Когда загрузка завершится, запустите установочный файл Media Creation Tool. Вам может потребоваться подтверждение администратора для запуска приложения.
После запуска Media Creation Tool откроется окно с несколькими опциями. Изначально вам будет предложено выбрать между «Обновление этого ПК с помощью другого ПК» и «Создание установочного носителя (USB флеш-накопитель, DVD или ISO-файл) для другого ПК».
Если вы хотите обновить текущую редакцию Windows 10 до более новой версии, выберите «Обновление этого ПК с помощью другого ПК».
Далее вам необходимо указать, какую редакцию Windows 10 вы хотите установить. Обычно здесь будет уже выбрана текущая редакция вашей операционной системы. Если вы хотите изменить редакцию, выберите другую из доступных вариантов.
После выбора редакции нажмите кнопку «Далее» и Media Creation Tool начнет загрузку файлов обновления. Вам может потребоваться некоторое время для завершения этого процесса, в зависимости от скорости вашего интернет-соединения.
Если вы хотите создать установочный носитель для установки Windows на другой компьютер или просто хотите скачать ISO-файл для будущего использования, выберите опцию «Создание установочного носителя (USB флеш-накопитель, DVD или ISO-файл) для другого ПК». В этом случае вам будет предложено выбрать язык, архитектуру и издание Windows 10, а затем выбрать место сохранения файла ISO.
После выбора нужных параметров и места сохранения файла ISO, нажмите кнопку «Далее» и Media Creation Tool начнет загрузку файлов. Подождите, пока загрузка не будет завершена.
После завершения загрузки вы получите готовый установочный носитель Windows 10 в виде USB или DVD, или файл ISO, который можно использовать для создания такого носителя позднее.
Теперь у вас есть все необходимое, чтобы изменить редакцию Windows 10 без переустановки. С помощью Media Creation Tool вы можете обновить текущую версию операционной системы, сохранить установочный носитель для будущего использования или выполнить апгрейд до последней версии Windows 10, используя файл ISO.
Запуск Media Creation Tool и выбор версии Windows 10
Итак, чтобы начать процесс изменения редакции Windows 10, вам потребуется скачать Media Creation Tool. Это бесплатное приложение доступно на официальном сайте Microsoft. Откройте браузер и перейдите на страницу загрузки Media Creation Tool.
На странице загрузки вы увидите две опции – «Создать установочный носитель (USB-флэш-накопитель, DVD или файл ISO) для другого компьютера» и «Обновить этот компьютер с помощью инструмента». Выберите вторую опцию, чтобы обновить текущую редакцию Windows 10.
После выбора второй опции нажмите кнопку «Далее». Затем Media Creation Tool начнет загружать необходимые файлы для обновления системы.
Обратите внимание, что при выборе этой опции Media Creation Tool автоматически определит редакцию Windows 10, которая установлена на вашем компьютере. Вам предложат выбрать редакцию на основе имеющейся лицензии или выбрать другую редакцию с помощью ключа цифровой лицензии.
Попробуем обновить редакцию Windows 10 с использованием существующей лицензии. Чтобы это сделать, просто выберите редакцию, которая вам нужна, и нажмите кнопку «Далее». Media Creation Tool проверит доступные обновления и начнет загружать необходимые файлы для обновления.
Загрузка файлов может занять некоторое время, особенно если у вас медленное интернет-соединение. После загрузки всех необходимых данных Media Creation Tool попросит вас выбрать, что делать дальше: сохранить файлы на вашем компьютере или создать установочный носитель.
Если вы хотите сразу приступить к обновлению Windows 10, выберите опцию «Обновить этот компьютер с помощью инструмента» и нажмите кнопку «Далее». Media Creation Tool автоматически запустит процесс обновления и будет вносить изменения в вашу текущую редакцию Windows 10.
Подключение USB-накопителя для создания загрузочной флешки
Если вам потребуется создать загрузочную флешку для изменения редакции Windows 10 без переустановки, следуйте следующим шагам:
Шаг 1: Подготовка USB-накопителя
1. Подключите свой USB-накопитель к компьютеру с установленной Windows.
2. Убедитесь, что на USB-накопителе нет важных данных, так как он будет отформатирован в процессе.
Шаг 2: Скачивание инструмента Windows 10 Media Creation Tool
1. Откройте веб-браузер на вашем компьютере и перейдите на официальный сайт Windows.
2. В разделе «Скачать инструмент создания носителя для Windows 10» найдите кнопку «Скачать инструмент сейчас» и нажмите на нее.
3. Сохраните загруженный файл на вашем компьютере.
Шаг 3: Запуск инструмента Windows 10 Media Creation Tool
1. Перейдите к месту, где вы сохранили загруженный файл и запустите его.
2. В появившемся окне выберите «Создать установочный носитель (USB флэшка, DVD или ISO файл) для другого компьютера» и нажмите «Далее».
3. Выберите язык, редакцию и архитектуру Windows 10, которую вы хотите использовать для создания загрузочного USB-накопителя, и нажмите «Далее».
4. Выберите «USB флэшка» в качестве носителя и убедитесь, что ваш USB-накопитель подключен к компьютеру. Затем нажмите «Далее».
Шаг 4: Создание загрузочной флешки
1. Подождите, пока инструмент Windows 10 Media Creation Tool загрузит файлы и создаст загрузочную флешку.
2. Когда процесс создания загрузочной флешки завершится, нажмите «Закрыть».
Теперь у вас есть загрузочная флешка, которую вы можете использовать для изменения редакции Windows 10 без переустановки.
Создание загрузочной флешки с помощью Media Creation Tool
Создание загрузочной флешки с помощью Media Creation Tool позволяет обновить или изменить редакцию операционной системы Windows 10 без переустановки. Если у вас есть версия Windows 10, можно легко создать загрузочную флешку с помощью утилиты от Microsoft под названием Media Creation Tool.
Шаг 1: Скачайте Media Creation Tool
Первым шагом необходимо скачать Media Creation Tool с официального сайта Microsoft. Это бесплатное программное обеспечение, которое позволяет создать загрузочную флешку для обновления или переустановки Windows 10.
Шаг 2: Запустите Media Creation Tool
После скачивания запустите Media Creation Tool. При запуске у вас будет предложено выбрать, как вы хотите использовать программу: для обновления текущей Windows 10 или для создания загрузочного USB-накопителя. Выберите вариант «Создать инсталляционный носитель» и нажмите «Далее».
Шаг 3: Выберите язык, редакцию и архитектуру
На этом этапе вам необходимо выбрать язык, редакцию и архитектуру Windows 10. Убедитесь, что выбранная редакция соответствует вашей текущей версии операционной системы. Если вы не уверены, выберите редакцию, которая соответствует вашему текущему ключу лицензии. Нажмите «Далее».
Шаг 4: Выберите тип носителя
На этом шаге вам нужно выбрать, на каком носителе вы создадите загрузочный диск. Вы можете выбрать USB-накопитель или ISO-файл. Если вы выбираете USB-накопитель, убедитесь, что у вас есть подключенная флешка. Если вы выбираете ISO-файл, укажите место сохранения файла на вашем компьютере. Нажмите «Далее».
Шаг 5: Создайте загрузочную флешку
После выбора типа носителя, Media Creation Tool начнет создавать загрузочную флешку или скачивать ISO-файл. Процесс может занять некоторое время, в зависимости от скорости вашего интернет-соединения или производительности компьютера.
После создания загрузочной флешки или скачивания ISO-файла вы будете готовы к обновлению или изменению редакции Windows 10. Загрузите компьютер с загрузочной флешки или откройте ISO-файл при помощи программы для работы с образами дисков и приступайте к обновлению своей операционной системы.
Загрузка компьютера с созданной загрузочной флешки
Для изменения редакции Windows 10 без переустановки вы можете использовать загрузочную флешку. В этом разделе мы рассмотрим процесс загрузки компьютера с созданной загрузочной флешки.
Чтобы начать, скачайте Windows 10 Media Creation Tool с официального сайта Microsoft. Это бесплатное онлайн-приложение, которое позволяет создавать загрузочную флешку с образом Windows 10.
После того как вы скачали и запустили Media Creation Tool, вам потребуется выбрать определенные параметры:
1. Выберите тип установки
У вас будет предложено выбрать между обновлением этого компьютера или созданием установочного носителя для другого компьютера. В данном случае выберите опцию «Создание установочного носителя (USB-флешка, DVD или ISO-файл) для другого компьютера» и нажмите «Далее».
2. Выберите язык, редакцию и архитектуру Windows
Вам будет предложено выбрать язык, редакцию и архитектуру Windows 10 для загрузочной флешки. В зависимости от ваших потребностей, выберите нужные параметры и нажмите «Далее».
Важно отметить, что вы должны выбрать такую же редакцию Windows 10, какую хотите изменить на своем компьютере (например, если у вас установлена редакция Windows 10 Home, выберите аналогичную редакцию при создании загрузочной флешки).
3. Выберите устройство для создания носителя
После выбора параметров вам будет предложено выбрать устройство, на котором будет создана загрузочная флешка. Подключите флешку к своему компьютеру и выберите ее в списке доступных устройств.
После этого нажмите «Далее» и следуйте инструкциям Media Creation Tool, чтобы начать создание загрузочной флешки.
Когда процесс создания загрузочной флешки будет завершен, вы сможете использовать ее для загрузки компьютера и изменения редакции Windows 10 без переустановки.
Используйте этот способ только при наличии лицензионной версии Windows 10. Если у вас есть цифровая лицензия, она автоматически активируется после обновления.
Попробуем загрузить компьютер с созданной загрузочной флешки:
- Подключите загрузочную флешку к компьютеру, который вы хотите обновить.
- Перезагрузите компьютер и настройте загрузку с USB-устройства. Обычно для этого нужно нажать кнопку Delete, F2 или F12 до появления экрана загрузки.
- Выберите USB-устройство в меню загрузки.
- Когда компьютер загружается с флешки, следуйте инструкциям на экране для обновления Windows 10.
После завершения обновления Windows 10 ваша операционная система изменится на выбранную редакцию без необходимости переустановки.
Важно отметить, что доступность обновления на конкретную редакцию Windows 10 зависит от лицензии, которую у вас есть. Например, если у вас была лицензия на редакцию Windows 10 Home, вы не сможете обновиться до Windows 10 Enterprise или Windows 10 Pro без соответствующей лицензии.
Видеоинструкция по созданию загрузочной флешки:
Ссылка на видеоинструкцию
Теперь вы знаете, как загрузить компьютер с созданной загрузочной флешки и изменить редакцию Windows 10 без переустановки.
Выбор и установка новой редакции Windows 10
Если у вас возникла необходимость изменить редакцию операционной системы Windows 10, но вы не хотите переустанавливать ее с нуля, то данный раздел поможет вам выполнить эту задачу. Следуя подробной инструкции, вы сможете установить новую редакцию Windows 10 без потери данных и активации лицензии.
Первым шагом будет обновление вашей текущей версии Windows 10 до последней доступной обновления. Для этого откройте меню «Пуск» и выберите «Настройки». В открывшемся окне выберите раздел «Обновление и безопасность». Часто, система сама предлагает обновиться до последней версии Windows 10.
Если ваша текущая версия Windows 10 не поддерживает обновление до нужной редакции, вам потребуется использовать другой способ. Например, скачайте официальный образ операционной системы Windows 10 с сайта Microsoft. До установки новой редакции Windows 10, убедитесь, что у вас есть цифровой ключ активации для этой версии.
Используйте инструмент DISM
Для выполнения обновления операционной системы Windows 10 через скачанный образ, вам потребуется использовать инструмент DISM (Deployment Image Servicing and Management). Это инструмент командной строки, который позволяет добавлять, удалять и обновлять компоненты операционной системы.
Скачайте образ Windows 10 с сайта Microsoft и сохраните его на диске вашего компьютера. Затем, откройте командную строку с правами администратора и выполните следующую команду:
| DISM.exe /Online /Get-TargetEditions |
Эта команда позволяет определить, какие редакции Windows 10 поддерживаются вашей текущей версией операционной системы.
Далее, выполните команду DISM для выполнения обновления:
| DISM.exe /Online /Edition:<новая_редакция_Windows_10> /ProductKey:<ключ_активации> |
Вместо <новая_редакция_Windows_10> укажите код редакции Windows 10, которую вы хотите установить. Вместо <ключ_активации> укажите цифровой ключ активации для этой версии Windows 10.
Используйте инструмент Windows Setup
Если у вас есть образ Windows 10 на DVD или USB-накопителе, вы можете воспользоваться инструментом Windows Setup для изменения редакции операционной системы.
Вставьте DVD или USB-накопитель с образом Windows 10 в ваш компьютер и запустите установку системы. Во время установки выберите редакцию Windows 10, которую вы хотите установить, и введите цифровой ключ активации для этой редакции.
Выберите предпочитаемый способ установки новой редакции Windows 10, следуя инструкциям выше. Убедитесь, что у вас есть правильные ключи активации и выполните все необходимые шаги для успешного обновления системы. После завершения процесса обновления, ваша операционная система Windows 10 будет обновлена до выбранной редакции.
Завершение процесса изменения редакции Windows 10
Когда вы уже использовали все необходимые инструменты и выполнели требуемые шаги для изменения редакции Windows 10, остается только завершить процесс. В этом разделе мы расскажем вам, как правильно завершить изменение редакции операционной системы.
1. Понадобится активация редакции Windows 10. Если у вас есть лицензионный ключ для новой редакции, просто введите его в систему, чтобы активировать ее. Если у вас нет ключа, вы можете использовать KMS-ключ для активации редакции, если он поддерживается.
2. Проверьте состояние активации. Для этого откройте «Центр управления Windows» и перейдите в раздел «Система». Здесь вы увидите информацию о редакции и состоянии активации операционной системы. Убедитесь, что новая редакция правильно активирована и лицензионная информация корректна.
3. Обновите систему. Чтобы обновить операционную систему до последней версии и установить все новые обновления, скачайте и установите бесплатное обновление с помощью Windows Update. Нажмите на кнопку «Пуск», выберите раздел «Настройки» и перейдите в раздел «Обновление и безопасность». Затем нажмите на кнопку «Проверить наличие обновлений» и следуйте инструкциям.
4. Проверьте вашу активацию. После обновления системы проверьте, является ли ваша активация по-прежнему актуальной. Откройте «Центр управления Windows» и перейдите в раздел «Система». Убедитесь, что редакция Windows 10 активирована и что лицензионная информация корректна.
5. Проверьте версию Windows. Чтобы убедиться, что изменение редакции Windows 10 удалось, откройте командную строку и введите следующую команду: dism.exe /online /get-currentedition. Если видите новую редакцию в разделе «ProductName», значит, изменение прошло успешно.
Поздравляем! Вы успешно завершили процесс изменения редакции Windows 10 без необходимости переустановки операционной системы. Теперь вы можете наслаждаться всеми новыми особенностями и возможностями вашей обновленной редакции Windows 10.
Обновить Windows 10 до версии 20H2 October 2020 Update через Media Creation Tool
Если вы видели, что ваша операционная система Windows 10 устарела и вы хотите обновить ее до последней версии 20H2 October 2020 Update, вы можете сделать это через инструмент Media Creation Tool. Это бесплатное приложение от Microsoft, которое позволяет создавать загрузочные образы операционной системы Windows.
Шаг 1: Скачайте Media Creation Tool
Для начала загрузите Media Creation Tool с официального сайта Microsoft. Перейдите на страницу загрузки и нажмите на кнопку «Скачать сейчас». После выполнения загрузки запустите загруженный файл.
Шаг 2: Обновить операционную систему
При запуске Media Creation Tool вам будет предложено выбрать действие. Выберите опцию «Обновить этот ПК сейчас». Программа начнет загрузку необходимых файлов для обновления вашей операционной системы.
Шаг 3: Соглашение о лицензии
Далее вам будет предложено прочитать и принять соглашение о лицензии. Ознакомьтесь с условиями и нажмите на кнопку «Согласен».
Шаг 4: Выбор редакции Windows 10
После соглашения о лицензии вам будет предложено выбрать редакцию Windows 10, которую вы хотите обновить. Скорее всего, ваша текущая редакция будет уже выбрана по умолчанию. Особенности и доступные редакции могут немного отличаться в зависимости от вашей версии операционной системы. Поэтому самой безопасной опцией будет выбрать редакцию, которая была установлена на вашем компьютере.
Шаг 5: Загрузка обновления
После выбора редакции и нажатия на кнопку «Далее» Media Creation Tool начнет загрузку необходимых файлов для обновления вашей операционной системы.
Шаг 6: Установка обновления
Когда загрузка обновления будет завершена, утилита Media Creation Tool автоматически начнет установку обновления. Процесс установки может занять некоторое время, поэтому будьте терпеливы и не выключайте компьютер.
Шаг 7: Проверка обновления
После успешной установки обновления ваша операционная система Windows 10 будет обновлена до версии 20H2 October 2020 Update. Чтобы удостовериться, что обновление прошло успешно, откройте «Центр обновления Windows» и проверьте, что у вас установлена последняя версия операционной системы.
Обновить Windows 10 до версии 20H2 October 2020 Update через Media Creation Tool — простой и удобный способ обновить вашу операционную систему до последней версии без необходимости переустановки.
Видео:
Объясню как установить Windows 10 за 2 минуты
Объясню как установить Windows 10 за 2 минуты door Haggon 1.008.605 weergaven 9 maanden geleden 2 minuten en 28 seconden