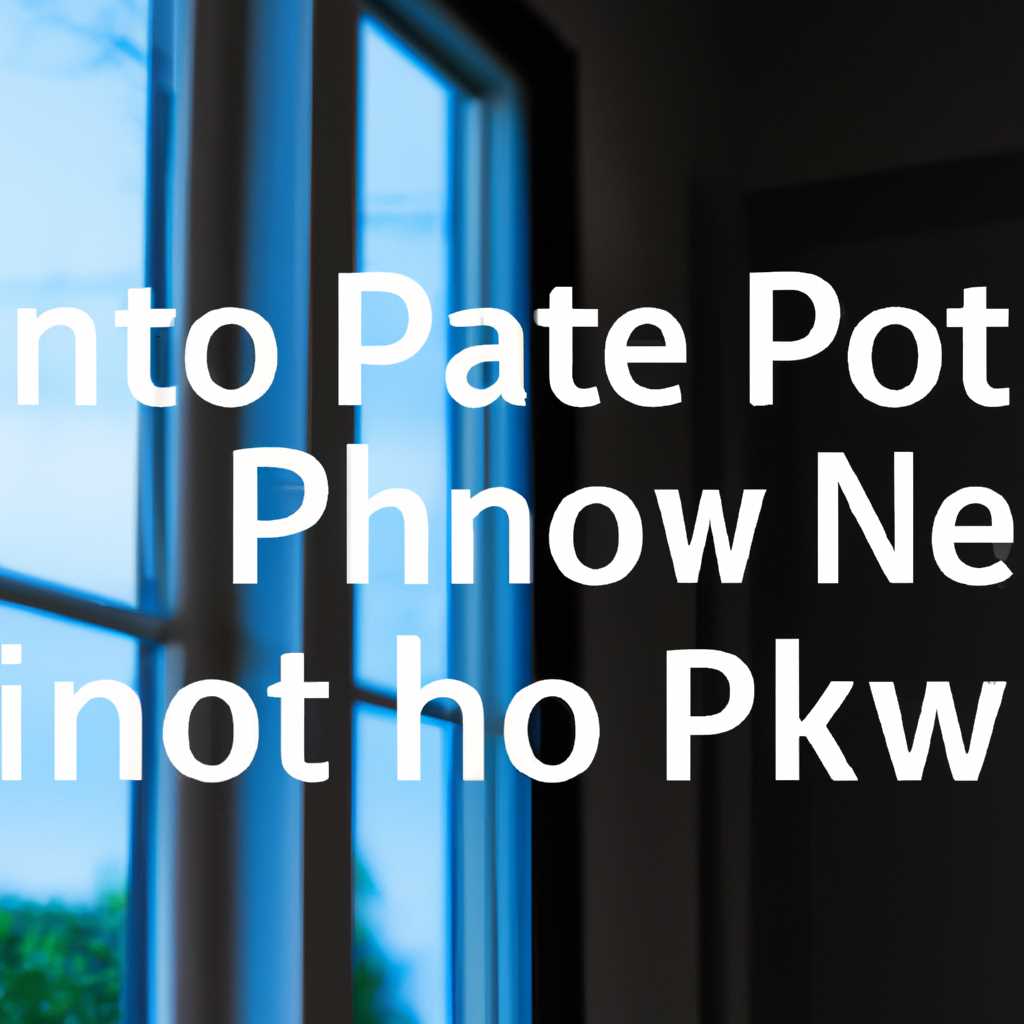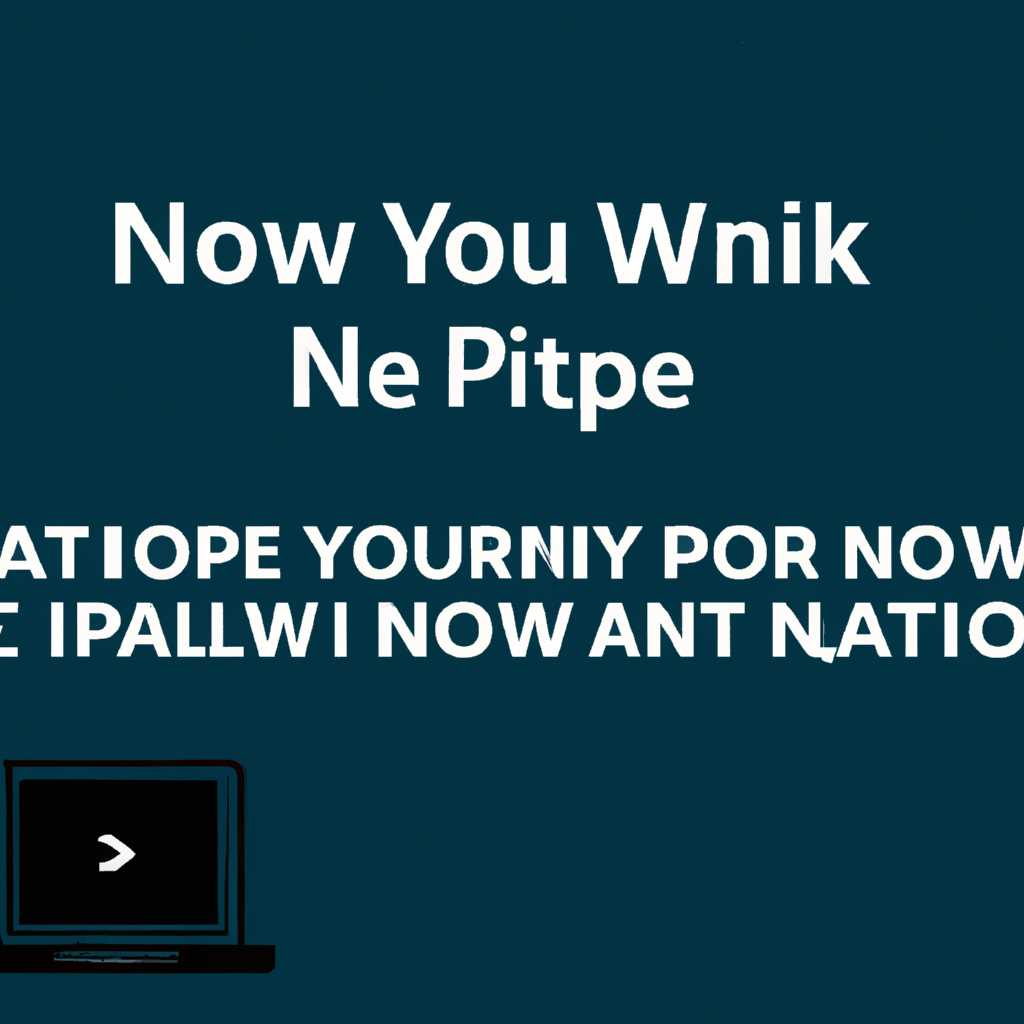- Как изменить сеть на частную домашнюю на Windows 10: пошаговая инструкция
- Как изменить сеть на частную домашнюю на Windows 10
- Шаг 1: Откройте «Параметры сети»
- Шаг 2: Выберите активное подключение
- Шаг 3: Откройте «Редактор реестра»
- Шаг 4: Измените значение профиля
- Шаг 5: Перезагрузите компьютер
- Пошаговая инструкция
- Изменить сеть на частную через локальные политики
- Изменение типа сети в Windows 10
- Изменение типа сети через Центр управления сетями и общим доступом
- Изменение типа сети через PowerShell
- Способ 6: Редактор реестра
- Способ 3: Настройка общего доступа
- Способ 7: Команда в PowerShell
- Способ 2: Раздел «Сетевой профиль»
- Шаг 1: Открытие центра управления сетью и общим доступом
- Шаг 2: Выбор нового сетевого профиля
- Шаг 3: Изменение типа сети
- Способ 5: Локальная политика безопасности
- Способ 1: Меню «Свойства подключения»
- Изменить сеть на частную через настройки Windows 10
- Видео:
- Как изменить общедоступную сеть на частную в Windows 10
Как изменить сеть на частную домашнюю на Windows 10: пошаговая инструкция
Инструкция по изменению сети на частную домашнюю в операционной системе Windows 10
Шаг 1: Найдите и щелкните на панели задач значок «Настройки».
Шаг 2: В открывшемся окне настройки щелкните на пункте «Сеть и Интернет».
Шаг 3: В разделе «Сеть и Интернет» откройте панель «Ethernet».
Шаг 4: В разделе «Ethernet» найдите пункт «Изменить параметры адаптера».
Шаг 5: Щелкните правой кнопкой мыши на свойственном подключении и выберите «Свойства».
Шаг 6: В окне свойств выберите раздел «Интернет Протокол версии 4 (TCP/IPv4)» и нажмите на кнопку «Свойства».
Шаг 7: Откроется окно с настройками «TCP/IPv4». Выберите вариант «Использовать следующие IP-адреса».
Шаг 8: Создайте свои собственные параметры для частной домашней сети. Введите значение «IP-адреса» и «Маски сети».
Шаг 9: Нажмите на кнопку «ОК», чтобы сохранить изменения.
Шаг 10: Закройте все окна настроек, чтобы изменение сети вступило в силу.
Теперь ваша сеть успешно изменена на частную домашнюю на операционной системе Windows 10!
Как изменить сеть на частную домашнюю на Windows 10
В Windows 10 существует несколько разных типов сетей, включая общедоступную и частную домашнюю сеть. Хотя по умолчанию операционная система присваивает сети общедоступный профиль, иногда требуется изменить сеть на частную домашнюю для повышения безопасности и улучшения доступа к определенным функциям.
Следуя этой пошаговой инструкции, вы сможете легко изменить сеть на частную домашнюю на Windows 10:
Шаг 1: Откройте «Параметры сети»
Для начала откройте «Параметры сети», нажав на значок Wi-Fi или Ethernet в правом нижнем углу панели задач. Также можно открыть «Параметры сети» через «Панель управления».
Шаг 2: Выберите активное подключение
В окне «Параметры сети» выберите активное подключение Wi-Fi или Ethernet, для которого вы хотите изменить тип сети.
Шаг 3: Откройте «Редактор реестра»
Нажмите правой кнопкой мыши на выбранном подключении и выберите «Просмотреть свойства сети». В открывшемся окне нажмите на кнопку «Редактировать»
Шаг 4: Измените значение профиля
В редакторе реестра найдите раздел с названием «Нетзофот», расположенный в пути: HKEY_LOCAL_MACHINE\SOFTWARE\Microsoft\Windows NT\CurrentVersion\NetworkList\Profiles.
Выберите соответствующий ключ профиля (профиль Wi-Fi или Ethernet), щелкнув по нему правой кнопкой мыши и выбрав «Изменить». В открывшемся окне измените значение параметра «Category» на «private» и сохраните изменения.
Шаг 5: Перезагрузите компьютер
Чтобы изменения вступили в силу, перезагрузите компьютер.
Теперь ваша сеть будет изменена на частную домашнюю, что позволит вам полностью настроить доступ к данным и активировать более полезные функции для локальных подключений.
Обратите внимание: Если вы не хотите изменять сеть через редактор реестра, вы также можете использовать команды PowerShell или «Центр администрирования» Windows для изменения настроек профиля сети.
Пошаговая инструкция
Изменение сети на частную домашнюю на Windows 10: пошаговая инструкция
- Начните с открытия «Настроек» через выпадающее меню, расположенное в правом нижнем углу экрана (трее).
- На странице «Настройки» найдите и выберите «Сеть и интернет».
- В меню «Сеть и интернет» выберите «Wi-Fi» в разделе «Подключения».
- В разделе «Wi-Fi» выберите «Управление известными сетями».
- Найдите сеть, которую хотите изменить на частную домашнюю и нажмите кнопку «Свойства».
- В открывшемся окне нажмите на поле «Тип этой сети» и выберите «Частная».
- Нажмите кнопку «Ок» для сохранения изменений.
- Если вы не видите сети, которую хотите изменить на частную домашнюю, убедитесь, что настройка «Показывать доступные сети по мере их расположения» включена.
- Если настройка не включена, вернитесь к странице «Сеть и интернет» и выберите «Wi-Fi».
- Выберите «Дополнительные параметры Wi-Fi» и убедитесь, что переключатель «Показывать доступные сети по мере их расположения» переключен в положение «Включено».
- Если данные действия не помогли изменить сеть на частную домашнюю, можно воспользоваться методом через редактор реестра Windows.
- Запустите редактор реестра, нажав сочетание клавиш «Win» + «R» и введите команду «regedit».
- В редакторе реестра перейдите в раздел «HKEY_LOCAL_MACHINE\SOFTWARE\Microsoft\Windows NT\CurrentVersion\NetworkList\Profiles».
- В разделе «Profiles» найдите профиль сети, который вы хотите изменить.
- Щелкните правой кнопкой мыши на профиле сети и выберите «Свойства».
- Установите значение параметра «- Category» в «0», чтобы изменить сеть на частную домашнюю.
- Нажмите кнопку «Ок» для сохранения изменений.
- После внесения изменений в реестр перезагрузите компьютер.
- Теперь ваша сеть должна быть изменена на частную домашнюю.
Будьте внимательны и следуйте инструкциям, чтобы успешно изменить сеть на частную домашнюю на Windows 10.
Изменить сеть на частную через локальные политики
Для изменения сети на частную через локальные политики на Windows 10, нужно выполнить несколько простых шагов. Этот метод позволяет изменить тип сетевого профиля на частный без необходимости перезагрузки компьютера.
1. Щелкните правой кнопкой мыши на иконке сети в панели задач и выберите «Открыть центр управления сетями и общим доступом».
2. В центре управления сетями найдите активный сетевой раздел и щелкните по нему правой кнопкой мыши.
3. В контекстном меню выберите «Свойства».
4. В открывшемся окне выберите вкладку «Сетевые параметры»
5. В этом разделе вы можете изменить тип сетевого профиля на «Частная» путем выбора соответствующего пункта «Частная сеть».
6. Нажмите «OK», чтобы сохранить изменения.
Теперь ваша сеть будет изменена на частную через локальные политики. Это позволяет установить разные ограничения и настройки политики безопасности для каждого типа профиля. Также, вы можете изменить тип профиля используя команду «Set-NetConnectionProfile»
Обратите внимание, что эти изменения влияют только на текущую Ethernet сеть, которая находится в интернете. Если у вас есть несколько сетевых профилей, и вы хотите изменить тип каждого профиля, то вам нужно изменить значение параметра «NetworkCategory» для каждого профиля в реестре.
Для этого можно использовать редактор реестра. Откройте редактор реестра и перейдите к разделу «HKEY_LOCAL_MACHINE\SOFTWARE\Microsoft\Windows NT\CurrentVersion\NetworkList\Profiles». В этом разделе вы найдете разные профили сети, обозначенные как «ProfileName». Щелкните дважды на нужном профиле и измените значение параметра «Category» на 1, чтобы изменить профиль на частный.
Не забудьте сохранить изменения реестра и перезапустить компьютер, чтобы изменения вступили в силу.
Изменение типа сети в Windows 10
Для изменения типа сети в Windows 10 можно воспользоваться несколькими способами. В этом разделе мы расскажем, как сделать это с помощью настроек.
Изменение типа сети через Центр управления сетями и общим доступом
- Щелкните правой кнопкой мыши на иконке сети в трее.
- Выберите «Открыть Центр управления сетями и общим доступом».
- В окне Центра управления сетями и общим доступом найдите сеть, тип которой вы хотите изменить.
- Щелкните правой кнопкой мыши на сетевом профиле и выберите «Изменить тип сети».
- Выберите желаемый тип сети (частная, общедоступная или ограниченная).
- Нажмите «Да», чтобы подтвердить изменение типа сети.
Изменение типа сети через PowerShell
- Откройте командную строку PowerShell.
- Введите команду «Get-NetConnectionProfile», чтобы увидеть список доступных сетевых профилей.
- Измените тип сети, введя команду «Set-NetConnectionProfile -InterfaceAlias ‘<имя интерфейса>‘ -NetworkCategory <номер типа сети>.»
- Нажмите Enter, чтобы выполнить команду и изменить тип сети.
Таким образом, можно изменить тип сети в Windows 10. Изменение типа сети может помочь настроить доступ к сети в соответствии с вашими потребностями и повысить безопасность вашей сети.
Способ 6: Редактор реестра
- Откройте меню «Пуск» и введите «regedit» в строку поиска. Нажмите Enter, чтобы открыть редактор реестра.
- В редакторе реестра используйте дерево разделов слева, чтобы найти следующий путь: HKEY_LOCAL_MACHINE\SOFTWARE\Microsoft\Windows NT\CurrentVersion\NetworkList\Profiles
- Вы увидите список профилей сетей, которые были сохранены на вашем компьютере. Найдите ключ сети, которую хотите изменить на частную домашнюю. Этот ключ будет выглядеть как длинная строка символов и цифр.
- Щелкните правой кнопкой мыши на ключе сети и выберите «Свойства». Откроется окно с настройками сети.
- В окне «Свойства» найдите параметр «Category» и измените его значение с «0» на «1». Значение «0» обозначает общедоступную сеть, а «1» — частную домашнюю сеть. Нажмите «OK», чтобы сохранить изменения.
- После сделанных изменений возможно потребуется перезагрузка компьютера, чтобы они вступили в силу.
Обратите внимание, что использование редактора реестра требует осторожности, поскольку неправильные изменения могут привести к проблемам с работой системы. Если вы не уверены или не знакомы с редактором реестра, рекомендуется создать резервную копию системы перед внесением любых изменений.
Способ 3: Настройка общего доступа
Если вы хотите изменить сеть на частную домашнюю в Windows 10, то эта инструкция поможет вам настроить общий доступ к вашей сети.
| Шаг | Действие |
|---|---|
| Шаг 1 | Перейдите в раздел «Сеть и Интернет» в Настройках Windows 10. |
| Шаг 2 | Щелкните на ваше подключение к сети. |
| Шаг 3 | В открывшемся окне «Свойства сети» перейдите на вкладку «Доступ». |
| Шаг 4 | На странице «Доступ» вы найдете положение «Раздел Настройки сетей» и ключ «NetworkCategory» |
| Шаг 5 | Щелкните по ключу «NetworkCategory» |
| Шаг 6 | Измените значение ключа на «2» для настройки сети как частной домашней. |
| Шаг 7 | Нажмите кнопку «ОК» для сохранения изменений. |
| Шаг 8 | Выходите из реестра, после этого может потребоваться перезагрузка вашего компьютера. |
Таким образом, этот метод позволяет изменить сеть на частную домашнюю путем настройки общего доступа к вашей сети через реестр. Обратите внимание, что каждый профиль сети может иметь свое положение и настройки, поэтому этот метод будет полезен, когда вы хотите изменить положение только для одного профиля.
Способ 7: Команда в PowerShell
Помимо традиционных способов изменения частной домашней сети на Windows 10, вы также можете воспользоваться командой в PowerShell. Этот способ полезен для опытных пользователей, и он позволяет изменять тип сети с помощью командной строки.
Вот пошаговая инструкция:
Шаг 1: Откройте экран командной строки PowerShell. Для этого нажмите сочетание клавиш Win + X и выберите «Windows PowerShell (администрирование)» из списка.
Шаг 2: В командной строке введите следующую команду и нажмите Enter:
Get-NetConnectionProfile
Команда Get-NetConnectionProfile позволяет увидеть все сетевые профили, включая тот, который вы хотите изменить.
Шаг 3: Сделайте следующее:
— Если желаемый профиль имеет значение «Private», значит ваша сеть уже настроена как частная домашняя сеть. В этом случае изменять что-либо не требуется.
— Если желаемый профиль имеет значение «Public», значит ваша сеть настроена как общедоступная сеть. Чтобы изменить ее на частную, выполните следующую команду:
Set-NetConnectionProfile -InterfaceIndex [номер интерфейса] -NetworkCategory Private
Замените [номер интерфейса] на фактический номер интерфейса, который вы хотите изменить. Вы можете узнать номер интерфейса, выполнив команду Get-NetConnectionProfile.
Шаг 4: Проверьте, изменилась ли ваша сеть на частную. Выполните команду Get-NetConnectionProfile и убедитесь, что значение «NetworkCategory» теперь равно «Private».
Использование команды в PowerShell может быть самым быстрым и эффективным способом изменения типа сети на частную домашнюю. Она подходит для опытных пользователей, которые привыкли работать с командной строкой.
Обратите внимание, что команда в PowerShell также позволяет изменять другие значения сетевого профиля, что может быть полезно при администрировании сети или для разных типов подключений.
Важно помнить, что при использовании команды в PowerShell вы должны быть осторожны и следовать инструкциям автора. Неправильные изменения могут повредить вашу сеть или привести к некорректной работе интернет-подключения.
Теперь у вас есть новый способ изменить сеть на частную домашнюю на Windows 10! Пользуйтесь этим методом с умом и поделитесь с друзьями!
Способ 2: Раздел «Сетевой профиль»
Шаг 1: Открытие центра управления сетью и общим доступом
Перейдите в трей (это нижняя правая часть экрана) и найдите значок сети (обычно это иконка Wi-Fi или Ethernet). Нажмите правой кнопкой мыши на значок сети и выберите «Открыть центр управления сетью и общим доступом» из выпадающего меню.
Шаг 2: Выбор нового сетевого профиля
В центре управления сетью и общим доступом перейдите в раздел «Изменение параметров сети». Здесь вы увидите разные сети, с которыми ваш компьютер был связан ранее. Каждая сеть обозначена номером (например, Сеть 1, Сеть 2) и именем (например, Локальная сеть, Домашняя сеть).
Найдите сеть, настройки которой вы хотите изменить, и нажмите правой кнопкой мыши на нее. В выпадающем меню выберите «Свойства».
Шаг 3: Изменение типа сети
В окне свойств выберите вкладку «Сетевой профиль». Здесь вы увидите текущий тип сети и сможете изменить его на нужный. Выберите опцию «Частная» для изменения сети на частную домашнюю.
После изменения типа сети нажмите кнопку «OK», чтобы сохранить изменения.
Обратите внимание, что для применения изменений может потребоваться перезагрузка компьютера.
Способ 5: Локальная политика безопасности
Если вы хотите изменить сеть на частную домашнюю на Windows 10, вы можете воспользоваться локальной политикой безопасности. Этот способ позволяет более гибко настроить доступ к вашей частной сети.
1. В центре общего доступа к данным найдите ваше соединение Ethernet и щелкните по нему правой кнопкой мыши. В контекстном меню выберите «Свойства».
2. В окне «Свойства Ethernet» перейдите на вкладку «Общий доступ». Здесь вы можете изменить настройки общедоступной частной сети.
3. Чтобы использовать локальную политику безопасности, вам необходимо знать имя вашего профиля сети. Найдите его в разделе «Профиль сети».
4. Откройте «Локальная политика безопасности» с помощью команды «gpedit.msc» в командной строке или выполнив поиск на панели задач.
5. В редакторе локальной политики безопасности найдите раздел «Компьютерная конфигурация» и разверните его. Затем выберите «Шаблоны административных параметров».
6. В разделе «Разные» отыщите параметр «Запретить доступ к сети с других устройств через данный интернет-подключения», откройте его и установите положение «Включено».
7. В параметре «Запрос на ввод парольной фразы при присоединении к следующим сетям» установите значение «Не настроено».
8. После завершения всех настроек сохраните изменения и закройте редактор локальной политики безопасности.
9. Для применения изменений выполните перезагрузку компьютера.
Теперь ваша сеть будет изменена на частную домашнюю через локальную политику безопасности. Этот способ позволяет более гибко настроить правила доступа пользователей и обеспечить безопасность вашей частной сети.
Способ 1: Меню «Свойства подключения»
Чтобы попасть в меню «Свойства подключения», вам нужно открыть «Панель управления» и перейти в раздел «Сеть и Интернет». Далее, выберите «Центр управления сетями и общим доступом». Нажмите правой кнопкой мыши на типе сети, с которым вы хотите работать, и выберите в меню свойства подключения.
В окне «Свойства подключения» вам нужно выбрать тип сети: общедоступная или частная. Чтобы изменить настройки сети на частную домашнюю, выберите параметр «Частная сеть». Если этот параметр уже выбран, значит, вы уже используете частную сеть.
Этот метод настройки сети позволяет изменить положение сети на частное без особых усилий. Однако, если вы хотите применить этот параметр для каждого профиля пользователей, или если у вас нет возможности войти в «Свойства подключения», то для изменения типа сети можно использовать редактор реестра Windows.
Изменить сеть на частную через настройки Windows 10
Для многих пользователей операционной системы Windows 10 полезна возможность изменить тип сетевого подключения с общественной на частную. В данной статье мы рассмотрим способ изменения сети на домашнюю через настройки операционной системы Windows 10.
Когда у вас есть доступ к локальным сетям, положительные изменения могут быть очень полезными. Некоторые пользователи могут обнаружить, что их сетевое подключение не может использовать некоторые новые или полезные возможности, такие как общий доступ к данным и администрирование сети.
Чтобы изменить сеть на частную, вам нужно перейти в раздел «Настройки» путем щелчка правой кнопкой мыши на значке «Пуск» в левом нижнем углу экрана и выбрать пункт «Настройки».
В меню настройки найдите панель «Сеть и интернет» и откройте ее. В этой панели есть разные вкладки, и вам нужно перейти на вкладку «Wi-Fi» или «Ethernet», в зависимости от того, каким методом вы подключаетесь к Интернету.
После перехода на вкладку Wi-Fi или Ethernet вы увидите раздел «Сетевой профиль». В этом разделе выберите нужное подключение и щелкните по нему правой кнопкой мыши. В контекстном меню выберите пункт «Свойства».
В открывшемся окне свойств выберите вкладку «Частная» в разделе «Профили сетевой безопасности». В этом разделе вы можете изменить тип сетевого подключения на частную.
Если у вас возникнут ограничения или проблемы при изменении типа сетевого подключения через настройки Windows 10, вы также можете воспользоваться редактором реестра. В начале введите команду «regedit» в поле поиска «Пуск» и откройте редактор реестра.
Затем перейдите к параметру «HKEY_LOCAL_MACHINE\SOFTWARE\Microsoft\Windows NT\CurrentVersion\NetworkList\Profiles» в структуре редактора реестра. Здесь вы найдете список профилей сетей, среди которых нужно найти и изменить значение параметра «Category» с числом «0» на число «1».
После всех этих действий быстро и легко изменить сеть на частную через настройки Windows 10. Теперь у вас будет возможность использовать все полезные функции и настроить ваше сетевое подключение по вашим желаниям.
Видео:
Как изменить общедоступную сеть на частную в Windows 10
Как изменить общедоступную сеть на частную в Windows 10 by remontka.pro video 17,130 views 4 years ago 1 minute, 49 seconds