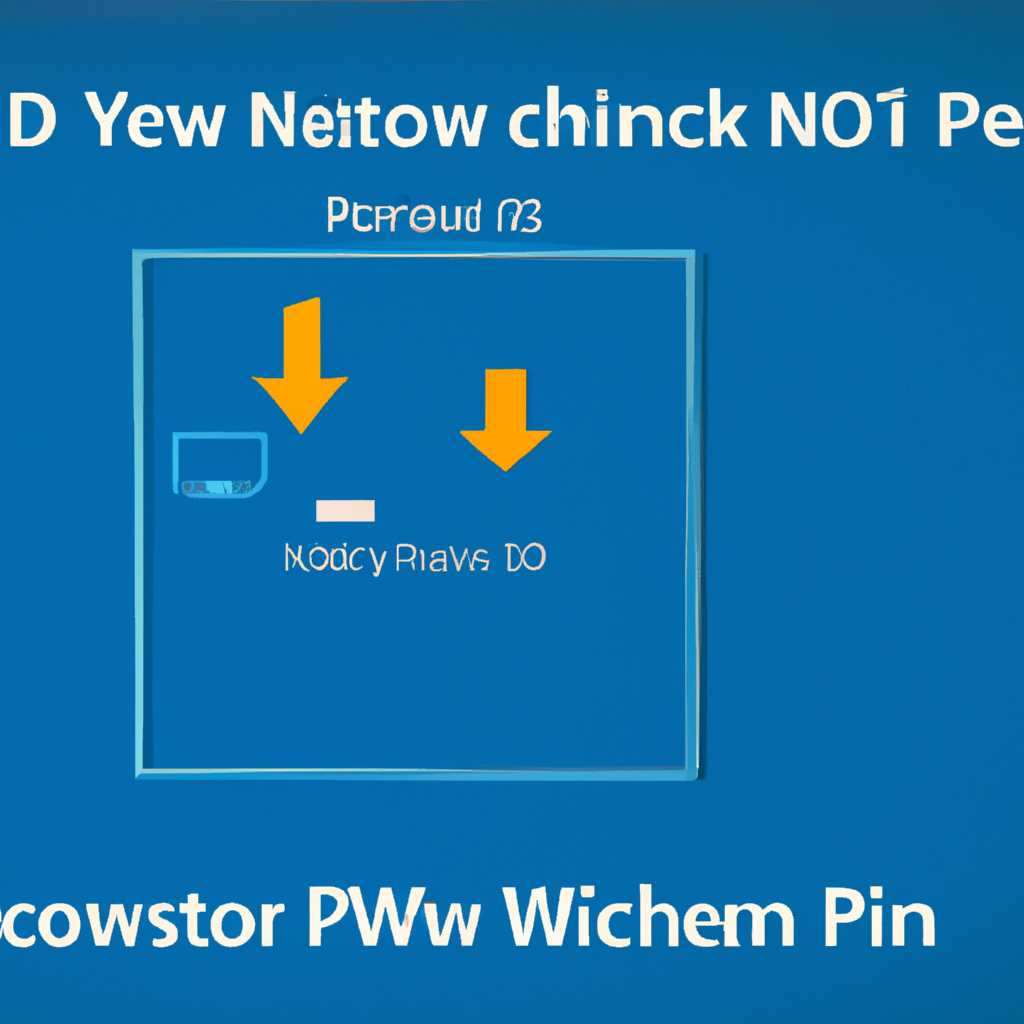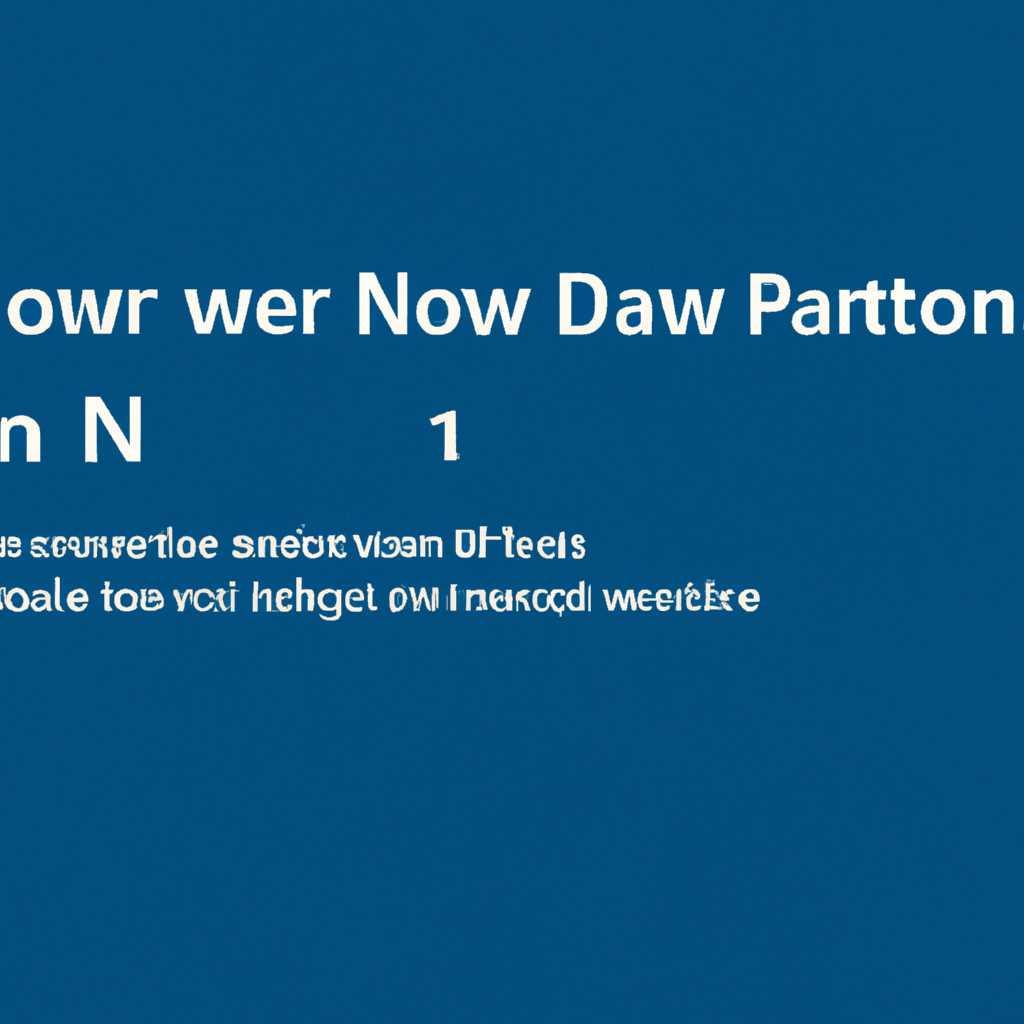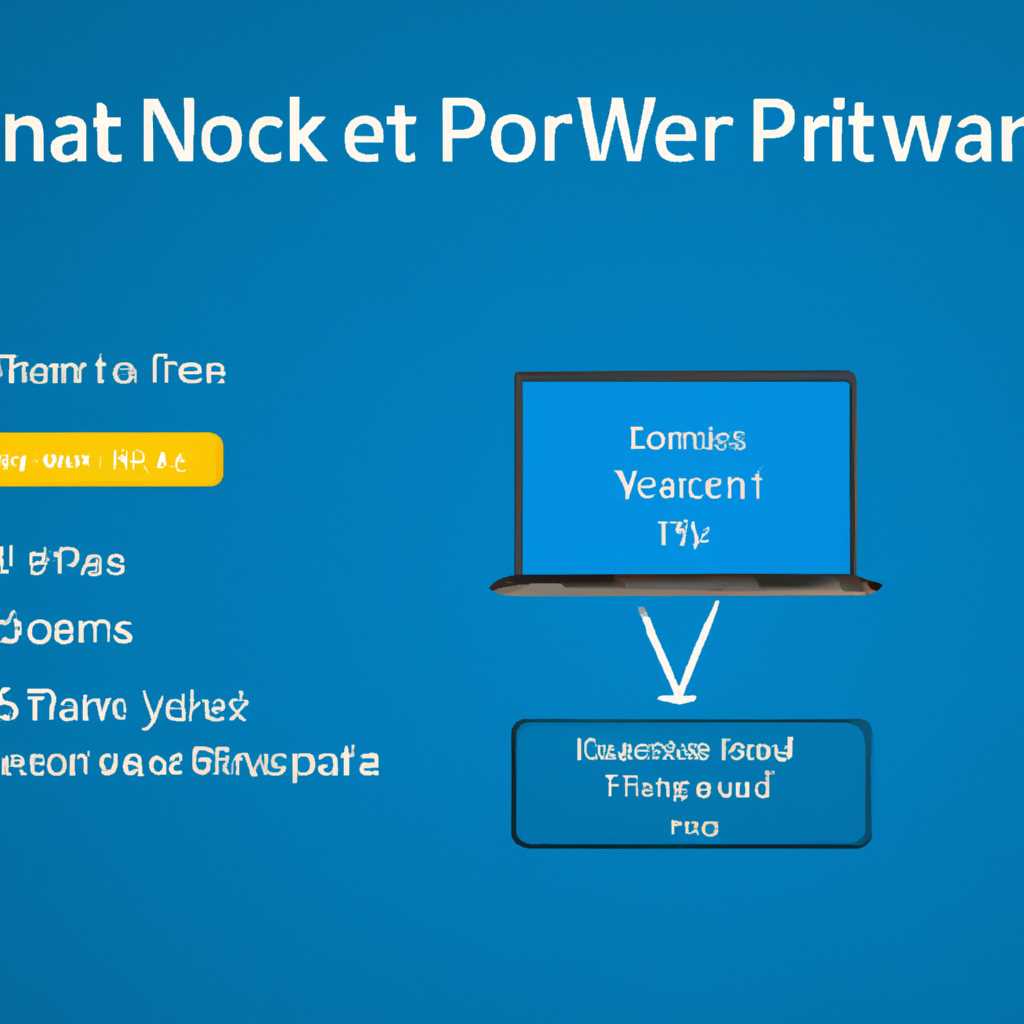Руководство по смене типа сети с публичного на частное в операционных системах Windows 10 и Windows Server 2016/2019
Windows 10 и Windows Server 2016/2019 предоставляют различные настройки сетевых подключений, которые позволяют легко изменить сетевое расположение с общедоступного на частное. В этом блоге мы рассмотрим простой способ выполнить это задание с помощью PowerShell.
Сетевые подключения в Windows 10 и Windows Server 2016/2019 имеют различные настройки, включая сетевое расположение. Это может быть полезно, если вы хотите изменить уровень доступа к вашим сетям и файлам. Общедоступная сеть обладает меньшей безопасностью, так как другие устройства могут иметь доступ к вашей компьютерной сети, в то время как частная сеть позволяет ограничить доступ к другим устройствам.
Как изменить сетевое расположение? Для этого вам потребуется открыть «Панель управления» и выбрать «Сеть и общий доступ». Затем откройте «Центр управления сетями и общим доступом» и найдите подключенные сети. Именно здесь вы сможете увидеть сетевые подключения и их сетевые расположения.
Один из способов изменить сетевое расположение заключается в использовании PowerShell. С помощью командлетов PowerShell вы можете установить сетевое расположение для всех сетей или только для определенного профиля сети. Для этого вам потребуется использовать команду «Set-NetConnectionProfile» с параметром «-NetworkCategory». Например, чтобы изменить сетевое расположение на частное, вы можете использовать следующую команду:
Set-NetConnectionProfile -Name "Имя сети" -NetworkCategory PrivateНо следует серьезно отнестись к изменению сетевого расположения, особенно если речь идет о серверных системах. Некорректная установка или изменение сетевого расположения может привести к серьезным проблемам с безопасностью вашей сети и доступом к разным ресурсам.
Если у вас есть много подключенных сетей или вы работаете с Windows Vista и поздних версий, можно использовать групповые политики для установки сетевого расположения. Для этого вам потребуется перейти в «Локальные компьютерные политики» и выбрать «Сеть», затем «Панель управления сетями и общим доступом». Здесь вы сможете настроить различные типы профилей сетей, такие как домашняя, общественная или рабочая. Выберите вариант, который лучше всего соответствует вашим потребностям.
Как видите, существует несколько способов изменить сетевое расположение с общедоступного на частное в Windows 10 и Windows Server 2016/2019. Вы можете выбрать наиболее удобный для вас метод и настроить свою сеть в соответствии со своими потребностями.
Переход в центр управления сетевыми соединениями
Если вам необходимо изменить сетевое расположение с общедоступного на частное в Windows 10 или Windows Server 2016/2019, существует простой вариант, который позволяет установить желаемое расположение сети через Центр управления сетевыми соединениями.
Чтобы открыть Центр управления сетевыми соединениями, вам потребуется выполнить следующие шаги:
- Щелкните правой кнопкой мыши значок сети в панели задач, расположенный в правом нижнем углу экрана.
- В открывшемся контекстном меню выберите «Открыть Сетевые подключения».
После выполнения этих действий откроется Центр управления сетевыми соединениями, где вы сможете изменить сетевое расположение вашего компьютера.
На данной странице вы увидите все доступные сетевые подключения, которые находятся на вашем компьютере. Для изменения сетевого расположения вы должны выбрать нужное подключение и щелкнуть правой кнопкой мыши на нем, а затем выбрать «Свойства».
В открывшемся окне свойств подключения перейдите на вкладку «Сетевые серьезно и общие души». Здесь вы найдете различные типы подключений, которые могут использоваться на вашем компьютере.
Чтобы изменить сетевое расположение, выберите вкладку «Частная сеть» или «Общественная сеть», в зависимости от того, какое расположение вы хотите установить.
Помимо изменения расположения сети, вам также будет предоставлена возможность настроить другие функции на этой странице. Например, вы можете установить профили политики безопасности, убрать или добавить файлы и папки, которые будут общедоступными или только доступными в вашей домашней сети.
После завершения изменений щелкните «ОК», чтобы сохранить новые настройки и закрыть окно свойств подключения.
Теперь вы знаете, как изменить сетевое расположение с общедоступного на частное в Windows 10 и Windows Server 2016/2019. Этот простой метод позволяет легко настроить ваше сетевое подключение и работать с другими функциями, которые могут быть использованы в вашей сети.
Изменение настроек адаптера сети
В Windows 10 и Windows Server 2016/2019 можно управлять сетевым расположением, чтобы изменить его с общедоступного на частное и наоборот. Настройка сетевого расположения позволяет определить тип сети, с которой ваш компьютер подключен, и настроить соответствующие функции и политики.
Сетевое расположение в Windows 10 и Windows Server 2016/2019 основано на понятии «профиля сети». Профиль сети указывает на тип подключения и настройки, которые применяются для каждого конкретного сетевого подключения.
Для изменения сетевого расположения в Windows 10 и Windows Server 2016/2019 выполните следующие шаги:
- Откройте панель управления и выберите раздел «Сеть и Интернет».
- В разделе «Сеть и Интернет» выберите «Центр управления сетями и общим доступом».
- На панели слева выберите «Изменение параметров адаптера».
- В открывшемся окне вы увидете список всех сетевых подключений на вашем компьютере.
- Выберите сетевое подключение, для которого вы хотите изменить настройки.
- Щелкните правой кнопкой мыши на выбранном сетевом подключении и выберите «Свойства».
- В открывшемся окне выберите вкладку «Сеть».
- В разделе «Сетевое расположение» выберите нужный тип расположения (частное или общедоступное).
- Нажмите «OK», чтобы применить изменения.
Если вы используете Windows 10, то есть еще один способ изменить сетевое расположение с помощью PowerShell. Откройте PowerShell со всеми правами администратора и выполните следующую команду:
Set-NetConnectionProfile -InterfaceAlias "имя сетевого подключения" -NetworkCategory Private
Замените «имя сетевого подключения» на имя вашего сетевого подключения.
После выполнения всех действий, выбранное сетевое расположение будет применено к выбранному сетевому подключению. Это позволяет определить тип подключения и соответствующие настройки для данной сети.
Видео:
НАСТРОЙКА СЕТИ / СТАТИЧЕСКИЙ IP АДРЕС / WINDOWS 10
НАСТРОЙКА СЕТИ / СТАТИЧЕСКИЙ IP АДРЕС / WINDOWS 10 by СисАдмин 72,310 views 2 years ago 7 minutes, 5 seconds