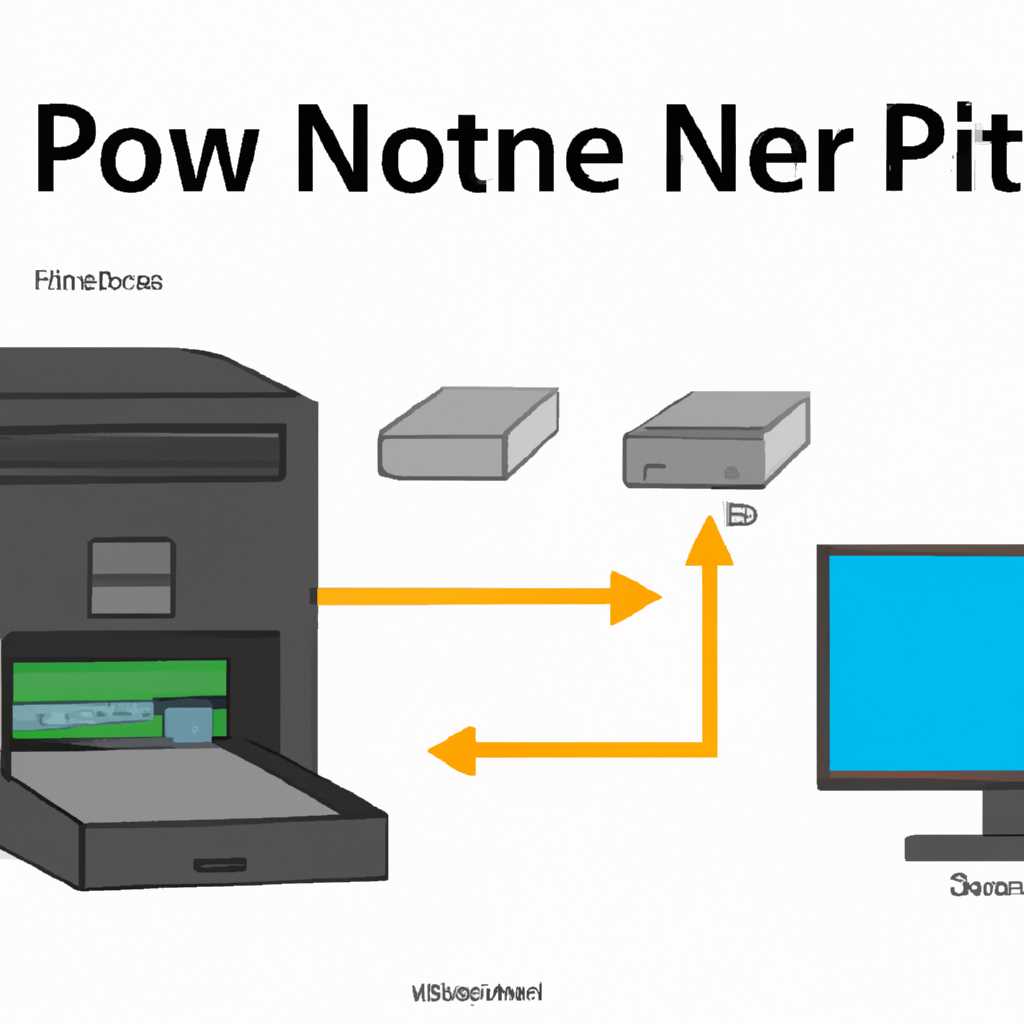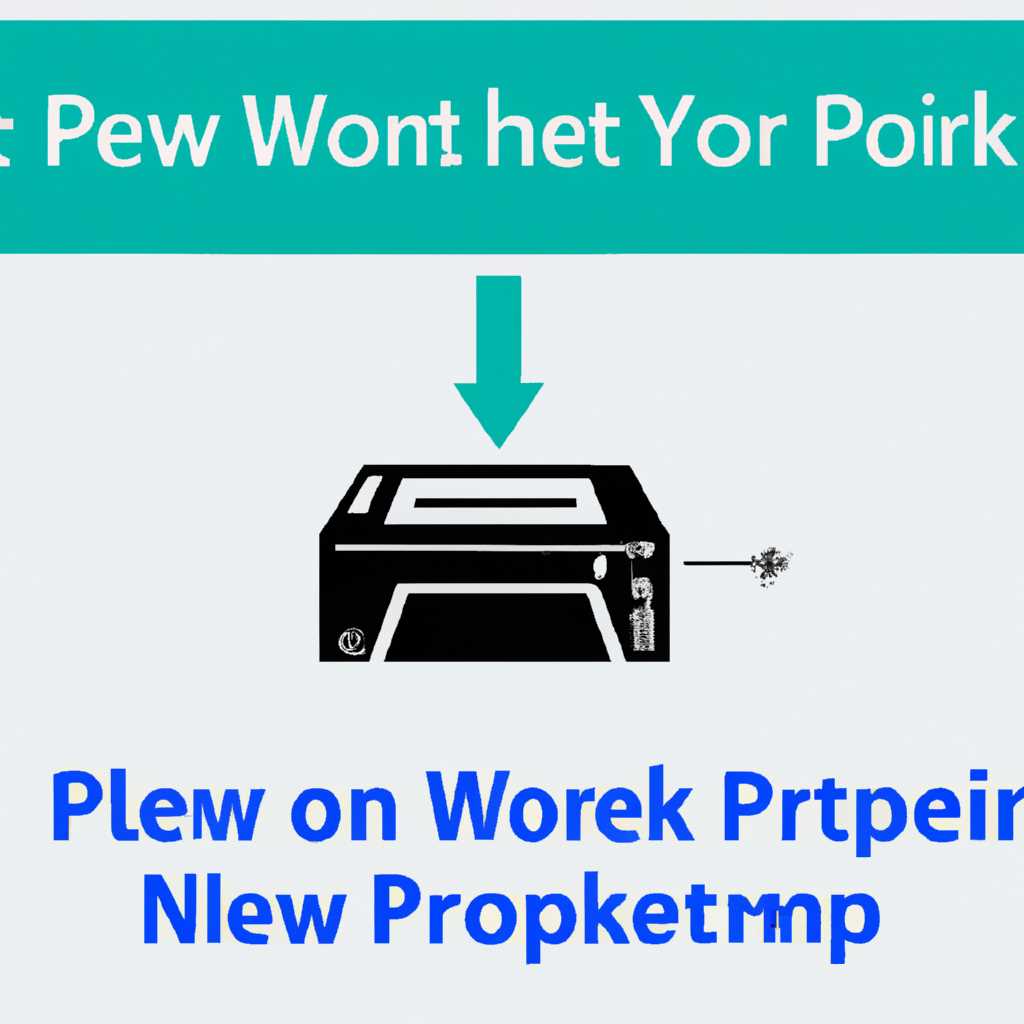- Как изменить сетевой порт принтера в Windows: пошаговая инструкция
- Как изменить сетевой порт принтера в Windows: подробная инструкция
- Как открыть порты через брандмауэр Windows 10: полезные советы
- Как отключить порты в брандмауэре Windows 10: шаг за шагом
- Открытие портов на Windows 10: почему и как это сделать
- Почему нужно открыть порт на Windows 10?
- Как открыть порт на Windows 10
- Отключение брандмауэра на Windows 10
- Решение проблемы через настройки роутера: инструкция для начинающих
- Как изменить порт принтера в Windows 10: простые шаги
- Открытие портов через Брандмауэр Windows 10: безопасный метод
- 1. Перейдите в меню «Настройки Брандмауэра Windows».
- 2. Откройте раздел «Брандмауэр и защита сети».
- 3. Создайте новое правило для открытия порта.
- 4. Выберите протокол и порт.
- 5. Установите дополнительные параметры.
- 6. Завершите создание правила.
- Открытие портов в антивирусной программе: эффективные способы
- Как проверить доступность порта и устранить проблемы
- Видео:
- Как настроить сетевой принтер в Windows 10
Как изменить сетевой порт принтера в Windows: пошаговая инструкция
Принтеры являются незаменимым устройством в нашей повседневной жизни. Они позволяют нам печатать любые документы, фотографии и многое другое. И хотя большинство принтеров подключаются к компьютеру через USB-порт, все больше пользователей предпочитают использовать сетевое подключение. Это позволяет подключить принтер к сети, что дает возможность использовать его со всех устройств в домашней или офисной сети. Один из ключевых аспектов установки сетевого принтера в Windows — это конфигурация сетевого порта.
Изменение сетевого порта настройки принтера может быть необходимым по разным причинам. Например, если вы уже используете определенный порт для другого устройства или программы. Также иногда требуется изменить порт для решения проблемы соединения или для улучшения производительности. В данной статье будет представлена пошаговая инструкция о том, как изменить сетевой порт принтера в ОС Windows.
Прежде чем начать процедуру изменения порта, рекомендуется проверить, открыт ли нужный порт на вашем Windows-компьютере. Для этого откройте меню «Пуск» и найдите раздел «Дополнительные настройки брандмауэра Windows». Проверьте наличие правил, связанных с портом принтера. Если нет необходимого правила, создайте его, чтобы разрешить открытие порта. Отметьте, что при установке программ или решаем проблемы с брандмауэром могут отключаться некоторые правила, поэтому необходимо проверить настройки брандмауэра.
Как изменить сетевой порт принтера в Windows: подробная инструкция
Изменение сетевого порта принтера в Windows может потребоваться в различных случаях, например, когда необходимо подключить принтер к другому порту на маршрутизаторе или произвести настройку защиты сетевого подключения. Следуя простым шагам, вы сможете легко выполнить эту задачу.
1. Открываем меню «Пуск»
Нажмите кнопку «Пуск» в левом нижнем углу рабочего стола Windows.
2. Отметьте нужное устройство
Открываем список устройств и принтеров. Затем выбираем нужный принтер, правой кнопкой мыши нажимаем на его название и выбираем «Свойства принтера».
3. Переходим на вкладку «Порты»
В открывшемся окне «Свойства принтера» переходим на вкладку «Порты».
4. Выбираем нужный порт
В списке доступных портов выбираем сетевое подключение, на котором сейчас находится принтер. Нажав на название порта, отметьте его галочкой.
5. Настраиваем порт
Когда нужный порт выбран, нажимаем на кнопку «Настройка порта». В открывшемся окне можно изменить тип подключения, настройки порта и другие параметры.
6. Проверяем доступность порта
После внесения изменений в настройки порта, можно проверить его доступность, выбрав соответствующий пункт в меню «Средства администрирования» или на официальном сайте производителя.
7. Решаем проблему с брандмауэром
Если после изменения порта возникли проблемы с подключением принтера, возможно проблема связана с настройками брандмауэра. Проверьте, есть ли правило в брандмауэре, разрешающее доступ к порту, и установите его при необходимости.
Следуя этим простым инструкциям, вы сможете легко изменить сетевой порт принтера в Windows. Помните, что изменение настроек портов может потребоваться в разных случаях, поэтому будьте внимательны и ознакомьтесь с дополнительными инструкциями, предоставленными производителем или на официальном сайте.
Как открыть порты через брандмауэр Windows 10: полезные советы
Для правильной настройки сетевого порта принтера в Windows иногда может потребоваться открыть соответствующий порт через брандмауэр системы. В этом разделе мы расскажем вам, как это сделать, чтобы обеспечить правильное подключение принтера и избежать возможных проблем с сетевыми подключениями.
1. Перед тем, как приступить к настройке, убедитесь, что вы имеете права администратора на своем компьютере. Это позволит вам изменять настройки без проблем.
2. Для открытия портов через брандмауэр Windows 10 перейдите в раздел «Настройки» (можно сделать это, нажав на кнопку «Пуск» в левом нижнем углу экрана и выбрав «Настройки»).
3. После открытия меню настроек выберите раздел «Обновление и безопасность».
4. В данном разделе выберите пункт «Безопасность Windows» и перейдите в «Дополнительные настройки защиты».
5. В открывшемся разделе выберите пункт «Брандмауэр и защита от угроз».
6. В разделе «Брандмауэр сети» выберите «Разрешить приложения через брандмауэр».
7. Кликните правой кнопкой мыши на поле «Изменение настроек», чтобы открыть доступность изменений.
8. В появившемся окне отметьте опцию «Приватный» для сетевого типа, через который вы будете использовать принтер.
9. Далее, чтобы открыть порт, выберите «Добавить порт» и укажите нужное название и тип порта.
10. После этого нажимаем «OK» и закрываем все окна настроек брандмауэра.
11. Чтобы проверить, что настройки применились, перейдите на сайт производителя вашего принтера и следуйте инструкции для проверки подключения.
Теперь у вас должна быть возможность открыть порты через брандмауэр Windows 10, включая порты, необходимые для правильной работы принтера. Если у вас возникли проблемы с подключением или использованием принтеров, связанные с брандмауэром, вы можете изменить настройки брандмауэра согласно этим инструкциям.
Важно помнить, что открытие портов через брандмауэр может повлечь за собой некоторые риски безопасности. Поэтому перед изменением настроек брандмауэра рекомендуется установить антивирусную программу и создать дополнительные правила защиты.
Как отключить порты в брандмауэре Windows 10: шаг за шагом
Брандмауэр Windows 10 обеспечивает защиту компьютера пользователя путем контроля сетевых соединений. Однако в некоторых случаях пользователю может потребоваться изменить или отключить определенный сетевой порт в брандмауэре. В данной статье мы рассмотрим шаги, которые помогут вам отключить порты в брандмауэре Windows 10.
1. Для начала откройте настройки Windows 10, для этого щелкните правой кнопкой мыши на значок «Пуск» в левом нижнем углу экрана, а затем выберите пункт «Настройки».
2. После открытия настроек Windows 10 выберите пункт «Сеть и Интернет».
3. В меню «Сеть и Интернет» выберите «Сетевые подключения».
4. Нажмите на название вашей сети, чтобы открыть дополнительные настройки.
5. Выберите пункт «Изменение параметров адаптера» в левой части окна «Сетевые подключения».
6. Правой кнопкой мыши щелкните на порт, который вы хотите отключить, и выберите пункт «Свойства».
7. В открывшемся окне «Свойства» выберите вкладку «Брандмауэр» и проверьте, что параметр «Брандмауэр Windows» установлен на «Включен». Если он не установлен, выберите его и нажмите кнопку «Включить».
8. Чтобы отключить порт, выберите «Настройки» в разделе «Расположение сети».
9. В окне «Настройки сети» выберите вкладку «Защита» и нажмите кнопку «Решаем проблему».
10. В разделе «Защита» выберите «Брандмауэр Windows» и нажмите кнопку «Настроить».
11. В открывшемся окне «Брандмауэр Windows» выберите вкладку «Правила соединения» и нажмите кнопку «Добавить порты».
12. Создайте новое правило для отключаемого порта, указав его имя и номер протокола (TCP или UDP).
13. После создания правила выберите его в списке доступных правил и нажмите кнопку «Позволить».
14. После завершения настройки порта в брандмауэре Windows 10 нажмите кнопку «Применить» и закройте все открытые окна.
Теперь вы успешно отключили порт в брандмауэре Windows 10. Учтите, что изменение настроек брандмауэра может привести к проблемам с подключением принтеров или других типов устройств, поэтому будьте внимательны при настройке.
Открытие портов на Windows 10: почему и как это сделать
Открытие портов на операционной системе Windows 10 может понадобиться в различных случаях. Например, чтобы разрешить доступ к программе или сайту через определенный порт, или чтобы решить проблему с подключением к компьютеру или роутеру. В этом случае необходимо изменить настройки сетевого порта, чтобы установить соединение.
Почему нужно открыть порт на Windows 10?
Когда программа или сайт используют определенный порт для связи, может возникнуть проблема, если этот порт закрыт или заблокирован брандмауэром операционной системы. Чтобы решить эту проблему, нужно открыть соответствующий порт на Windows 10.
Как открыть порт на Windows 10
Для открытия порта на Windows 10 выполните следующие инструкции:
- Перейдите в меню «Пуск» и откройте «Параметры».
- Выберите «Сеть и интернет» и перейдите в раздел «Статус».
- В разделе «Изменение параметров сетевого адаптера» откройте «Сетевые подключения».
- Найдите нужное сетевое подключение, которое используется для подключения к интернету, и откройте его.
- В открывшемся окне выберите «Свойства» и в разделе «Сетевой протокол версии 4 (TCP/IPv4)» нажмите «Свойства».
- В открывшемся окне выберите «Дополнительные параметры».
- Откройте вкладку «DNS» и найдите поле «Индивидуальные адреса DNS-серверов».
- Введите IP-адрес своего роутера (обычно указан на корпусе роутера или в его настройках).
- Нажмите «ОК» для сохранения изменений.
После внесения изменений в настройки сетевого порта на Windows 10, проверьте, что проблема решена и соединение установлено.
Отключение брандмауэра на Windows 10
В некоторых случаях открытие порта на Windows 10 может быть затруднено из-за настроек брандмауэра. Чтобы проверить, возможно ли открыть порт, временно отключите брандмауэр и проверьте соединение. Для этого выполните следующие инструкции:
- Перейдите в меню «Пуск» и откройте «Параметры».
- Выберите «Обновление и безопасность» и перейдите в раздел «Безопасность Windows».
- В разделе «Защита от вирусов и угроз» откройте «Настройка угроз защитника Windows».
- Переведите параметр «Реальная защита» в положение «Отключена».
После этого проверьте, работает ли соединение через нужный порт. Если проблема решена, не забудьте включить брандмауэр Windows 10 снова.
Внесение изменений в настройки сетевого порта и открытие нужного порта на Windows 10 может помочь решить проблемы с подключением и обеспечить надежное соединение с программами и сайтами.
Решение проблемы через настройки роутера: инструкция для начинающих
Если вам требуется изменить сетевой порт вашего принтера, может потребоваться доступ к настройкам роутера. В этом разделе мы предоставим пошаговую инструкцию для начинающих пользователей о том, как изменить порт принтера через настройки роутера.
- Откройте браузер и введите IP-адрес вашего роутера в адресную строку. Обычно IP-адрес указан на задней панели роутера или в инструкции по его установке.
- Введите имя пользователя и пароль для доступа к настройкам роутера. Если у вас нет этой информации, попробуйте стандартные комбинации, такие как «admin» в качестве имени пользователя и «admin» или «password» в качестве пароля.
- Найдите параметр портов или настройки портов в меню роутера. Интерфейс может отличаться в зависимости от модели и производителя вашего роутера.
- Создайте новый порт для вашего принтера, выбрав соответствующий тип принтера. Если точного типа принтера нет в списке, выберите наиболее близкий вариант.
- Введите название порта, которое будет отображаться в списке доступных портов.
- Измените номер порта принтера на нужное значение. Обычно это число от 1 до 65535.
- Сохраните изменения и перезапустите роутер, чтобы изменения вступили в силу.
После изменения сетевого порта принтера через настройки роутера проверьте доступность принтера. Чтобы проверить доступность, откройте сайт принтера и откройте раздел подключений. Может потребоваться открытие порта также на брандмауэре вашей операционной системы Windows или антивирусной программе.
Если у вас возникли проблемы при изменении порта принтера через настройки роутера, решаем проблему когда-нибудь. Чтобы установить соединение с принтером, может понадобиться изменение протокола порта или добавление исключения в настройках брандмауэра или антивирусной программы.
Теперь вы знаете, как изменить сетевой порт принтера через настройки роутера. Используйте эту инструкцию, чтобы настроить порты вашего принтера и решить возможные проблемы с подключением.
Как изменить порт принтера в Windows 10: простые шаги
Когда возникают проблемы с соединением вашего принтера с компьютером, возможно, потребуется изменить порт подключения. В данной инструкции мы покажем, как изменить порт принтера в операционной системе Windows 10.
- Для начала открываем меню «Пуск» и переходим в раздел «Настройки».
- В открывшемся меню выбираем раздел «Принтеры и сканеры».
- Настройки принтеров и сканеров открываются, и в нем выбираем нужной принтера и нажимаем правой кнопкой мыши.
- В контекстном меню выбираем пункт «Свойства принтера».
- Открывается окно с настройками принтера. Переходим на вкладку «Порты».
- Выбираем нужный порт для подключения принтера. Если нужного порта нет в списке, можно его добавить. Для этого нажимаем кнопку «Добавить порт».
- В открывшемся окне выбираем тип порта из предложенных вариантов и нажимаем кнопку «Новый порт».
- В появившемся окне вводим имя порта и нажимаем кнопку «OK».
- Возвращаемся в окно настроек принтера и выбираем только что созданный порт.
- После выбора порта нажимаем кнопку «OK», чтобы сохранить изменения.
Теперь ваш принтер будет подключен через новый порт. Если у вас возникли проблемы с доступностью принтера, можете также попробовать отключить брандмауэр или проверить настройки защиты.
В расширенных настройках принтеров также можно изменить параметры соединения, такие как протокол или правило использования портов. Если возникают сложности при изменении порта принтера, рекомендуется обратиться к дополнительным инструкциям на официальном сайте производителя принтера.
Открытие портов через Брандмауэр Windows 10: безопасный метод
Как изменить сетевой порт принтера в Windows: пошаговая инструкция рассказывает о том, как настроить сетевое подключение принтера путем изменения порта. Однако, после изменения порта может возникнуть проблема доступности порта через Брандмауэр Windows 10. Чтобы решить эту проблему и открыть порт, следуйте следующим инструкциям.
1. Перейдите в меню «Настройки Брандмауэра Windows».
Для этого нажмите на кнопку «Пуск» в левом нижнем углу экрана, затем выберите параметр «Настройки».
2. Откройте раздел «Брандмауэр и защита сети».
В меню настроек выберите раздел «Дополнительные параметры». Откройте «Брандмауэр и защита сети». Далее нажмите на ссылку «Настроить настройки Брандмауэра Windows».
3. Создайте новое правило для открытия порта.
В открывшемся окне «Настройки Брандмауэра Windows» выберите раздел «Входящие правила». Нажмите «Новое правило» в правой панели. В появившемся окне выберите параметр «Порт» и нажмите «Далее».
4. Выберите протокол и порт.
В следующем окне выберите протокол и порт, который нужно открыть. Если вы не знаете, какой порт используется для вашего принтера, найдите эту информацию на сайте производителя. Обычно принтеры используют протокол TCP и порт 9100.
5. Установите дополнительные параметры.
Затем отметьте параметр «Дополнительные параметры», чтобы установить дополнительные настройки правила. В разделе «Дополнительные параметры» выберите соединение, по которому будет установлено правило. В большинстве случаев это «Общественная сеть».
6. Завершите создание правила.
Нажимайте «Далее» и «Имя правила», укажите имя правила (например, «Открытие порта для принтера»). Завершите создание правила, нажав кнопку «Готово».
Теперь порт вашего принтера должен быть открыт через Брандмауэр Windows 10. Если у вас возникнут проблемы с подключением принтера, проверьте наличие открытого порта в настройках Брандмауэра Windows 10.
Открытие портов в антивирусной программе: эффективные способы
Когда на вашем компьютере возникают проблемы с подключением к принтеру через сетевой порт, возможно, вам потребуется изменить настройки брандмауэра в антивирусной программе. Данный раздел предлагает эффективные способы открытия портов, чтобы решить проблему недоступности принтера.
Ниже приведена пошаговая инструкция по открытию портов в антивирусной программе:
- Откройте антивирусную программу на вашем компьютере.
- Откройте настройки антивирусной программы. Обычно это можно сделать, нажав правой кнопкой мыши на иконке программы в системном трее и выбрав соответствующий пункт меню.
- В настройках антивирусной программы найдите раздел, отвечающий за настройку брандмауэра или правила доступности.
- В разделе настройки брандмауэра найдите нужный порт для открытия. Если вы не знаете, какой порт нужно открыть для вашего принтера, проверьте документацию к принтеру или свяжитесь с производителем.
- Отметьте порт, который вы хотите открыть, и нажмите на кнопку «Добавить» или аналогичную.
- После того, как вы добавили порт в список открытых, сохраните изменения в настройках антивирусной программы.
- В некоторых случаях может потребоваться отключить брандмауэр полностью, если открытие порта не решает проблему подключения к принтеру. Однако это не рекомендуется, так как отключение брандмауэра повышает риск заражения компьютера вредоносным программным обеспечением.
После того как вы внесли изменения в настройках антивирусной программы, проверьте доступность принтера через сетевой порт. При необходимости повторите процедуру для других портов, если проблемы с подключением к принтеру сохраняются.
Вам может понадобиться передать дополнительные настройки брандмауэра антивирусной программе в соответствующем разделе. В таком случае обратитесь к руководству пользователя относительно изменения портов и настроек брандмауэра.
Как проверить доступность порта и устранить проблемы
После изменения сетевого порта принтера в Windows важно убедиться, что порт доступен и не возникает никаких проблем с подключением. В этом разделе мы рассмотрим, как проверить доступность порта и устранить возможные проблемы.
1. Перейдите в настройки брандмауэра Windows. Для этого откройте «Панель управления», выберите «Система и безопасность» и перейдите в раздел «Защита брандмауэра Windows».
2. В открывшемся окне «Настройки брандмауэра Windows» перейдите на вкладку «Дополнительные настройки».
3. В разделе «Соединения» найдите название вашего подключения и отметьте его. Нажмите правой кнопкой мыши на выбранное подключение и выберите пункт «Свойства».
4. В открывшемся окне «Свойства подключения» выберите вкладку «Защита».
5. Нажмите кнопку «Настроить» в разделе «Настройки защиты».
6. В окне «Настройки протоколов» найдите и отметьте тип протокола, для которого нужно открыть порт. Нажмите кнопку «Добавить».
7. В поле «Внутренний порт» введите номер нужного порта, который вы изменили для принтера. Оставьте поле «Внешний порт» пустым или введите тот же номер порта.
8. Убедитесь, что поле «Правило: Разрешить соединение» отмечено и нажмите кнопку «OK».
Теперь вы настроили правило для открытия порта. Перейдите на сайт, который предоставляет информацию о доступности портов, и проверьте доступность нужного порта. Если доступность порта подтверждена, проблема с подключением к принтеру должна быть устранена.
В некоторых случаях может понадобиться отключить брандмауэр Windows или настроить исключение для конкретного порта. Если вы не уверены, что делаете, лучше проконсультироваться с компетентными специалистами или обратиться в службу поддержки производителя роутера/брандмауэра.
Видео:
Как настроить сетевой принтер в Windows 10
Как настроить сетевой принтер в Windows 10 by MDTechVideos International 6,465 views 2 years ago 2 minutes, 35 seconds