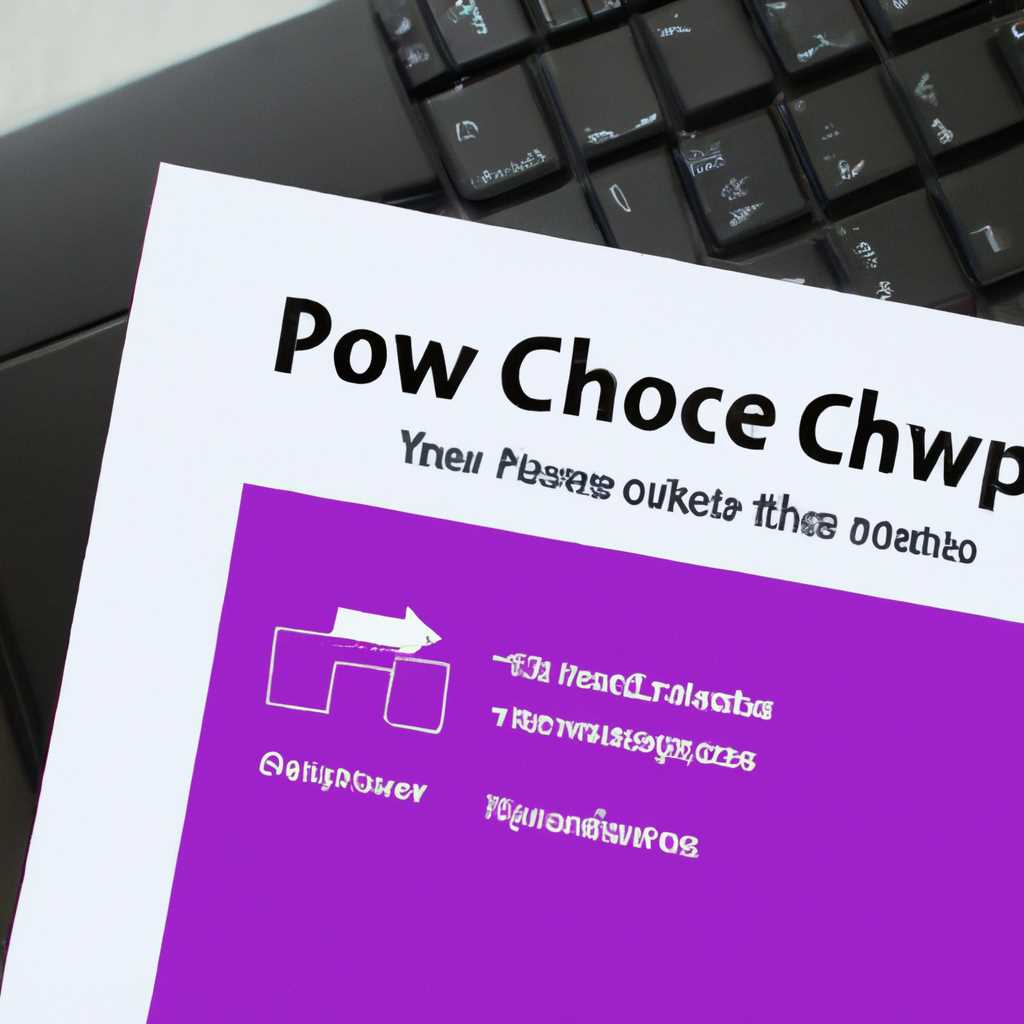- Как изменить схему электропитания в Windows 10: пошаговая инструкция
- Понимание схем электропитания
- Параметры схем электропитания
- Изменение схемы электропитания с помощью Windows 10
- Изменение схемы электропитания с помощью командной строки и PowerShell
- Советы и рекомендации
- Изучение основных понятий
- Схемы электропитания
- Как выбрать схему электропитания
- Настройка параметров электропитания
- Командная строка и PowerShell
- Видео:
- Как отобразить дополнительные настройки электропитания
Как изменить схему электропитания в Windows 10: пошаговая инструкция
Пропали схемы электропитания в настройках Windows 10? Не беда! В этой статье мы подробно расскажем, как вернуть следующую схему:
1. Откройте командную строку PowerShell, вызвав «CMD» через комбинацию клавиш win+r, а затем введите «powershell».
2. В открывшемся окне PowerShell выполните команду «powercfg -list» для просмотра всех доступных схем электропитания.
3. Найдите нужную вам схему по названию (она будет выделена жирным шрифтом) и запомните ее GUID.
4. Введите команду «powercfg -setactive <GUID>», заменив <GUID> на уникальный идентификатор схемы электропитания, которую вы хотите включить.
Теперь схема электропитания «Сбалансированная» или любая другая выбранная вами схема будет активной. Вы можете настраивать параметры энергопитания, указав дополнительные команды через командную строку PowerShell, что будет особенно полезно для пользователей, которые хотят максимально управлять потреблением энергии и продолжительностью зарядки портативного компьютера на аккумуляторе.
Не забывайте, что в Windows 10 также есть возможность изменить схему электропитания через «Панель управления». Для этого откройте «Панель управления», выберите раздел «Электропитание» в общих настройках, а затем нажмите на ссылку «Выбрать или настроить схему питания». В появившемся окне выберите желаемую схему из списка и нажмите кнопку «OK».
Теперь вы знаете, как настроить схему электропитания в Windows 10. Если у вас возникли проблемы или потребуется дополнительная помощь, не стесняйтесь обратиться к нашим советам или просмотреть видеоинструкцию для более подробной информации.
Благодарим вас за выбор Windows 10 и желаем максимальной энергосбережения и мобильности!
Понимание схем электропитания
Схемы электропитания в Windows 10 позволяют настроить параметры питания для оптимизации работы вашего устройства. Вы можете выбрать схему электропитания, которая соответствует вашим потребностям: увеличить продолжительность работы от аккумулятора, повысить производительность или настроить сбалансированное электропитание.
В каждой версии Windows 10 доступны различные схемы электропитания. По умолчанию в Windows 10 есть три основные схемы: «Сбалансированная», «Высокая производительность» и «Энергосбережение». Всем, устанавливая Windows 10 на компьютер или ноутбук, рекомендуется выбрать схему «Сбалансированная», которая является наиболее оптимальным вариантом.
Если вы хотите изменить или удалить схемы электропитания, вы можете воспользоваться интерфейсом Windows 10 или пошаговой инструкцией в этой статье.
Параметры схем электропитания
Каждая схема электропитания имеет свои параметры, которые можно настроить для достижения определенных целей. Можно выбрать, когда и каким образом устройство переходит в режим сна или режим ожидания, сколько времени перед отключением экрана, и другие параметры.
Изменение схемы электропитания с помощью Windows 10
- Откройте Центр управления питанием. Для этого щелкните правой кнопкой мыши по значку электропитания в системном трее (область уведомлений) и выберите «Настройки питания».
- В открывшемся окне «Настройки питания» выберите схему электропитания, которую хотите использовать. Если нужной схемы нет, нажмите на ссылку «Дополнительные настройки питания» для просмотра дополнительных схем.
- Либо выберите нужную схему в разделе «Параметры питания», нажав на ссылку «Выберите, что делает кнопка питания».
- Настройте параметры схемы электропитания по своему усмотрению.
- Нажмите кнопку «Сохранить изменения», чтобы применить настройки.
Изменение схемы электропитания с помощью командной строки и PowerShell
Если вы предпочитаете использовать командную строку или PowerShell, можно воспользоваться следующими инструкциями:
- Откройте окно командной строки или PowerShell, нажав комбинацию клавиш Win+R, введите «cmd» или «powershell» и нажмите Enter.
- Чтобы узнать список доступных схем электропитания и их GUID (уникальный идентификатор), введите следующую команду:
powercfg /list
- Чтобы изменить активную схему электропитания на конкретную схему по ее GUID, введите следующую команду:
powercfg /setactive <GUID>
Замените <GUID> на GUID схемы электропитания, которую вы хотите установить.
Советы и рекомендации
- При работе на ноутбуке рекомендуется выбирать схему «Сбалансированная», чтобы достичь оптимального баланса между производительностью и энергосбережением.
- Если вам нужно повысить производительность, выберите схему «Высокая производительность».
- Если вы хотите максимально продлить время работы от аккумулятора, выберите схему «Энергосбережение».
- Если вам приходится часто переключаться между схемами электропитания, вы можете создать ярлыки для быстрого доступа к нужным схемам.
- Если некоторые схемы электропитания пропали или вы хотите удалить ненужные схемы, вы можете воспользоваться PowerShell. Откройте PowerShell от имени администратора и выполните следующую команду для удаления схемы по ее GUID:
powercfg /delete <GUID>
Замените <GUID> на GUID схемы электропитания, которую вы хотите удалить.
Благодарим вас за ознакомление с этим руководством. Надеемся, оно помогло вам настроить схемы электропитания в Windows 10.
Изучение основных понятий
При изменении схемы электропитания в Windows 10 используются различные параметры и команды. В этом разделе мы рассмотрим основные понятия, которые понадобятся вам для настройки электропитания на вашем компьютере.
Схемы электропитания
Схемы электропитания – это наборы параметров, которые определяют режим работы электропитания компьютера. В Windows 10 доступны несколько предустановленных схем: «Сбалансированная», «Энергосберегающая», «Высокая производительность». Каждая из этих схем имеет свои настройки, оптимизированные для определенных условий использования.
Как выбрать схему электропитания
Чтобы выбрать нужную схему электропитания, следуйте следующим шагам:
- Откройте «Панель управления» и выберите «Настройки»
- На панели настроек найдите раздел «Электропитание» и щелкните на нем
- В следующей панели настройках выберите «Схема электропитания» и нажмите на кнопку «Изменить параметры схемы»
- В появившемся окне выберите нужную схему и нажмите на кнопку «Применить».
Настройка параметров электропитания
После выбора схемы электропитания можно настроить ее параметры под свои нужды. Для этого выполните следующие действия:
- В окне настройки схемы электропитания найдите раздел «Режим энергосбережения» или «Режим быстродействия» и выберите нужное значение
- Настройте время отключения экрана и выключения компьютера в режиме бездействия
- При необходимости измените настройки питания для ноутбука или планшета в разделе «План электропитания для мобильности»
Командная строка и PowerShell
Если вы предпочитаете использовать командную строку или PowerShell для управления системными настройками, вы можете изменить схему электропитания с помощью следующих команд:
Для командной строки:
- Откройте командную строку от имени администратора
- Введите команду «powercfg -list» для просмотра списка доступных схем электропитания
- Выберите название схемы, которую хотите выбрать, и установите ее с помощью команды «powercfg -setactive <название схемы>«
Для PowerShell:
- Откройте PowerShell от имени администратора
- Введите команду «powercfg -list» для просмотра списка доступных схем электропитания
- Выберите название схемы, которую хотите выбрать, и установите ее с помощью команды «powercfg -setactive <название схемы>«
Это основные понятия и советы по изменению схемы электропитания в Windows 10. Если у вас возникнут вопросы или проблемы, вы также можете найти полезные видео и руководства на эту тему. Мы благодарим вас за внимание и желаем успешной настройки электропитания!
Видео:
Как отобразить дополнительные настройки электропитания
Как отобразить дополнительные настройки электропитания by Arthouse Hip 20,226 views 6 years ago 2 minutes, 23 seconds