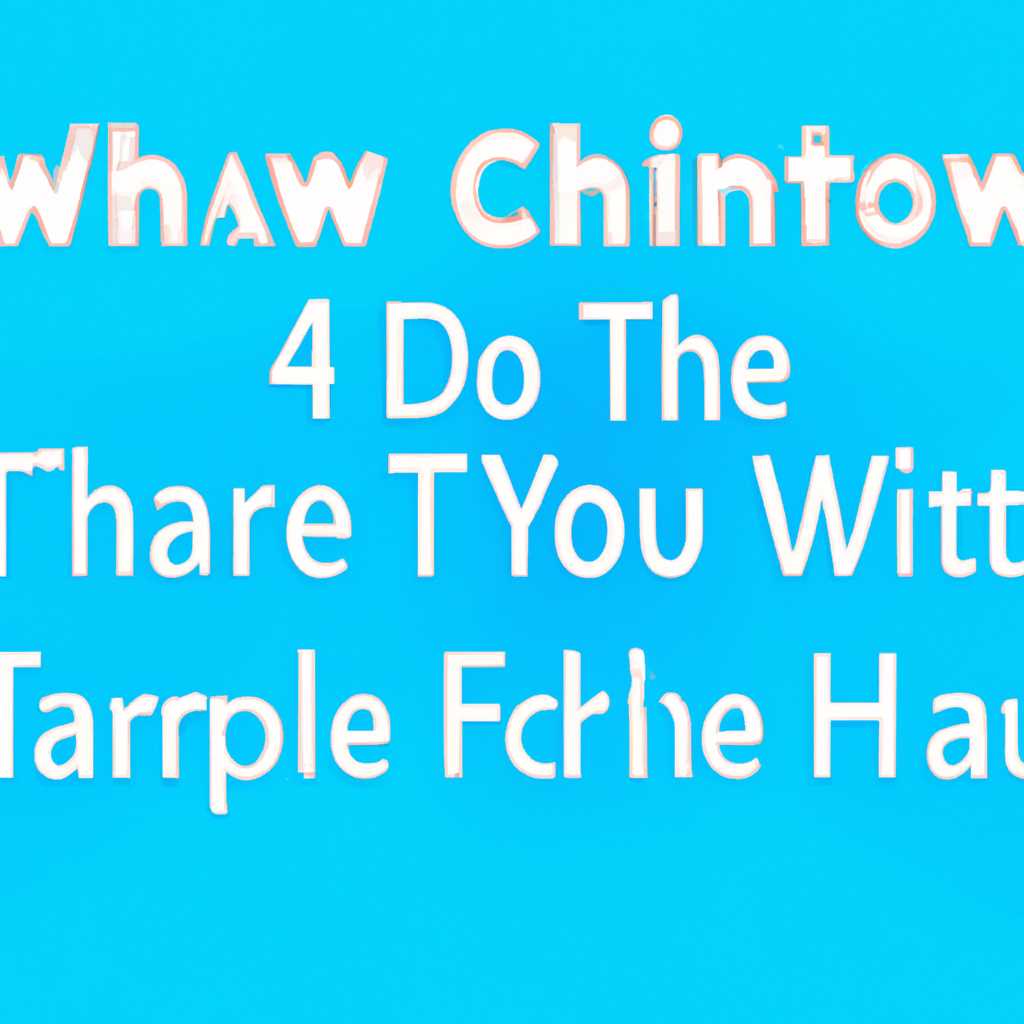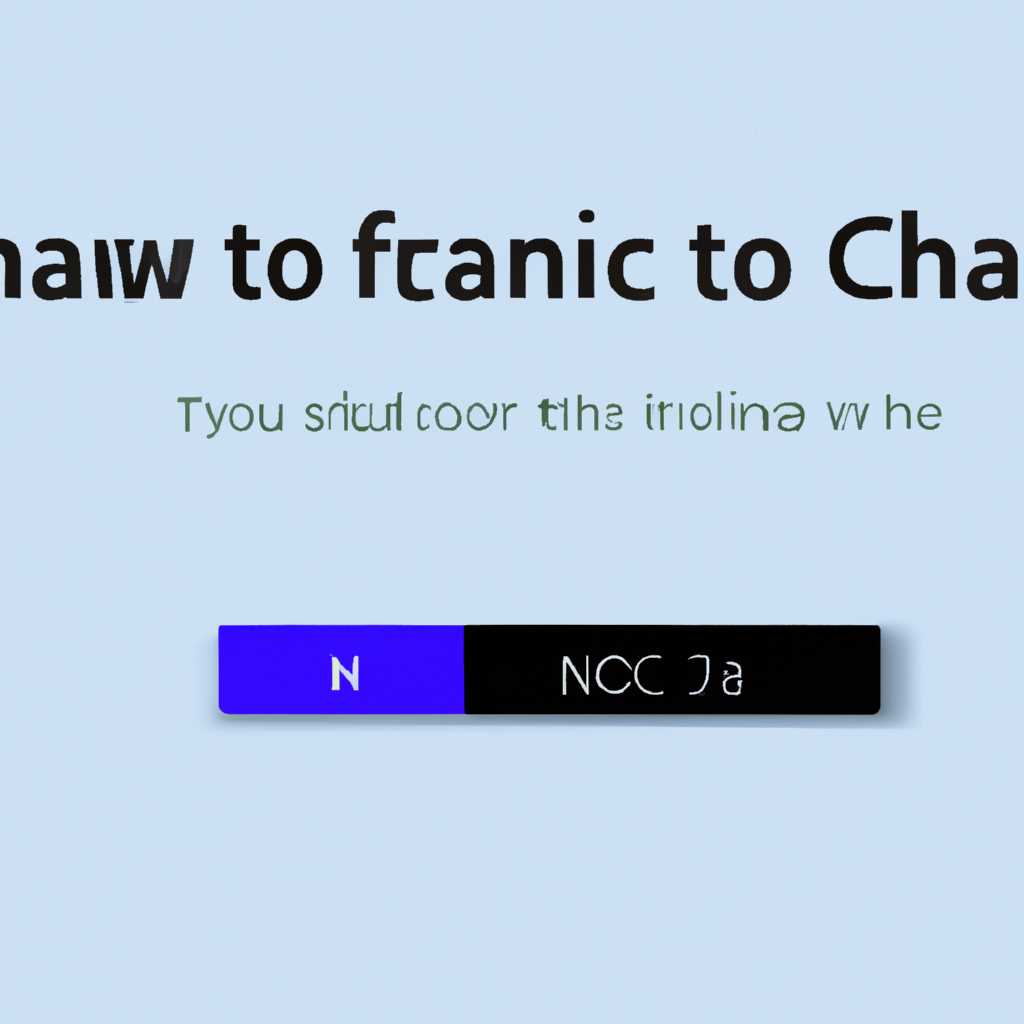- Полный руководство и советы по изменению шрифта в операционной системе Windows 10
- Как вернуть стандартный шрифт Windows 10 по умолчанию
- Специальные возможности увеличить размер текста
- Выбор шрифта и размера для каждого элемента
- Способ №2 изменения типа шрифта для заголовков окон
- Про масштабирование
- №1. Изменение размера шрифта и текста через настройки Windows
- №2. Изменение размера шрифта и текста через разрешение экрана
- Настройка шрифта в Windows 10
- Видео:
- Размытый текст в Windows, программах и приложениях! Вот как это исправить!
Полный руководство и советы по изменению шрифта в операционной системе Windows 10
Размер и тип шрифта на компьютере Windows 10 имеют огромное значение при работе с различными приложениями и текстовыми документами. Каждый человек предпочитает таким или иным образом отображать текст на экране своего компьютера или ноутбука. Однако, стандартный размер и тип шрифта, выбранный по умолчанию, не всегда удовлетворяет потребностям пользователя.
Существует несколько способов изменить размер и тип шрифта на компьютере с помощью утилиты управления размером текста и элемента. Один из наиболее быстрых способов изменить шрифт — это выбрать подходящий размер шрифта с помощью опции «Размер текста» в разделе «Пуск».
Если вам нужно мгновенно изменить размер шрифта на экране, вы можете использовать функцию масштабирования монитора. Перейдите в раздел «Пуск», найдите поле поиска и введите «масштабирование». Кликните на «Настройки масштабирования и разрешить выбор шрифтов в окне, которое появится.
№2 способ изменить шрифт заключается в использовании Cleartype — специальной утилиты для настройки текста в окнах и иконках. Она позволяет выбрать тип шрифта и визуальное отображение текстовых элементов, чтобы они были более четкими и удобочитаемыми на экране вашего компьютера.
Как вернуть стандартный шрифт Windows 10 по умолчанию
В операционной системе Windows 10 пользователи имеют возможность изменять шрифты и их размер для улучшения видимости текста на экране. Однако, иногда возникают ситуации, когда пользователю нужно вернуть стандартный шрифт Windows 10 по умолчанию. В этом случае следует использовать специальные инструменты и настройки.
При изменении шрифта или его масштабирования, размер и разделение окон на экране может измениться. Поэтому, если вы хотите вернуть стандартный шрифт и разметку окон Windows 10, выполните следующее:
1. Щелкните правой кнопкой мыши на пустом месте экрана и в появившемся контекстном меню выберите «Настройки дисплея».
2. В открывшемся окне «Настройки» выберите раздел «Экран».
3. Промотайте страницу вниз до раздела «Масштабирование и макет».
4. В этом разделе вы увидите параметры масштабирования текста, приложений и других объектов на экране. Чтобы вернуть стандартный шрифт Windows 10 по умолчанию, кликните на кнопку «Сбросить масштабирование на уровень по умолчанию».
5. После сброса масштабирования ничего больше не нужно делать. Шрифт и размеры экрана восстановятся к стандартным значениям.
6. Если вы хотите изменить шрифт в Windows 10, но не хотите использовать стандартные настройки, возвращайтесь к этому разделу в настройках дисплея и выбирайте подходящие вам параметры масштабирования шрифтов и объектов.
Теперь вы знаете, как вернуть стандартный шрифт Windows 10 по умолчанию. С помощью этих инструкций вы сможете мгновенно восстановить стандартные значения шрифтов и разметку окон на вашем компьютере или ноутбуке.
Специальные возможности увеличить размер текста
Для того чтобы изменить размер шрифта на компьютере с операционной системой Windows 10, можно воспользоваться несколькими способами. Рассмотрим некоторые из них.
Увеличение текстовых надписей в Windows 10 можно осуществить при помощи специальных утилит. Одна из таких утилит – это «ClearType». Это программное обеспечение позволяет настроить размер и начертание шрифтов с помощью масштабирования экрана.
Чтобы увеличить размер текста с помощью утилиты «ClearType», необходимо выполнить следующие действия:
1. Нажмите на кнопку «Пуск» в левом нижнем углу стандартного рабочего стола.
| Примечание: | Если кнопка «Пуск» недоступна на вашем компьютере, вы можете найти соответствующую утилиту, введя в поисковую строку слово «Настройка». |
2. В поисковой строке введите «cttune» и выберите соответствующее приложение.
3. По появлению окна «ClrCType» вы сможете настроить текстовые надписи на вашем мониторе по своему усмотрению.
4. Выберите подходящие настройки масштабирования шрифтов и нажмите кнопку «Готово».
5. После этого вам может потребоваться перезагрузить компьютер для применения изменений.
Также можно увеличить размер текста в специфических приложениях, например, в браузере Google Chrome. Для этого вам потребуется изменить разрешение дисплея.
Для увеличения размера шрифтов в небольшой степени вам достаточно выполнить следующее:
1. Щелкните правой кнопкой мыши на рабочем столе.
2. В контекстном меню выберите пункт «Отображение настройки».
3. В разделе «Масштабирование текста и другого содержимого» выберите нужное значение.
Примечание: При выборе значения 125% размер текста на экране увеличится на 25%, а при выборе значения 150% – на 50%.
4. Щелкните на кнопку «ОК» и перезагрузите компьютер для применения изменений.
Данные методы помогут увеличить размер текста на вашем компьютере Windows 10 и сделать его более комфортным для использования.
Выбор шрифта и размера для каждого элемента
Для изменения шрифта и размера текста на компьютере с Windows 10, необходимо использовать утилиту «Персонализация». Инструкцию по изменению размера текста на ноутбуке или настольном компьютере с Windows 10 можно найти ниже.
| №2. Шаг:
| №3. Шаг:
|
После изменения размера текста и других элементов, вам может потребоваться перезагрузить компьютер или перезапустить некоторые приложения, чтобы изменения вступили в силу.
Также вы можете изменить шрифт и его начертания. Для этого запустите окно «Параметры отображения» в разделе «Система» в панели управления. В окне «Стили и параметры шрифта» вы можете выбрать подходящие начертания и размер шрифта для каждого элемента.
Во время выбора размера текста и шрифта, учтите возможности вашего монитора и размера экрана. Например, на ноутбуке с маленьким экраном может быть трудно читать текст слишком мелким размером. Изображение также может стать уставали на глазах. По умолчанию, размер текста в Windows 10 сейчас настроен на нормальное size, но вы можете изменить его, чтобы сделать текст более читаемым.
Способ №2 изменения типа шрифта для заголовков окон
Если вы хотите выбрать более подходящие для вашего вкуса и удобные для восприятия шрифты для заголовков окон, то Windows 10 имеет удобное и быстрое решение для этого. Следуйте инструкциям ниже:
-
Кликните на кнопку «Пуск» и в спец окне запустить «Настройка».
-
Далее выберите «Система» и в следющем окне кликните на «Изменение размера текста, приложений и других элементов управления».
-
В появившемся окне вы можете изменить размер шрифтов для различных элементов, таких как заголовки окон, текст на панели задач, надписи на рабочем столе и другие. Для смены шрифта заголовков кликните на «Заголовки окон».
-
Чтобы изменить тип шрифта, кликните на поле со списком доступных шрифтов и выберите подходящий из предложенных вариантов.
-
После выбора шрифта, можно также изменить его размер при помощи ползунка «Размер текста» или ввести необходимый размер вручную.
-
Когда все настройки будут вам угодны, вы можете применить изменения, кликнув на «Применить». Если изменения окажутся неудачными, можно вернуть все обратно к умолчанию, кликнув на «Вернуть всё к умолчанию».
Теперь шрифты заголовков окон на вашем компьютере Windows 10 будут отображаться в выбранном вами типе шрифта и размере. Пользуйтесь этим способом и наслаждайтесь комфортным масштабированием текста на вашем мониторе!
Про масштабирование
№1. Изменение размера шрифта и текста через настройки Windows
Если вам нужно изменить размер шрифта и текста во всех приложениях и на всех веб-страницах, на вашем компьютере Windows 10 есть несколько способов сделать это.
Во-первых, вы можете запустить приложение «Настройки», команду поиска или щелкнуть правой кнопкой мыши на панели задач и выбрать «Настройки». В разделе «Отображение» вы найдете параметры для настройки размера текста, шрифта и других элементов интерфейса.
Во-вторых, вы можете воспользоваться функцией «Увеличение/уменьшение масштаба» в области управления Windows. Щелкнув правой кнопкой мыши на панели задач, выберите «Параметры дисплея» и на вкладке «Масштабирование и разрешение» измените параметры масштабирования.
В-третьих, вы можете использовать функцию «ClearType» для улучшения четкости текста на вашем мониторе. Запустите «Консоль ClearType» из меню Пуск и следуйте инструкциям.
№2. Изменение размера шрифта и текста через разрешение экрана
Если вам нужно изменить размер шрифта и текста в определенных приложениях или на вашем рабочем столе, вы можете изменить разрешение экрана для достижения желаемого результата.
Для изменения разрешения экрана щелкните правой кнопкой мыши на рабочем столе, выберите «Параметры дисплея» и перейдите на вкладку «Дисплей». Здесь вы можете выбрать желаемое разрешение экрана и нажать кнопку «Применить».
Используйте эти способы, чтобы изменить размер шрифта, текста и других элементов на вашем компьютере Windows 10, чтобы сделать их подходящими для ваших глаз. Это может быть особенно полезно для текстовых надписей, иконок и других небольших элементов.
Настройка шрифта в Windows 10
Windows 10 предлагает специальные инструменты для настройки шрифта, чтобы изменить его внешний вид на компьютере. Небольшими изменениями шрифтов вы можете улучшить читаемость текстовых элементов и надписей в приложениях и на рабочем столе.
Управление шрифтом в Windows 10 зависит от масштабирования экрана. Если у вас небольшой экран, как у ноутбука, вам может понадобиться увеличить размер шрифта для лучшей видимости. Чтобы изменить размер шрифта, кликните правой кнопкой мыши на пустом месте на рабочем столе и выберите «Персонализация».
В окне «Параметры» перейдите на панель «Шрифт». Здесь вы найдете несколько параметров для настройки шрифта:
- Шрифт системы: эта опция позволяет выбрать стандартный шрифт для системных элементов, таких как окна и кнопки.
- Шрифт текста: здесь вы можете изменить шрифт для текстовых элементов, таких как меню и диалоговые окна.
- Размер текста: этим параметром можно регулировать масштабирование текста на экране. Чем меньше число, тем меньше размер шрифта.
Чтобы увеличить размер шрифта мгновенно, можно воспользоваться утилитой «ПУСК», где в строке поиска введите «Тип размера» и запустить приложение «Тип размера и разметки дисплея». В этом приложении можно увеличивать размер объектов на экране, что сделает текстовые элементы более удобочитаемыми.
Видео:
Размытый текст в Windows, программах и приложениях! Вот как это исправить!
Размытый текст в Windows, программах и приложениях! Вот как это исправить! by PRO-Компьютер 3,235 views 1 year ago 2 minutes, 24 seconds