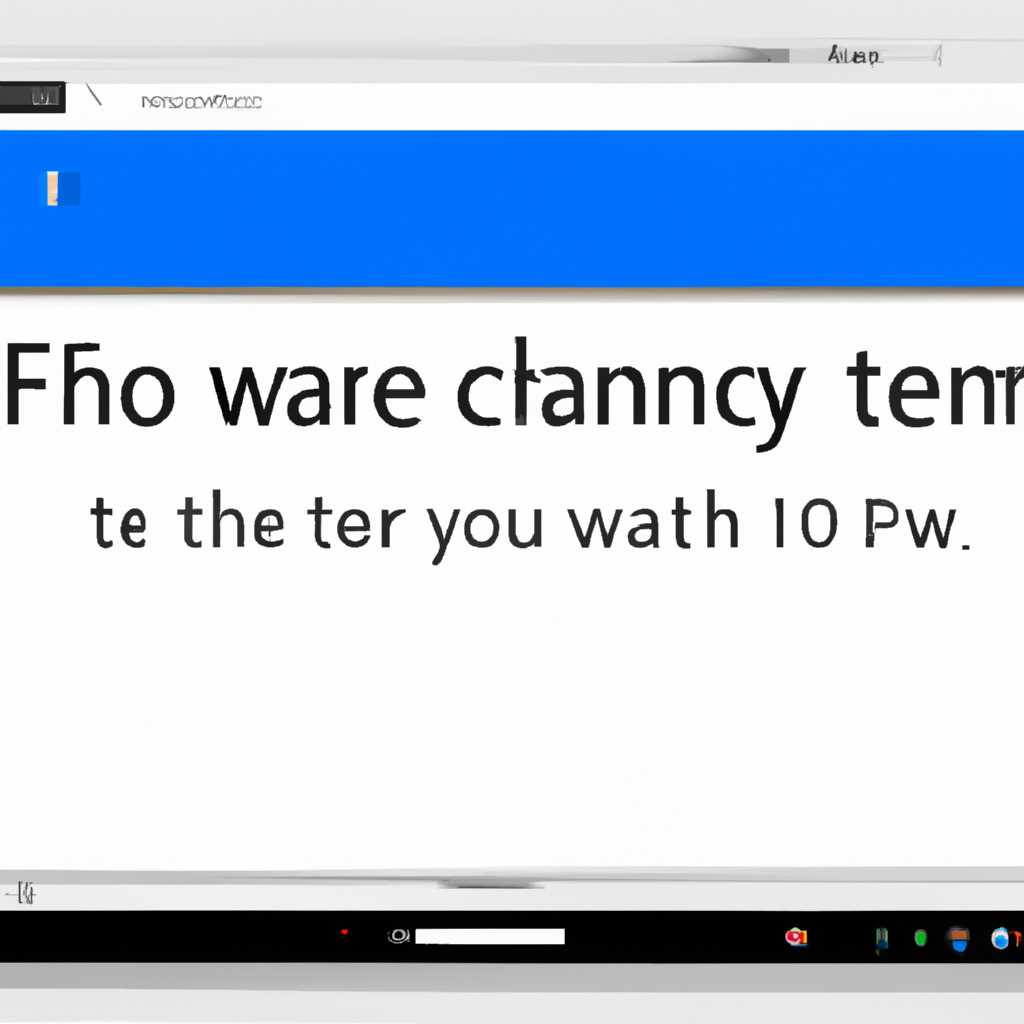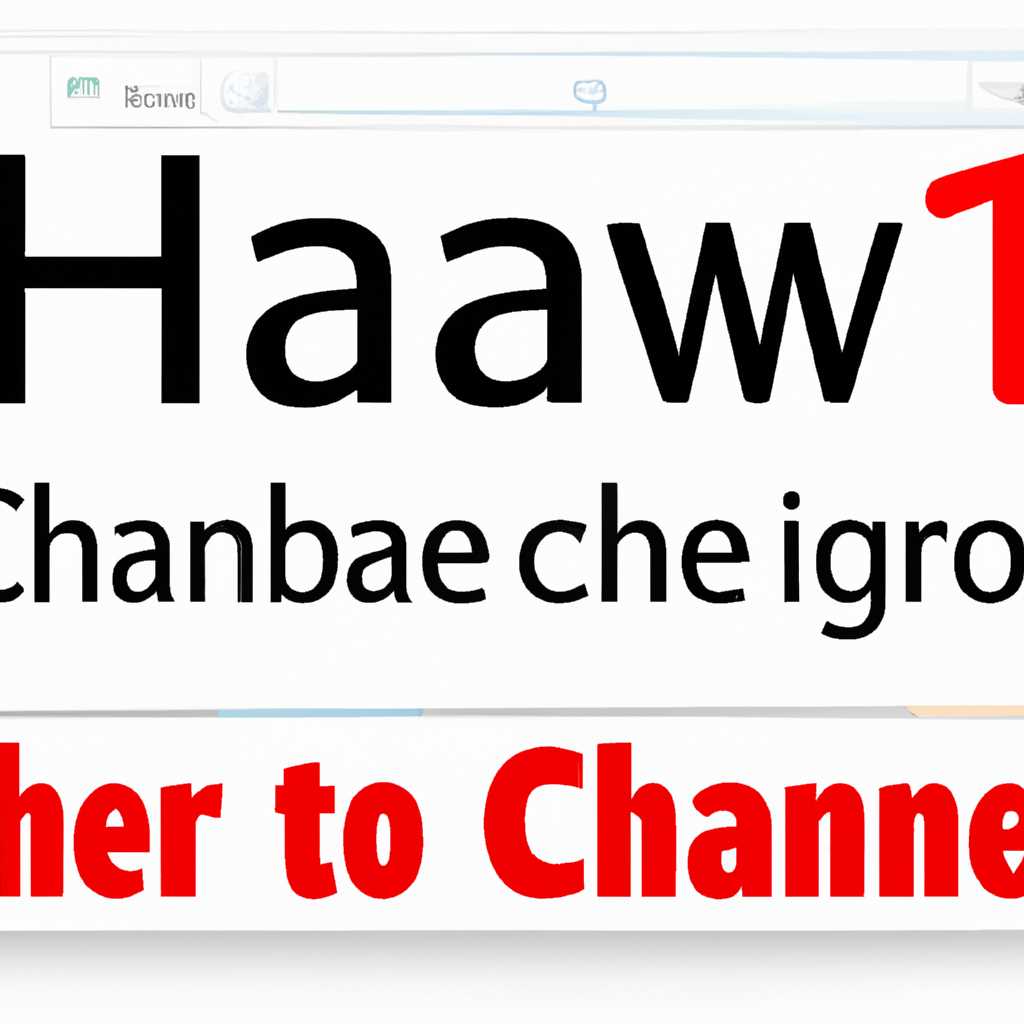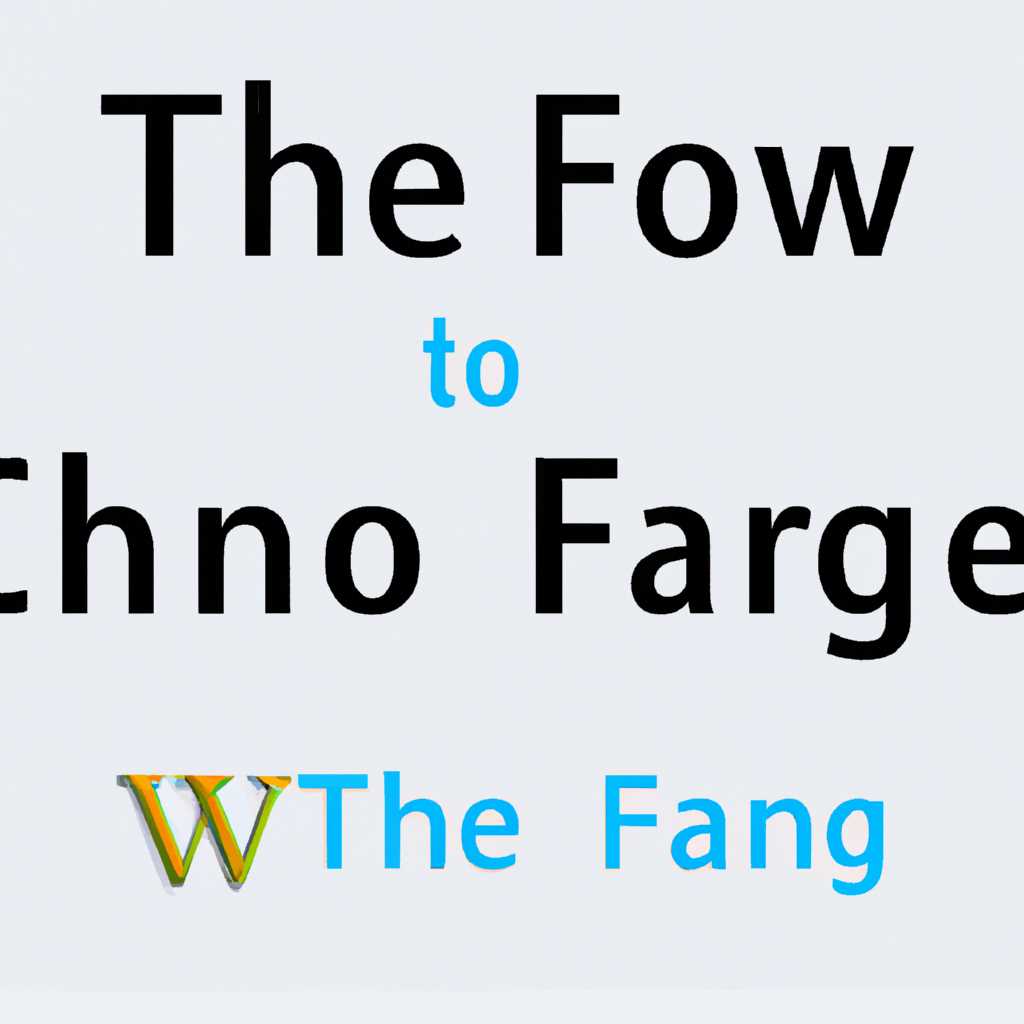- Как изменить шрифт в операционной системе Windows 10
- Изменение шрифта в Windows 10: подробная инструкция
- Шаг 1. Откройте настройки
- Шаг 2. Найдите пункт «Персонализация»
- Шаг 3. Выберите «Шрифты»
- Шаг 4. Измените шрифт по вашему вкусу
- Изменение размера шрифта на Windows 10
- Изменение размера шрифта системы
- Изменение размера шрифта в приложениях и окнах
- Изменение размера шрифта в Windows 10: пошаговая инструкция
- 1. Использование стандартных настроек
- 2. Редактирование реестра
- 3. Использование сторонней утилиты
- Шаг 1. Откройте настройки
- Настройка основного шрифта
- Исправление проблем с шрифтом
- Изменение шрифта для других элементов системы
- Видео:
- Как изменить шрифт Windows 10
Как изменить шрифт в операционной системе Windows 10
Windows 10 предлагает различные варианты для изменения шрифта, используемого в интерфейсе системы. Это может быть полезно для тех, кто хочет сделать систему более индивидуальной, улучшить видимость или исправить проблемы с чтением. В этой статье мы рассмотрим, как изменить шрифт в операционной системе Windows 10.
Существует несколько способов изменить шрифт в Windows 10. Один из них — использование стандартных инструментов системы. Для этого откройте «Параметры» (щелкните правой кнопкой мыши по значку «Пуск» и выберите «Параметры») и перейдите в раздел «Параметры отображения». Здесь вы можете изменить шрифт для отдельных элементов интерфейса.
Если вы хотите изменить шрифт для конкретного элемента, такого как заголовки окон или текст на рабочем столе, вы можете воспользоваться редактором реестра Windows. Для этого щелкните правой кнопкой мыши по значку «Пуск» и выберите «Редактор реестра». В редакторе реестра переходим к следующему пути:
Щёлкаем: HKEY_LOCAL_MACHINE\SOFTWARE\Microsoft\Windows NT\CurrentVersion\Fonts
В правой части окна вы увидите название и путь к файлу шрифта для различных элементов интерфейса. Чтобы изменить шрифт для конкретного элемента, скопируйте название файла шрифта, который вы хотите использовать, и вставьте его в качестве значений для соответствующих ключей (например, для заголовков окон используйте ключ «Segoe UI Semilight»). После этого перезагрузите систему, чтобы изменения вступили в силу.
Кроме использования встроенных средств Windows, существуют также сторонние программы и инструменты, которые можно использовать для изменения шрифта в Windows 10. Одним из таких инструментов является Winaero Tweaker, который предлагает множество дополнительных возможностей по настройке операционной системы. Скачать Winaero Tweaker можно в Microsoft Store.
В общем, изменение шрифта в операционной системе Windows 10 может быть полезным для повышения комфорта работы и удовлетворения ваших эстетических предпочтений. Будь это использование стандартных инструментов системы, редактирование реестра или использование сторонней программы, выберите наиболее удобный для вас способ и наслаждайтесь новым стилем шрифта в Windows 10.
Изменение шрифта в Windows 10: подробная инструкция
В операционной системе Windows 10 у вас есть возможность изменить шрифт, используемый на компьютере. Это может быть полезно, если вы хотите обновить дизайн, сделать текст более читаемым или просто добавить свою индивидуальность.
Существует несколько способов изменить шрифт в Windows 10, включая использование программ или настроек системы. В данной статье мы рассмотрим подробные инструкции по изменению шрифта через реестр, одним из доступных методов.
Шаг 1: Откройте редактор реестра
Для этого нажмите комбинацию клавиш Win + R (где «Win» — клавиша с символом Windows), затем введите «regedit» и нажмите Enter. Это откроет редактор реестра Windows.
Шаг 2: Найдите нужные параметры реестра
В редакторе реестра переходим по следующему пути: HKEY_LOCAL_MACHINE\SOFTWARE\Microsoft\Windows NT\CurrentVersion\Fonts. В этом разделе вы найдете список различных параметров шрифтов, которые можно изменить.
Шаг 3: Измените значения шрифтов
Выберите значение шрифта (например, «Segoe UI»), который вы хотите изменить. Щелкните правой кнопкой мыши на выбранном шрифте и выберите «Изменить».
Шаг 4: Смените шрифт
В поле «Значение данных» вы можете ввести имя другого шрифта, который вы хотите использовать. Например, если вы хотите изменить шрифт на «Arial», введите «Arial» без кавычек. Если у вас есть дополнительные стили шрифта, такие как «bold» или «italic», вы можете указать их через запятую, например, «Arial,bold italic».
Шаг 5: Создайте резервную копию и сохраните изменения
Перед внесением изменений рекомендуется создать резервную копию системного реестра на случай, если возникнут проблемы. Выберите «Файл» в верхней панели редактора реестра и выберите «Экспорт». Сохраните файл в безопасном месте, чтобы потом можно было восстановить значения по умолчанию, если это потребуется.
Шаг 6: Перезагрузите компьютер
После внесения изменений в реестр рекомендуется перезагрузить компьютер, чтобы новые шрифты вступили в силу.
Как видите, изменение шрифта в Windows 10 может быть достаточно простым. Помните, что неправильное редактирование реестра может вызвать проблемы с работой системы, поэтому будьте осторожны и следуйте инструкциям шаг за шагом.
Шаг 1. Откройте настройки
1. Нажмите на кнопку «Пуск» в левом углу экрана и выберите «Настройки».
2. В открывшемся окне выберите пункт «Параметры».
3. В разделе «Параметры» найдите и выберите «Персонализация».
4. В поле «Параметры персонализации» выберите «Шрифты».
5. В «Шрифтах» у вас будет несколько доступных опций для изменения шрифта. Вы можете изменить шрифт заголовков, меню, окон и других элементов.
6. Чтобы изменить шрифт, выберите нужный пункт из списка. При выборе шрифта обратите внимание на поддерживаемые им начертания и размытость.
7. Создаем резервную копию: если вы хотите вернуться к стандартному шрифту, создайте резервную копию выбранного шрифта.
8. Нажмите на кнопку «Готово» для сохранения изменений.
9. После изменения шрифтов вам может потребоваться перезагрузить приложения или даже устройство, чтобы изменения вступили в силу.
Теперь вы знаете, как изменить шрифт в операционной системе Windows 10 и настроить его по своему вкусу.
Шаг 2. Найдите пункт «Персонализация»
Для изменения шрифта в операционной системе Windows 10 нужно перейти к настройкам персонализации. В данном разделе вы сможете выбрать нужный вам шрифт и настроить его параметры.
Существует несколько способов открыть пункт «Персонализация». Рассмотрим один из них:
1. Нажмите на Windows-кнопку в левом нижнем углу экрана или нажмите клавишу «Win» на клавиатуре.
2. Введите в поисковую строку слово «Персонализация» и нажмите клавишу «Enter».
3. После этого откроется окно «Параметры», в котором нужно выбрать пункт «Персонализация».
4. Перейдите к разделу «Шрифты» или «Расширенные параметры шрифтов».
5. В данном разделе вы сможете изменить шрифты для различных элементов интерфейса Windows 10, таких как меню, окна приложений и др.
6. Выберите нужный шрифт из списка доступных шрифтов или нажмите на кнопку «Установить новый шрифт» для добавления собственного шрифта.
7. После выбора шрифта можно указать его размер и очертание (курсив, полужирный) в соответствующих графах.
8. После редактирования параметров шрифта нажмите кнопку «Применить» или «ОК».
9. Далее вам нужно будет перезагрузить компьютер, чтобы изменения вступили в силу.
10. После перезагрузки вы увидите изменения в шрифте системы Windows 10.
Некоторые пользователи также могут столкнуться с проблемами шрифта, такими как размытый текст или неправильное отображение шрифтов. Для исправления таких проблем можно воспользоваться следующими методами:
1. Переустановка шрифта. Если у вас возникли проблемы с определенным шрифтом, попробуйте удалить его с компьютера и затем переустановить его.
2. Проверьте версию шрифта. Убедитесь, что у вас установлена последняя версия шрифта, так как ранние версии могут содержать ошибки или проблемы с отображением.
3. Отключите параметры масштабирования. В некоторых случаях проблемы с шрифтом могут возникать из-за неправильных настроек масштабирования. Проверьте настройки масштабирования и установите стандартный масштаб для всех элементов интерфейса.
4. Исправление реестра. Некоторые проблемы с отображением шрифтов могут быть связаны с неправильной настройкой реестра. Сделайте резервную копию реестра и внесите необходимые изменения с помощью специальных программ или скриптов.
5. Запустите программу «ClearType». ClearType — это инструмент, позволяющий улучшить отображение шрифтов на экране. Запустите эту программу и следуйте инструкциям для улучшения отображения текста.
6. Сброс настроек. Если ничего из вышеперечисленного не помогло исправить проблему с шрифтом, попробуйте сбросить все настройки шрифта к стандартным значениям.
После выполнения всех необходимых действий, ваш шрифт должен быть установлен и правильно отображаться в операционной системе Windows 10.
Шаг 3. Выберите «Шрифты»
После открытия панели «Настройки» и перехода в раздел «Персонализация» выберите в левой части экрана «Шрифты».
В окне «Шрифты» отобразится список доступных шрифтов. Это стандартные шрифты, которые используются в системе для отображения текста на экране рабочего стола, в приложениях и интерфейсе. Шрифты могут иметь разные начертания, например, полужирное или курсивное начертание.
Для изменения шрифта в системе можно использовать стандартные шрифты, такие как «Segoe UI», «Arial» и «Times New Roman», или установить сторонние шрифты из файлов truetype (ttf).
Для изменения шрифта произведите следующие действия:
- Щелкните по полю «Шрифт», чтобы выбрать шрифт для настройки.
- Измените начертание шрифта, если требуется, выбрав соответствующую опцию в поле «Начертание». Доступны варианты: нормальный, полужирный, курсив, полужирный курсив и многие другие.
- Если необходимо, можно изменить масштабирование текста, выбрав опцию «Масштабирование» и установив нужное значение. Это позволяет увеличить или уменьшить размер текста, чтобы он лучше смотрелся на экране.
- Кроме того, можно включить размытость шрифта, если появляются проблемы с его читаемостью на экране. Для этого выберите опцию «Размытость» и установите нужное значение.
Для установки собственного шрифта, необходимо создать ключ реестра «HKEY_LOCAL_MACHINE\SOFTWARE\Microsoft\Windows NT\CurrentVersion\Fonts» и добавить его в структуру реестра. Затем скопируйте файл шрифта в папку «Шрифты» в панели управления и укажите его полное имя в значении «Отображаемое имя» в редакторе реестра.
Как только вы выбрали все нужные настройки шрифта, сохраните изменения и закройте окно «Шрифты». После этого шрифт в системе изменился и будет применяться ко всем текстам на экране рабочего стола, в списках и контекстном меню приложений.
Шаг 4. Измените шрифт по вашему вкусу
Теперь, когда вы знаете, как изменить основной шрифт в операционной системе Windows 10, вы можете настроить его под свои предпочтения. Вам необходимо открыть «Параметры» Windows, чтобы сделать это. Вы можете сделать это, нажав на кнопку «Пуск» в левом нижнем углу экрана, а затем выбрав «Параметры».
В открывшемся окне «Параметры» выберите раздел «Персонализация» и щелкните на нем. Затем выберите вкладку «Шрифты».
На этой вкладке вы увидите графу «Шрифт по умолчанию». Щелкните по ней, чтобы выбрать новый шрифт.
В открывшемся окне «Выбор шрифтов» вы увидите список доступных шрифтов и различные варианты начертаний, такие как жирный, курсив и прочие.
Выберите шрифт, который вам нравится, и выберите соответствующие опции начертания, если это необходимо. Затем щелкните кнопку «ОК».
Ваш новый шрифт будет применяться ко всем основным элементам пользовательского интерфейса Windows, таким как меню Пуск, диалоговые окна и т. д. Вам также будет предложено восстановить первоначальное шрифтовое оформление, если вы ранее внесли какие-либо изменения.
Кроме того, если у вас возникли какие-либо проблемы с отображением текста, вы можете исправить их, щелкнув на кнопке «Исправить шрифт Cleartype». Это откроет Cleartype Text Tuner, где вы сможете настроить параметры масштабирования шрифта, чтобы улучшить его качество на вашем экране.
Если вы хотите изменить шрифты только для определенных приложений, вы можете использовать программы сторонних разработчиков, такие как Windows 10 Font Tweaker или Winaero Tweaker. Они предоставляют возможность изменить шрифты для каждого приложения по отдельности.
Примечание: при внесении изменений в свойства шрифтов через реестр Windows будьте осторожны, потому что неправильные изменения могут повредить систему. Обязательно сделайте резервную копию файла реестра или создайте точку восстановления системы перед внесением каких-либо изменений.
Изменение размера шрифта на Windows 10
В операционной системе Windows 10 существует возможность изменить размер шрифта для удобства чтения текста на экране. Прописывая некоторые параметры в настройках, вы можете легко подстроить размер шрифта под свои потребности.
Изменение размера шрифта системы
1. Нажмите сочетание клавиш «Win + I», чтобы открыть меню «Настройки».
2. В открывшемся окне выберите пункт «Система».
3. В левой части окна выберите пункт «Отображение».
4. В разделе «Масштаб и композиция элементов» щелкните по выпадающему меню, где выберите желаемый размер шрифта.
5. При необходимости, щелкните по кнопке «Применить» для сохранения изменений.
Изменение размера шрифта в приложениях и окнах
1. Нажмите правой кнопкой мыши на рабочем столе и выберите пункт «Параметры отображения».
2. В открывшемся окне перейдите на вкладку «Параметры» и нажмите на кнопку «Дополнительные настройки».
3. В контекстном меню выберите пункт «Изменить шрифт или размер шрифта».
4. В редакторе реестра введите в поле «Имя шрифта» значение «Segoe UI», а в поле «Размер» установите желаемый размер шрифта. Например, «11» в случае установки стандартного размера.
5. Нажмите на кнопку «ОК» и перезагрузите компьютер, чтобы изменения вступили в силу.
Если вы не хотите использовать редактор реестра, вы можете воспользоваться сторонней утилитой для изменения размера шрифта, например, Windows Font Size Tweaker. Эта утилита предоставляет более мощные возможности и позволяет вам изменить размер шрифта для разных элементов операционной системы.
Обратите внимание, что изменение размера шрифта может привести к размытым символам или иконкам на экране, поэтому решение о смене шрифта следует принимать с учетом возможных негативных последствий.
В большинстве случаев, стандартный шрифт Segoe UI в режиме TrueType является наиболее подходящим для большинства устройств и приложений.
После изменения размера шрифта перезагрузите компьютер, чтобы изменения вступили в силу.
Изменение размера шрифта в Windows 10: пошаговая инструкция
В операционной системе Windows 10 некоторых приложениях и окнах используются стандартный шрифты и размеры для всех компонентов интерфейса. Однако, это может быть неудобно для некоторых пользователей, особенно для тех, кто использует большие мониторы или имеет проблемы со зрением. В таком случае, изменение размера шрифта может значительно улучшить удобство использования компьютера.
1. Использование стандартных настроек
Один из способов изменить размер шрифта в Windows 10 — это использовать стандартные настройки операционной системы. Для этого вам нужно:
- Открыть меню «Пуск» и выбрать «Настройки».
- В настройках выбрать пункт «Система».
- Перейти в раздел «Дисплей».
- На странице «Дисплей» вы можете изменить масштаб шрифтов и других элементов интерфейса.
- После выбора необходимого размера шрифта, нажмите кнопку «Применить».
2. Редактирование реестра
Другой способ изменить размер шрифта в Windows 10 — это редактирование реестра. Следуйте этим шагам:
- Откройте редактор реестра, нажав сочетание клавиш Win + R и введя «regedit».
- Перейдите к следующему пути: HKEY_LOCAL_MACHINE\SOFTWARE\Microsoft\Windows NT\CurrentVersion\Fonts.
- Найдите графу «MS Shell Dlg» и дважды кликните на нее.
- В открывшемся окне введите новый размер шрифта вместо стандартного.
- Нажмите кнопку «OK» и перезагрузите компьютер.
3. Использование сторонней утилиты
Для изменения размера шрифта также можно использовать сторонний инструмент, такой как Winaero Tweaker. Для этого необходимо:
- Скачайте и установите программу Winaero Tweaker.
- Запустите Winaero Tweaker и найдите в нем соответствующую настройку размера шрифта.
- Установите желаемый размер шрифта с помощью ползунка или введите значение вручную.
- Примените изменения и перезагрузите компьютер.
Независимо от выбранного способа изменения размера шрифта в Windows 10, помните, что некоторые стандартные приложения и компоненты системы могут не применять новые настройки. Чтобы вернуть стандартный размер шрифта, просто используйте соответствующие настройки в системе или переустановите соответствующий компонент.
Шаг 1. Откройте настройки
Прежде чем изменить шрифт в операционной системе Windows 10, вы должны открыть панель настроек. Для этого выполните следующие шаги:
- Нажмите правой кнопкой мыши на пустую область рабочего стола и выберите пункт «Настройки» в контекстном меню.
- В открывшемся окне настройки кликните на разделе «Система».
- В левой панели выберите пункт «Дисплей».
- В графе «Использование разрешения» перейдите к ниже расположенной графе «Размер текста, приложений и других элементов» и кликните по стрелке вниз, чтобы открыть доступные опции.
Настройка основного шрифта
Для изменения шрифта текстового содержимого на вашем компьютере (таких как название элементов интерфейса и рабочих списков), выполните следующие действия:
- В открывшемся списке выберите размер шрифта, который вам необходим.
- Кроме того, вы можете кликнуть по кнопке «Параметры шрифта» для выбора дополнительных настроек (таких как начертания, жирность и прописываемые символы).
- После внесения всех необходимых изменений, нажмите кнопку «Применить» для сохранения настроек.
Исправление проблем с шрифтом
Если у вас возникла проблема с отображением шрифта, например, если он выглядит размытым или нечитаемым, вы можете воспользоваться функцией Cleartype для его улучшения. Чтобы это сделать, выполните следующие шаги:
- Войдите в раздел «Система» панели настроек.
- В левой панели выберите пункт «Отображение».
- В открывшемся разделе прокрутите экран вниз и кликните на ссылке «Дополнительные настройки».
- В открывшемся окне «Устранение проблем с шрифтом» выберите графу «Включить функцию Cleartype» и следуйте инструкциям на экране для настройки и улучшения отображения шрифта.
Изменение шрифта для других элементов системы
Если вы хотите изменить шрифт для других элементов операционной системы, таких как заголовки окон, меню или символы, вы можете воспользоваться специальными инструментами, такими как «Advanced System Font Changer» или редактировать настройки реестра. При этом стоит отметить, что изменение шрифта для прочих элементов может потребовать перезагрузки системы или дополнительных действий.
Видео:
Как изменить шрифт Windows 10
Как изменить шрифт Windows 10 by remontka.pro video 13,142 views 2 years ago 3 minutes, 24 seconds