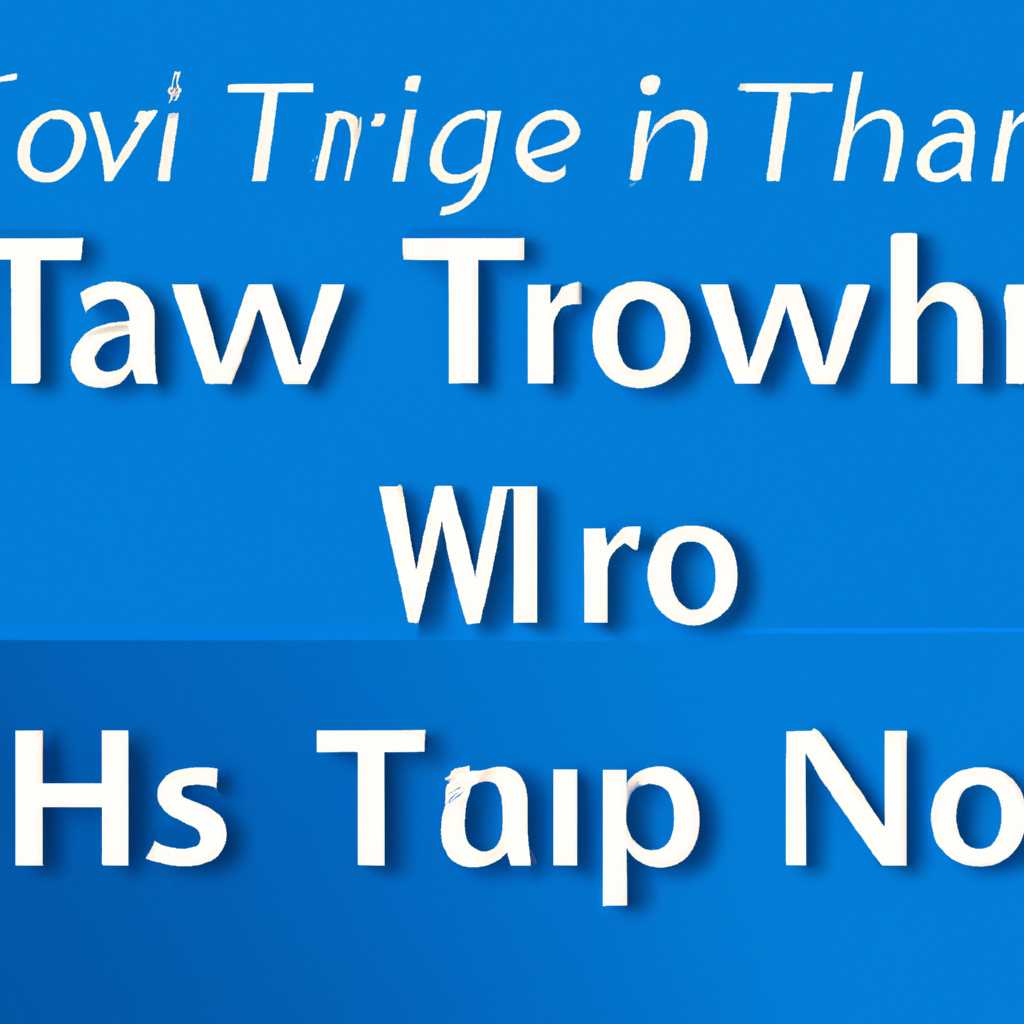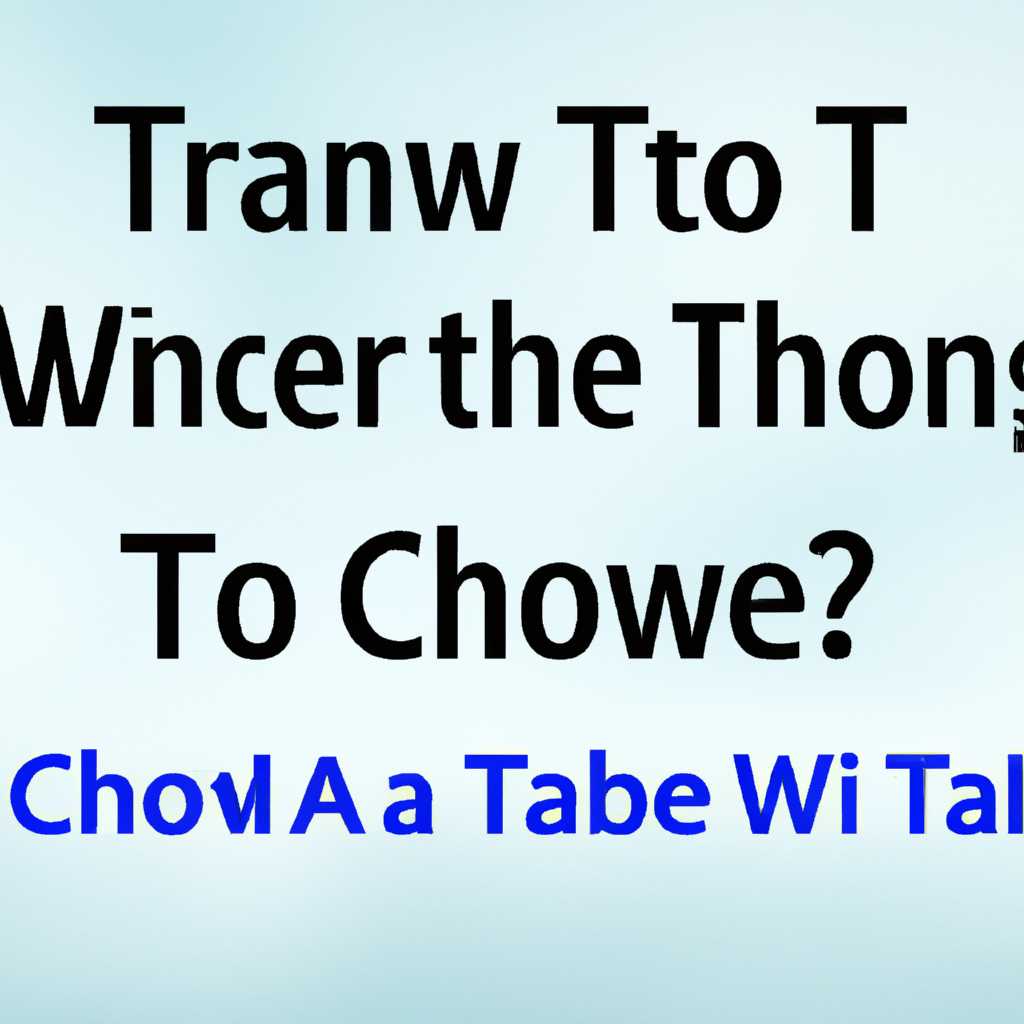- Три простых способа изменить шрифт в Windows 10
- Использование настроек Windows 10
- 1. Использование средства «Appearance and Personalization»
- 2. Изменение шрифта через реестр
- 3. Восстановление оригинальных шрифтов с помощью образа
- Изменение шрифта в реестре Windows 10
- 1. Перед внесением изменений
- 2. Изменение шрифта в реестре через редактор реестра
- 3. Восстановление изменённых шрифтов
- Использование программного обеспечения
- Изменение шрифта в Windows 10 с помощью программы Advanced System Font Changer
- Установка программы Advanced System Font Changer
- Открытие программы и выбор желаемых шрифтов
- Важное примечание
- Видео:
- Windows — Как исправить размытые шрифты. Работает и в 2023г.
Три простых способа изменить шрифт в Windows 10
Windows 10 предлагает множество настроек, позволяющих изменить внешний вид операционной системы под свой вкус. Одним из таких параметров является шрифт, который отображается на экране. Системные шрифты играют важную роль в удобстве работы с компьютером: правильно настроенные шрифты обеспечивают ясность текста и легкочитаемость.
Если системный шрифт в Windows 10 не соответствует вашим предпочтениям, вы можете воспользоваться одним из трех простых способов, чтобы изменить его на нужный вам. Первый способ – использование встроенной функции Windows 10. Второй способ – изменение параметров в реестре системы. Третий способ – использование сторонних программ, которые позволяют изменять шрифты в Windows.
Изменение шрифта в Windows 10 с использованием встроенной функции: для этого вам нужно нажать на адресную строку проводника и ввести команду «regedit». Затем найдите ключ «HKEY_LOCAL_MACHINE\SOFTWARE\Microsoft\Windows NT\CurrentVersion\FontSubstitutes» в реестре системы, и измените значения параметров «MS Shell Dlg» и «MS Shell Dlg 2» на имя нового шрифта. После этого перезагрузите компьютер, чтобы изменения вступили в силу.
Изменение шрифта в Windows 10 через редактор реестра: вы также можете воспользоваться специальными программами, которые позволяют вносить изменения в системный реестр. Среди них можно отметить Windows 10 Customizer, Windows 10 Font Changer и Windows 10 Font Installer. При использовании этих программ вы должны быть осторожны: неправильные изменения в реестре могут вызвать проблемы с работой системы.
Использование настроек Windows 10
Настройки Windows 10 предлагают несколько способов изменить шрифт на компьютере. В этой статье мы рассмотрим методы изменения шрифта в Windows 10 с помощью встроенных инструментов операционной системы.
1. Использование средства «Appearance and Personalization»
Одним из самых простых способов изменить шрифт в Windows 10 является использование средства «Appearance and Personalization». Чтобы открыть это средство, нужно нажать правой кнопкой мыши по свободному месту на рабочем столе и выбрать пункт «Personalize» из контекстного меню. В открывшемся окне «Настройки» нужно выбрать пункт «Fonts» и выбрать желаемый шрифт из списка доступных шрифтов. После выбора шрифта просто нажмите кнопку «Apply» и закройте окно.
2. Изменение шрифта через реестр
Если вы хотите изменить шрифт в Windows 10, который не доступен через средство «Appearance and Personalization», можно воспользоваться редактором реестра. Чтобы открыть редактор реестра, нужно нажать комбинацию клавиш Win + R на клавиатуре, в появившемся окне ввести команду «regedit» и нажать Enter.
В редакторе реестра нужно перейти к следующей ветке: HKEY_LOCAL_MACHINE\SOFTWARE\Microsoft\Windows NT\CurrentVersion\Fonts.
В этой ветке вы увидите список всех установленных шрифтов в Windows 10. Чтобы изменить шрифт, просто щелкните правой кнопкой мыши по имени шрифта и выберите пункт «Modify». В появившемся окне можно изменить имя шрифта на желаемое. После изменения имени шрифта закройте редактор реестра.
3. Восстановление оригинальных шрифтов с помощью образа
Если после изменения шрифтов возникли проблемы с отображением текста в Windows 10, можно восстановить оригинальные шрифты. Для этого нужно использовать образ восстановления системы. Сначала нужно создать образ системы, в котором будут сохранены оригинальные шрифты.
Для создания образа системы нужно открыть командную строку от имени администратора и выполнить следующую команду:
wmic.exe /Namespace:\
oot\default Path SystemRestore Call CreateRestorePoint "%DATE%", 100, 7
После выполнения этой команды будет создан образ системы, который будет содержать оригинальные шрифты. Если возникнут проблемы с шрифтами, можно восстановить систему с помощью этого образа. Для этого нужно выполнить следующую команду:
rstrui.exe
В появившемся окне «Восстановление системы» нужно выбрать опцию «Выбрать другую точку восстановления» и нажать кнопку «Далее». Затем выберите образ, который вы создали ранее, и следуйте инструкциям на экране, чтобы завершить процесс восстановления системы.
Теперь вы знаете несколько способов изменить шрифт в Windows 10. Вы можете использовать встроенные средства операционной системы или редактор реестра, а также восстановить оригинальные шрифты при необходимости. Удачи в настройке шрифтов в Windows 10!
Изменение шрифта в реестре Windows 10
1. Перед внесением изменений
Прежде чем приступить к изменению шрифта в реестре Windows 10, необходимо создать резервные копии всех файлов и папок, которые могут быть затронуты этими изменениями. Это позволит осуществить восстановление в случае возникновения проблем. Для этого можно воспользоваться внутренней функцией системного восстановления Windows 10 или сторонними программами для создания резервных копий.
2. Изменение шрифта в реестре через редактор реестра
Далее приступим к изменению шрифта в реестре Windows 10 с использованием встроенного редактора реестра:
- Нажмите клавиши Win + R (Win — это клавиша с изображением флага Windows), чтобы вызвать окно «Выполнить».
- Введите команду regedit и нажмите Enter, чтобы открыть редактор реестра.
- Перейдите к следующему пути: HKEY_LOCAL_MACHINE\SOFTWARE\Microsoft\Windows NT\CurrentVersion\Fonts.
- В этом разделе вы увидите все шрифты, используемые операционной системой.
- Измените значения шрифта, необходимые для замены, на новые значения, соответствующие желаемому шрифту. Например, можно изменить шрифты «Segoe UI» на «Arial» для основного шрифта и «Segoe UI Light» на «Arial Light» для фонового шрифта.
- Сохраните изменения.
3. Восстановление изменённых шрифтов
Если после внесения изменений в реестре Windows 10 возникли проблемы с отображением шрифтов или другими компонентами пользовательского интерфейса, можно восстановить оригинальные шрифты с помощью утилиты DISM (Deployment Image Servicing and Management):
- Откройте командную строку от имени администратора.
- Введите команду dism /online /cleanup-image /restorehealth и нажмите Enter.
- Дождитесь завершения восстановления.
После восстановления системных файлов и шрифтов можно будет снова использовать стандартные шрифты операционной системы.
Использование программного обеспечения
Если вам не хочется заморачиваться с изменением шрифтов вручную, вы можете воспользоваться специальными программами, которые помогут вам быстро изменить шрифты на вашем компьютере.
Одним из таких средств является Winaero Tweaker. Эта программа предоставляет дополнительные возможности для кастомизации внешнего вида Windows 10, включая изменение шрифтов.
Чтобы изменить шрифт в Windows 10 с помощью Winaero Tweaker, выполните следующие шаги:
- Скачайте и установите программу Winaero Tweaker.
- Запустите программу и перейдите в раздел «Appearance».
- Выберите нужный шрифт для основных элементов системы, таких как заголовки окон и панель задач.
- Щелкните на кнопке «Apply Changes», чтобы сохранить изменения.
Теперь система будет использовать выбранный вами шрифт для отображения содержания на вашем компьютере.
Если вы столкнулись с проблемами отображения кириллицы или видите кракозябры, вы можете восстановить оригинальные настройки шрифтов в Windows 10. Для этого выполните следующие действия:
- Нажмите на клавишу Win + R, чтобы открыть адресную строку исполнителя команд.
- Введите команду regedit и нажмите Enter, чтобы открыть редактор реестра Windows.
- Перейдите к следующему пути: HKEY_LOCAL_MACHINE\SOFTWARE\Microsoft\Windows NT\CurrentVersion\Fonts
- Удалите все значения шрифтов в этом разделе.
- Перейдите к следующему пути: HKEY_LOCAL_MACHINE\SOFTWARE\Microsoft\Windows NT\CurrentVersion\FontSubstitutes
- Удалите все значения шрифтов в этом разделе.
- Перезагрузите компьютер, чтобы изменения вступили в силу.
После перезагрузки ваш компьютер вернется к оригинальным шрифтам системы и проблемы с отображением кириллицы должны быть решены.
В некоторых ситуациях, чтобы изменить шрифты в Windows 10, нужно произвести изменения прямо в файле реестра. Для этого делайте следующее:
- Нажмите на клавишу Win + R, чтобы открыть адресную строку исполнителя команд.
- Введите команду regedit и нажмите Enter, чтобы открыть редактор реестра Windows.
- Перейдите к следующему пути: HKEY_LOCAL_MACHINE\SOFTWARE\Microsoft\Windows NT\CurrentVersion\Fonts
- Нажмите правой кнопкой мыши на любое значение шрифта и выберите «Изменить». Введите новое имя шрифта в соответствующем поле.
- Повторите предыдущий шаг для всех шрифтов, которые вы хотите изменить.
- Перезагрузите компьютер, чтобы изменения вступили в силу.
Используя эти способы изменения шрифтов в Windows 10, вы сможете настроить систему под свои предпочтения и избавиться от проблем с отображением шрифтов или кириллицы.
Изменение шрифта в Windows 10 с помощью программы Advanced System Font Changer
В Windows 10 пользователю предоставляется возможность изменить шрифты элементов системы. Этот метод позволяет заменить стандартный шрифт системы на другой, который вам больше нравится.
Один из способов изменить шрифт в Windows 10 можно реализовать с помощью программы Advanced System Font Changer. Для этого выполните следующие шаги:
- Скачайте архивы программы с официального сайта Winaero.com.
- Распакуйте архивы в любую папку на вашем компьютере. Лучше всего использовать каталог «C:\WinFontChanger».
- В открытом каталоге найдите и запустите программу «WinFontChanger.exe».
- В окне программы выберите шрифт для каждого элемента системы, такого как заголовки окон, меню, значки, диалоговые окна и т. д.
- Когда вы установили все шрифты, нажмите кнопку «Save Changes» для сохранения изменений.
- Перезагрузите компьютер, чтобы изменения вступили в силу.
После перезагрузки вы увидите, что шрифты в окнах и других элементах системы стали отображаться с использованием новых, изменённых шрифтов вместо стандартных. Теперь ваша система будет выглядеть более оригинально и уникально!
Метод изменения шрифтов через программу Advanced System Font Changer более удобен, чем изменение этого настройки через реестр Windows. Кроме того, в случае возникновения проблем с новыми шрифтами, вы всегда сможете восстановить стандартные шрифты системы и вернуть всё к исходному состоянию.
Таким образом, значительно изменить шрифты системы Windows 10 можно с помощью программы Advanced System Font Changer. Создавая свой собственный стиль с помощью других шрифтов, вы сделаете свою систему более индивидуальной и уникальной.
Установка программы Advanced System Font Changer
Если вы хотите изменить шрифт системы Windows 10 и не знаете, как это сделать, программы Advanced System Font Changer поможет вам в этом. Это простое и удобное средство позволяет пользователю легко изменять шрифты в Windows и настраивать их в соответствии с индивидуальными предпочтениями.
Прежде чем приступить к установке программы, необходимо убедиться, что в вашем компьютере установлены соответствующие шрифты. Для этого перейдите в «Панель управления» и выберите «Внешний вид и настройка» и «Шрифты».
После установки программы Advanced System Font Changer нужно открыть ее и выбрать нужные настройки шрифтов. В программе есть несколько предустановленных готовых наборов шрифтов, которые можно использовать. Также можно задать уникальные настройки для каждого элемента системы, таких как заголовки окон, меню и дисплей.
Для того чтобы изменить шрифты в Windows 10 с помощью Advanced System Font Changer, вам потребуется нажать на кнопку «Применить» после того, как вы внесли все необходимые изменения. После этого перезагрузите компьютер для того чтобы изменения вступили в силу.
Если у вас возникают проблемы с отображением шрифтов или при восстановлении стандартных шрифтов, вы можете воспользоваться встроенным в Windows 10 средством восстановления стандартными шрифтами. Для этого нужно перейти в функцию «Параметры системы» и выбрать вкладку «Восстановление». В поисковой строке введите «Шрифты» и выберите опцию «Восстановление стандартных шрифтов».
Если после восстановления стандартных шрифтов у вас по-прежнему возникли проблемы, существует метод с использованием программы Winaero Tweaker. Этот метод позволяет пользователям восстановить исходные файлы шрифтов, отредактированные пользователем, которые могут вызывать проблемы. Для этого нужно найти каталог шрифтов в папке «C:\Windows\Fonts» и удалить все файлы шрифтов с неправильными именами. Затем запустите программу Winaero Tweaker, перейдите в раздел «Инструменты» и выберите «Исправление шрифтов Windows».
Если все вышеперечисленные методы не помогли решить проблемы с шрифтами в Windows 10, вы можете воспользоваться редактором реестра. Для этого откройте редактор реестра, перейдите в ветку HKEY_LOCAL_MACHINE\SOFTWARE\Microsoft\Windows NT\CurrentVersion\Fonts и найдите нужные шрифты. Затем удалите их и перезагрузите компьютер.
Таким образом, установка программы Advanced System Font Changer — это простой и удобный способ изменить шрифты системы Windows 10. С помощью этого инструмента вы сможете настроить шрифты в соответствии с вашими предпочтениями и решить возможные проблемы с отображением шрифтов.
Открытие программы и выбор желаемых шрифтов
Когда мы хотим изменить шрифт в Windows 10, первым делом необходимо открыть программу «font».
Метод 1: Открытие программы через появившееся окно
- Нажмите правой кнопкой мыши на файле шрифта (.ttf или .otf) и выберите пункт «Установить» или «Установить для всех пользователей». Это откроет программу «font» с выбранным шрифтом.
Метод 2: Открытие программы через файловый каталог
- Перейдите в каталог шрифтов в системе Windows, который находится по адресу «C:\Windows\Fonts».
- Найдите и откройте файл с нужным шрифтом (.ttf или .otf). Это также откроет программу «font» с выбранным шрифтом.
Метод 3: Открытие программы через системный реестр
- Откройте редактор реестра, введя команду «regedit» в меню «Пуск» или в строке поиска.
- Перейдите к пути «HKEY_LOCAL_MACHINE\SOFTWARE\Microsoft\Windows NT\CurrentVersion\FontSubstitutes».
- Внесите изменение в значение «Segoe UI (TrueType)» на нужный вам шрифт (например, «Arial»).
- Перезагрузите компьютер, чтобы изменения вступили в силу.
Теперь, когда программа «font» открыта, вы можете выбрать желаемый шрифт из списка. В программе есть встроенное средство предварительного просмотра, которое помогает вам визуализировать, как будут выглядеть буквы с выбранным шрифтом.
Важное примечание
Изменения шрифтов в системе Windows могут привести к ситуации, когда некоторые элементы интерфейса могут отображаться некорректно или вообще перестать отображаться. Поэтому перед внесением изменений в системный реестр рекомендуется создать точку восстановления или резервную копию реестра.
Видео:
Windows — Как исправить размытые шрифты. Работает и в 2023г.
Windows — Как исправить размытые шрифты. Работает и в 2023г. by PRO-Компьютер 75,521 views 3 years ago 4 minutes, 5 seconds