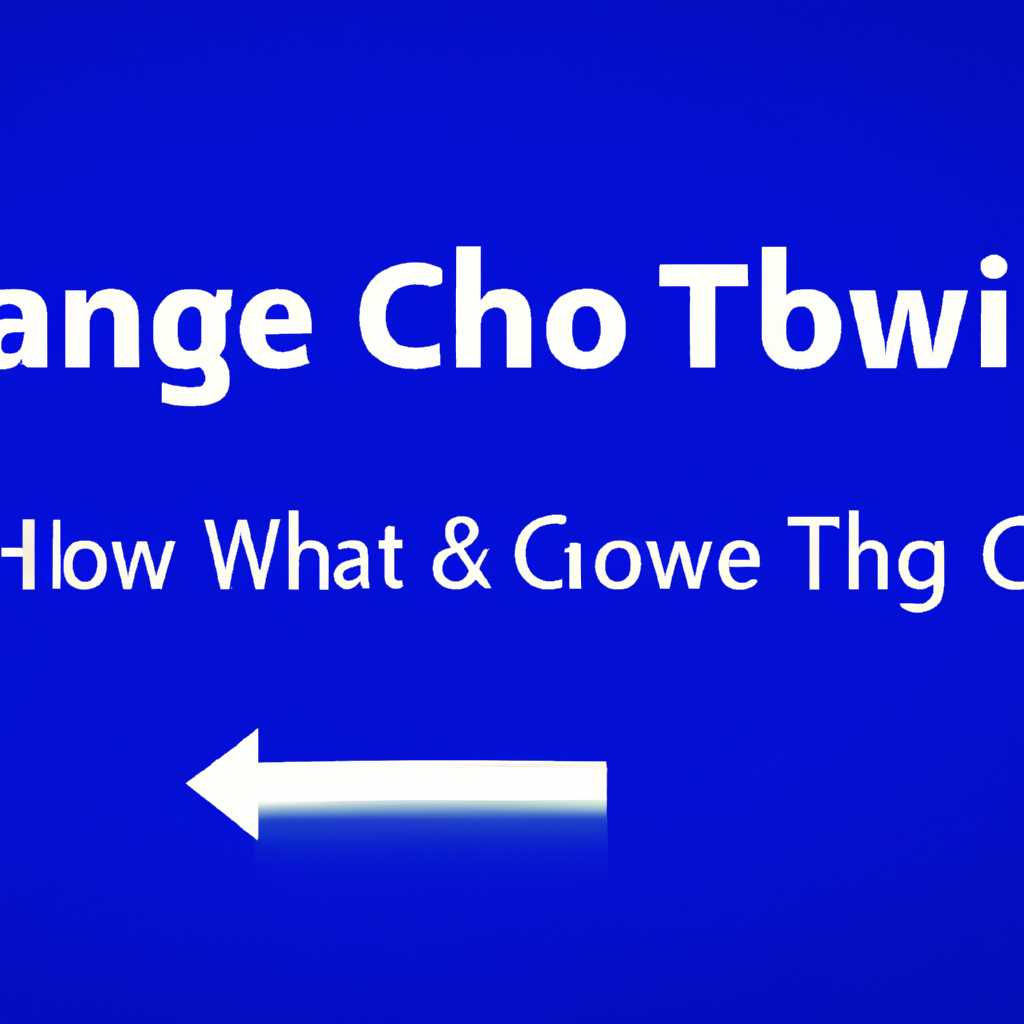- Пошаговая инструкция по изменению шрифта в Windows 10
- Изменение шрифта в Windows 10: пошаговая инструкция
- Настройки экрана
- Способ №1: Через настройки системы
- Способ №2: Через Редактор реестра
- Способ №3: С использованием сторонних программ
- Персонализация интерфейса
- Способ №1: Изменение шрифта с помощью настроек Windows 10
- Способ №2: Изменение шрифта с помощью редактора реестра
- Изменение шрифта в приложениях
- №1. Изменение шрифтов через настройки персонализации
- №2. Использование сторонних программ для изменения шрифтов
- Дополнительные способы изменения шрифта
- Видео:
- Как изменить шрифт на компьютере Windows 11.Как установить красивые шрифты
Пошаговая инструкция по изменению шрифта в Windows 10
Выбор правильного шрифта может значительно улучшить внешний вид экрана компьютера или ноутбука. Windows 10 предлагает различные способы изменения шрифта, включая изменение размера, стиля и цвета. Несколько нажатий мыши – и вы сможете настроить шрифты по своему вкусу.
Перед тем как начать, убедитесь, что у вас есть необходимые права администратора. Если вы не являетесь администратором компьютера, вам могут быть недоступны некоторые опции изменения шрифта.
Прежде всего, для изменения шрифта в Windows 10 откройте меню «Пуск» и выберите «Настройки». В открывшемся окне выберите «Персонализация», а затем «Изменение размера, расположения и стиля текста на экране».
На странице «Размер, расположение и стиль текста» вы найдете различные параметры для изменения шрифтов. Например, для изменения названия задач на панели задач в левом нижнем углу экрана кликните на меню «Значки», а затем настройте размер шрифта с помощью ползункового регулятора.
Изменение шрифта в Windows 10: пошаговая инструкция
Шрифт в операционной системе Windows 10 играет важную роль, поскольку он влияет на внешний вид текста на экране компьютера. Если вы хотите изменить шрифт в Windows 10, следуйте этой пошаговой инструкции.
Шаг 1: Зайдите в настройки Windows
Чтобы изменить шрифт, щелкните правой кнопкой мыши по значку «Пуск» в левом нижнем углу экрана, затем выберите пункт «Настройки».
Шаг 2: Изменение шрифтов в настройках
В окне настроек выберите пункт «Персонализация». Затем выберите вкладку «Шрифты» в левой части экрана.
Шаг 3: Изменение размера шрифта
Нажмите на ссылку «Изменение размера текста и других элементов» под пунктом «Шрифты». Здесь вы можете установить размер шрифта по умолчанию для различных элементов операционной системы.
Шаг 4: Изменение шрифтов заголовков и текстовых полей
Если вы хотите изменить шрифты заголовков и текстовых полей, перейдите на закладку «Заголовки» или «Текстовые поля» в окне настроек. Здесь вы можете выбрать другой шрифт и его начертание.
Шаг 5: Изменение шрифтов значков и адресной строки
Чтобы изменить шрифты значков и адресной строки, вам потребуется использовать стороннюю программу. Одним из таких приложений является Winaero Tweaker, который предлагает расширенные функции изменения шрифтов в Windows 10.
Шаг 6: Изменение стандартного шрифта системы
Если вы хотите изменить стандартный шрифт системы Windows 10, вам потребуется внести изменения в реестр операционной системы. Для этого выполните следующие действия:
- Откройте редактор реестра, нажав комбинацию клавиш Win + R и введя «regedit».
- Перейдите к следующей ветке реестра:
HKEY_LOCAL_MACHINE\SOFTWARE\Microsoft\Windows NT\CurrentVersion\Fonts - Найдите строку с названием «Segoe UI (TrueType)».
- Измените значения для этой строки на название и путь к новому шрифту, который вы хотите использовать. Например, можно изменить его на «Verdana.ttf».
- Перезагрузите компьютер, чтобы изменения вступили в силу.
Шаг 7: Восстановление стандартного шрифта
Если вы хотите вернуть стандартный шрифт системы Windows 10, вам нужно открыть папку C:\Windows\Fonts и удалить изменённые шрифты. Затем перезагрузите компьютер, и система автоматически вернётся к использованию стандартных шрифтов.
Теперь вы знаете, как изменить шрифт в Windows 10 с помощью настроек операционной системы или использования сторонней программы. Вы можете настроить шрифты в Windows 10 в соответствии со своими предпочтениями для более комфортного использования компьютера, например, в браузере или других программах.
Настройки экрана
Настроить шрифт на компьютере с Windows 10 можно при помощи настроек экрана. В данном разделе мы рассмотрим несколько способов изменения шрифта в операционной системе Windows 10.
Способ №1: Через настройки системы
1. Кликните правой кнопкой мыши на рабочем столе и выберите «Персонализация».
2. В открывшемся окне выберите «Настройки экрана».
3. Нажмите кнопку «Размер текста, приложений и других элементов» и выберите нужный размер.
Способ №2: Через Редактор реестра
Внимание: Перед любыми изменениями в редакторе реестра рекомендуется создать резервную копию системы или ее отдельных файлов.
1. Зайдите в редактор реестра. Например, можно вбить в строке поиска «regedit» и кликнуть на найденную программу.
2. Перейдите по следующему пути:
HKEY_LOCAL_MACHINE\SOFTWARE\Microsoft\Windows NT\CurrentVersion\Fonts
3. Найдите название шрифта в поле «Название (Name)».
4. Для изменения шрифта щелкните правой кнопкой мыши на соответствующем значении и выберите «Изменить» (Modify).
5. Введите нужный шрифт в поле «Данные значения» (Value data) и нажмите «ОК».
6. Перезагрузите компьютер, чтобы изменения вступили в силу.
Способ №3: С использованием сторонних программ
Существует множество программ для изменения шрифта в Windows 10, например, программа Windows Font Changer или Windows Tweaker. С их помощью можно мгновенно изменять шрифты как в системе Windows 10, так и в отдельных программах.
Персонализация интерфейса
Windows 10 предоставляет возможность изменять шрифт в интерфейсе операционной системы. Чтобы выполнить такие изменения, воспользуйтесь следующими способами:
Способ №1: Изменение шрифта с помощью настроек Windows 10
1. Нажмите на кнопку «Пуск» в левом нижнем углу экрана.
2. В строке поиска введите «шрифты» и кликните на пункт «Шрифты».
3. В открывшейся папке шрифтов можно изменить размер шрифта, кликнув ЛКМ по имени шрифта и выбрав нужный размер. Также можно изменить масштаб шрифта значков, данная опция находится в разделе «Изменение размера элементов», расположенном слева на экране.
Способ №2: Изменение шрифта с помощью редактора реестра
1. Зайдите в редактор реестра, например, с помощью комбинации клавиш «Win + R» и ввода в адресную строку «regedit».
2. В редакторе реестра перейдите к следующему адресу: «HKEY_LOCAL_MACHINE\SOFTWARE\Microsoft\Windows NT\CurrentVersion\Fonts».
3. В этой папке найдите нужный шрифт, кликните на название шрифта правой клавишей мыши и выберите «Переименовать». Введите новое название шрифта и нажмите «Enter».
4. После внесения изменений в реестр необходимо перезагрузить компьютер, чтобы изменения вступили в силу.
Восстановить стандартный шрифт или размер можно при помощи следующих методов:
— Способ №1: Перейдите в раздел «Изменение размера элементов» и восстановите стандартный размер.
— Способ №2: Зайдите в редактор реестра и измените название шрифта обратно на исходное значение.
Таким образом, вы можете легко изменить шрифт в Windows 10 и настроить его в соответствии с предпочтениями. Это позволяет персонализировать интерфейс операционной системы и улучшить визуальное восприятие компьютера.
Изменение шрифта в приложениях
Операционная система Windows 10 предоставляет различные способы изменять шрифты в приложениях для более удобного чтения и визуального оформления. В этом разделе мы расскажем о двух способах изменения шрифтов в приложениях.
№1. Изменение шрифтов через настройки персонализации
Первый способ изменить шрифты в приложениях — это с помощью настроек персонализации Windows 10. Следуйте этим шагам:
- Щелкните правой кнопкой мыши на пустой области рабочего стола и выберите «Настройки персонализации».
- В открывшейся панели слева выберите «Шрифты».
- Настройте шрифты для различных элементов, таких как ярлыки, заголовки окон, меню и т.д., изменяя размер и начертание шрифта.
- Щелкните кнопку «Применить» внизу окна для сохранения изменений.
После применения изменений шрифты в приложениях должны мгновенно измениться, без необходимости перезагружать компьютер.
№2. Использование сторонних программ для изменения шрифтов
Если встроенные настройки персонализации не дают достаточной гибкости для изменения шрифтов в приложениях, можно воспользоваться сторонними программами:
- Один из таких способов — использование редактора шрифтов Windows. Это стандартная программа в Windows 10 для изменения шрифтов.
- Откройте проводник и перейдите по адресной строке по пути «C:\Windows\Fonts».
- Найдите и откройте нужный шрифт для редактирования.
- В окне редактора шрифтов измените параметры шрифта, такие как начертание и размер.
- Щелкните по кнопке «Сохранить», чтобы сохранить изменения.
- Другой способ — использование программы Winaero Tweaker.
- Загрузите и установите программу Winaero Tweaker на свой компьютер.
- Запустите программу и найдите вкладку «Оформление».
- В разделе «Шрифты и заголовки окон» вы можете изменить шрифты и начертание для различных элементов интерфейса.
- Нажмите кнопку «Применить» внизу окна, чтобы сохранить изменения.
Обратите внимание, что при использовании сторонних программ для изменения шрифтов может потребоваться перезагрузка компьютера для применения изменений.
Дополнительные способы изменения шрифта
Помимо стандартного способа изменения шрифта в Windows 10 с помощью настроек управления, существует несколько альтернативных методов.
1. Изменение шрифта с помощью Winaero Tweaker
Один из способов изменить шрифт в Windows 10 до нужного размера — использовать программу Winaero Tweaker. С ее помощью вы можете уменьшить или увеличить размер шрифтов в операционной системе. Зайдите на официальный сайт Winaero Tweaker и скачайте эту программу. Установите ее на компьютер и запустите. В левом окне программы найдите раздел Appearance and Personalization, далее выберите Fonts. Здесь вы можете изменить шрифт для различных элементов операционной системы — заголовков окон, адресную панель, текстовые поля и т.д. Изменение шрифта происходит мгновенно, без необходимости перезагрузки компьютера.
2. Изменение шрифта с помощью редактора реестра
Еще один способ изменить шрифт в Windows 10 — это использовать редактор реестра. Для этого зайдите в редактор реестра, кликнув правой кнопкой мыши на кнопке Пуск и выбрав команду Запустить. В появившемся окне введите «regedit» (без кавычек) и нажмите Enter. В редакторе реестра удерживая левую кнопку мыши пройдите по следующему пути: HKEY_LOCAL_MACHINE\SOFTWARE\Microsoft\Windows NT\CurrentVersion\Fonts. Здесь вы увидите список шрифтов, используемых в операционной системе. Для изменения шрифта нажмите два раза на названии нужного шрифта и укажите путь к файлу шрифта, который вы хотите использовать. После этого перезагрузите компьютер — изменения вступят в силу.
3. Восстановление стандартного шрифта
Если в процессе изменения шрифта вы недовольны результатом и хотите вернуть все настройки по умолчанию, это можно сделать с помощью восстановления стандартного шрифта. Для этого зайдите в панель управления, затем выберите категорию «Шрифты». В открывшемся окне вы увидите список всех установленных шрифтов на компьютере. Чтобы вернуть все шрифты к исходному состоянию, кликните на ссылку «Восстановление стандартных шрифтов» в левом столбце.
Теперь у вас есть несколько разных способов изменить шрифт в Windows 10. Выберите тот, который больше всего подходит вам и наслаждайтесь новым внешним видом операционной системы.
Видео:
Как изменить шрифт на компьютере Windows 11.Как установить красивые шрифты
Как изменить шрифт на компьютере Windows 11.Как установить красивые шрифты by Включи Планшет 7,601 views 6 months ago 1 minute, 56 seconds