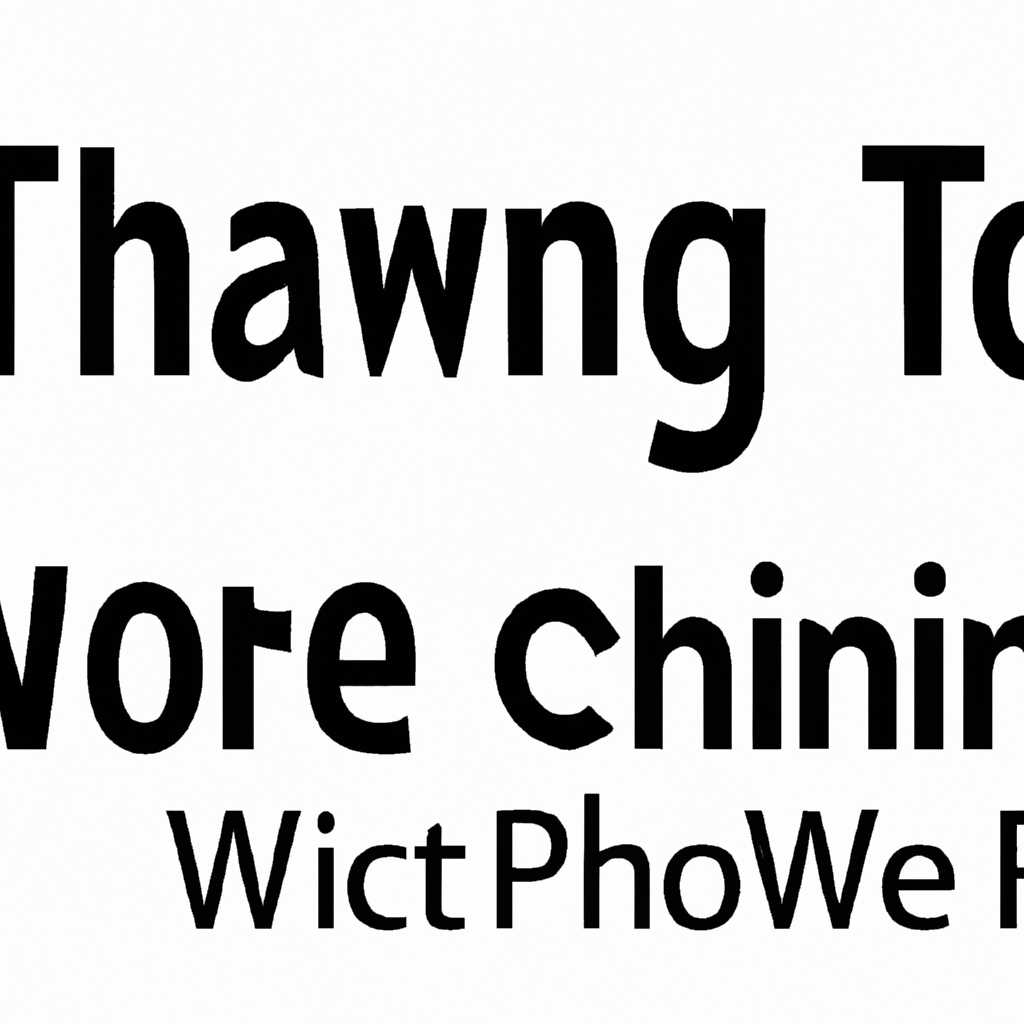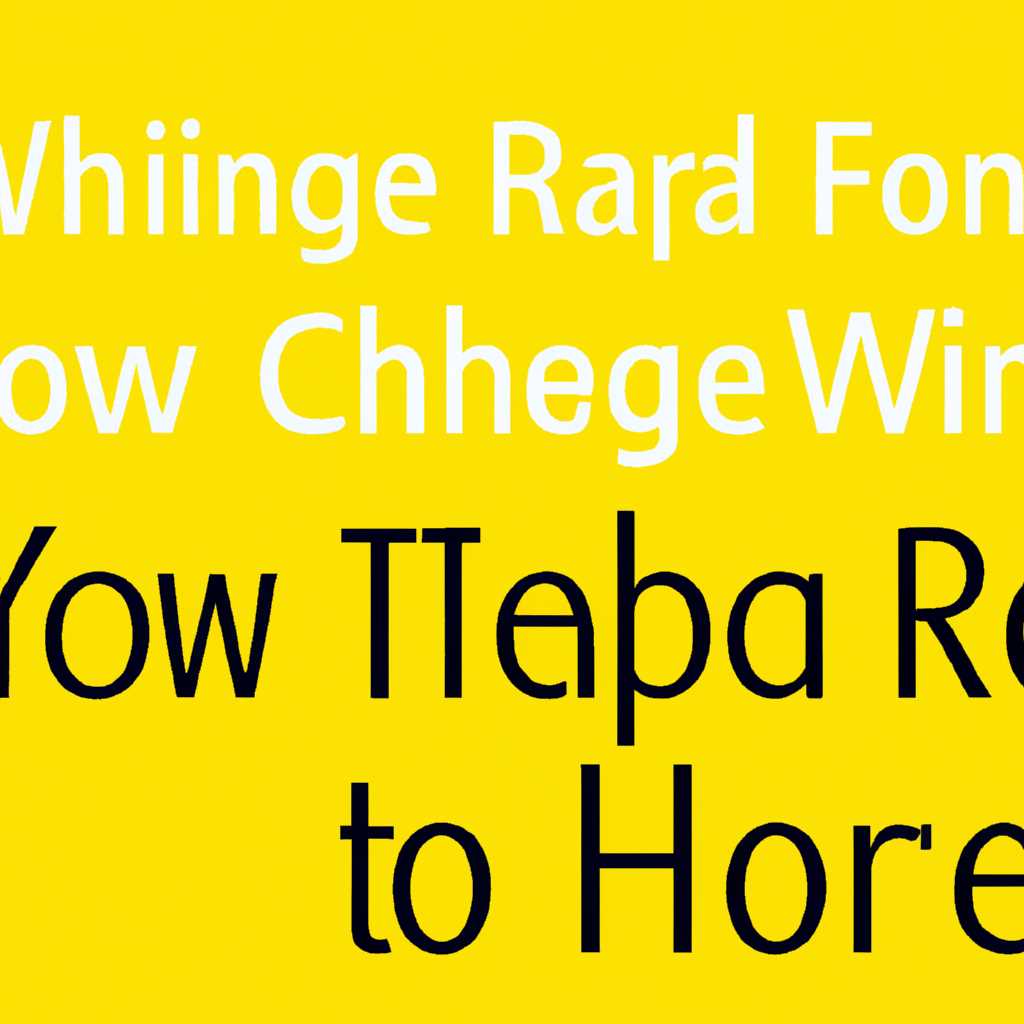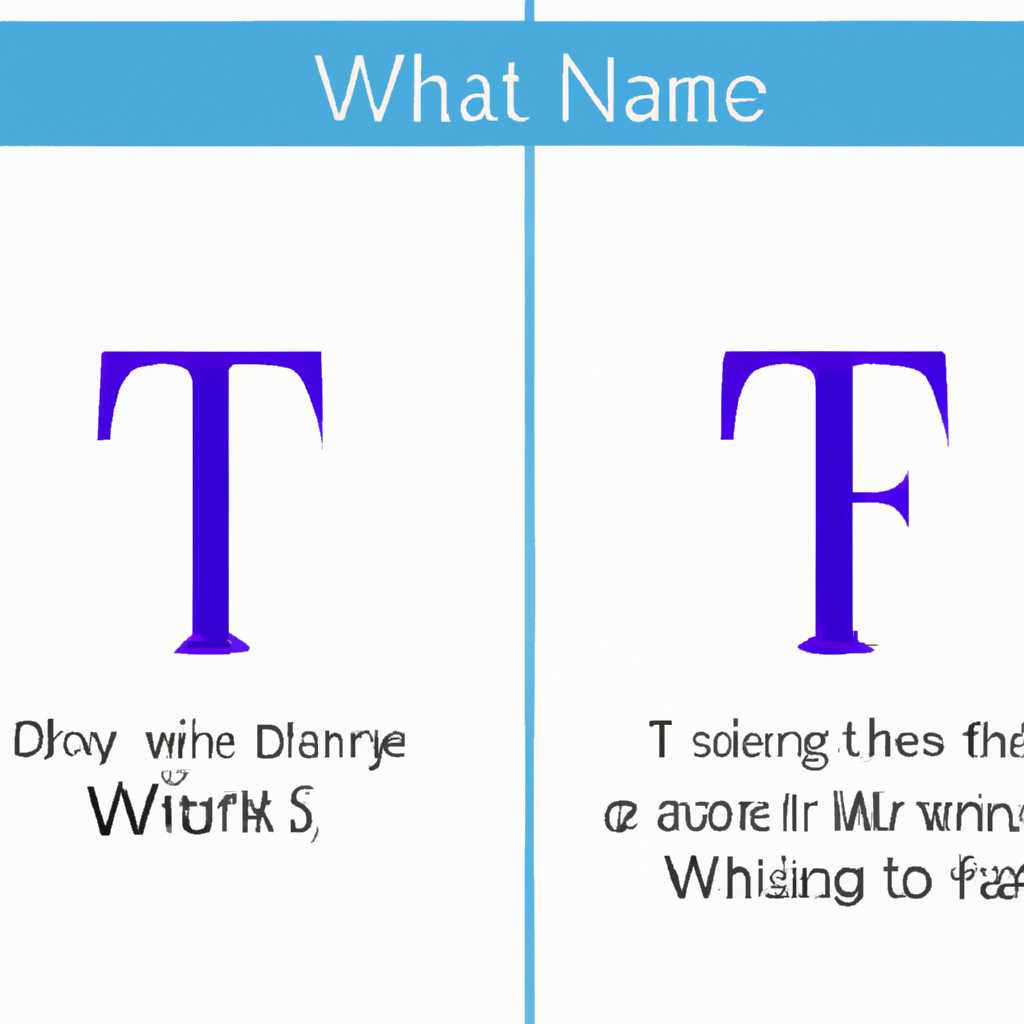- Шаг за шагом: как изменить шрифт в операционной системе Windows 10?
- Шрифт контекстного меню
- Как изменить размер шрифта Windows 10
- Системный шрифт
- Шрифт заголовков окон
- Изменение шрифтов с помощью параметра appearance
- Использование системных параметров для изменения шрифта
- Использование программы Winaero Tweaker
- Видео:
- Как изменить размер шрифта Windows 10
Шаг за шагом: как изменить шрифт в операционной системе Windows 10?
Windows 10 — это одна из самых популярных операционных систем в мире, и многие пользователи хотели бы настроить ее на свой вкус. Один из способов сделать это — изменить шрифт, используемый в различных элементах интерфейса Windows 10. В этой статье мы рассмотрим подробную инструкцию о том, как изменить шрифт Windows 10 для разных состояний системы.
Один из способов изменить шрифт в Windows 10 — использовать программу для изменения размера шрифта. Название этой программы — Windows 10 Font Changer, и с ее помощью вы сможете легко изменить шрифт системных элементов. Программа позволяет изменить размер шрифта окон, заголовков, кнопок, подписей и других элементов интерфейса, а также настроить отдельные шрифты для разных языков и изменить размер иконок на рабочем столе.
Для изменения шрифта в Windows 10 с помощью Windows 10 Font Changer вам сначала нужно скачать ее с официального сайта. После установки и запуска программы вам будет предложено выбрать элемент интерфейса, шрифт которого вы хотите изменить. Путем выбора соответствующего элемента и изменения его шрифта в окне программы вы сразу увидите результат. После того, как вы закончите изменять шрифты, просто нажмите кнопку «Apply» и изменения вступят в силу.
Существуют и другие способы изменения шрифта в Windows 10. Например, вы можете изменить размер шрифта надписей на рабочем столе и панели задач путем изменения параметров отображения. Для этого щелкните правой кнопкой мыши на пустом месте на рабочем столе и выберите «Параметры отображения». В открывшемся окне выберите вкладку «Appearance» и нажмите кнопку «Advanced».
В последней вкладке «Appearance» вы найдете различные настройки, связанные с шрифтом, включая размер шрифта для заголовков окон, текста окон, панели задач и других элементов. Меняйте размеры шрифтов, пока не достигнете желаемого результата, а затем нажмите кнопку «Apply», чтобы сохранить изменения. Если вам все-таки не нравится новый шрифт, вы всегда сможете восстановить настройки по умолчанию, щелкнув кнопку «Restore» в том же окне.
Таким образом, с использованием различных программ и системных настроек вы можете изменить шрифты в Windows 10 по своему вкусу. Изменение шрифта может быть полезным, особенно если вы хотите сделать что-то особенное с текстом на своем экране или просто сменить шрифт, который используется системой по умолчанию.
Шрифт контекстного меню
По умолчанию, шрифт контекстного меню в Windows 10 совпадает со шрифтом системы. Однако, если у вас есть потребность изменить размер шрифта контекстного меню, это можно сделать путем настройки системных параметров. К сожалению, в самой системе нет простого способа изменить шрифт контекстного меню без использования дополнительных программ или изменения системных файлов.
Один из способов изменить шрифт контекстного меню является использование сторонней программы под названием Wini. Эта программа позволяет менять шрифты различных элементов интерфейса Windows, включая шрифт контекстного меню.
Для того чтобы изменить шрифт контекстного меню при помощи программы Wini, вам нужно выполнить следующие действия:
- Скачайте и установите программу Wini с официального сайта разработчика.
- Откройте программу Wini и выберите раздел «Параметры системы».
- В разделе «Размеры и цвета» выберите «Контекстное меню».
- Выберите нужный шрифт и размер шрифта для контекстного меню.
- Нажмите кнопку «Apply» для применения изменений.
После выполнения этих действий, шрифт контекстного меню изменится на выбранный вами. Обратите внимание, что изменение шрифта контекстного меню может повлиять на шрифты других элементов интерфейса Windows, поэтому будьте осторожны при выборе нового шрифта.
В дополнение к программе Wini, существует и другие способы изменить шрифт контекстного меню в Windows 10. Они могут быть сложнее в реализации и требовать использования редактора реестра или сторонних программ. Если вас интересует использование других способов, вы можете найти подробные инструкции и программы для изменения шрифта контекстного меню в Интернете.
Как изменить размер шрифта Windows 10
1. Щелкните правой кнопкой мыши на панели задач внизу экрана и выберите «Настройки панели задач».
2. Перейдите на вкладку «Задачи» и щелкните на ссылке «Параметры панели задач».
3. В разделе «Заголовки и кнопки» выберите нужный размер шрифта для заголовков окон.
4. В разделе «Прочие элементы» выберите нужный размер шрифта для меню, подписей и других элементов.
5. Чтобы применить изменения, щелкните «Применить» и закройте окно «Настройки панели задач».
Будьте внимательны, так как изменение системного шрифта может повлиять на отображение текста в различных приложениях, включая браузеры и программы.
Если вам нужно изменить размер шрифта только в определенных приложениях, вы можете использовать программу «Wini Font Changer». Это небольшая утилита, которая позволяет изменить шрифт и размер шрифта для отдельных элементов интерфейса Windows, например, заголовков окон, иконок и подписей.
1. Скачайте и установите программу «Wini Font Changer» с официального сайта.
2. Запустите программу и выберите нужный элемент интерфейса для изменения шрифта и размера шрифта.
3. Введите нужное название шрифта и размер шрифта в поле «Font» и «Size».
4. Нажмите кнопку «Apply», чтобы применить изменения.
5. Перезагрузите компьютер, чтобы изменения вступили в силу.
Восстановить системные значения шрифта можно, перейдя в раздел «Настройки» -> «Системные» -> «Display» и настроить нужный масштабирования в разделе «Change the size of text, apps, and other items».
Теперь вы знаете, как изменить размер шрифта в Windows 10 без использования сторонних приложений или программ, а также с помощью утилиты «Wini Font Changer». В зависимости от ваших потребностей, выберите наиболее удобный способ для настройки шрифтов в операционной системе.
Системный шрифт
Windows 10 предлагает несколько способов изменить системный шрифт, чтобы он лучше подходил для вашего зрения или внешнего вида. Шрифты играют важную роль в отображении текста на экране компьютера. Они могут сделать его более читабельным и удобным для вас.
В Windows 10 все основные элементы интерфейса, такие как заголовки, подписи и текст в меню, используют системный шрифт. Этот шрифт определен в параметрах системы и может быть изменен с помощью различных инструментов и настроек.
Один из способов изменить системный шрифт — это использование «Размеры и разрешение дисплея», которые доступны в меню «Настройки». При масштабировании размера текста масштабируется весь текст на экране, включая названия панелей, меню и другие элементы.
Другой способ изменить системный шрифт — это использование сторонних программ, таких как Windows 10 Font Changer или Advanced System Font Changer. Эти программы позволяют изменить шрифт системы, шрифт для панелей, меню, заголовков и других элементов.
Чтобы изменить системный шрифт с помощью одной из этих программ, откройте ее и выберите параметры шрифта, которые вам нравятся. Затем нажмите кнопку «Применить» или «Изменить». После этого система автоматически обновится, чтобы отразить выбранный вами шрифт.
Если вы хотите изменить шрифт для отдельных элементов, таких как заголовки или подписи, вы можете использовать параметры «Параметры отображения». В разных версиях Windows эти параметры могут называться по-разному, поэтому, чтобы перейти к ним, откройте меню «Пуск», а затем выполните поиск по запросу «Изменение размера текста и других элементов».
В параметрах отображения выберите нужный размер шрифта и другие стили, которые вы хотите изменить. Затем нажмите кнопку «Применить», чтобы применить изменения. После этого перезапустите компьютер, чтобы изменения вступили в силу.
Использование параметров изменения шрифтов дает вам полный контроль над размерами и стилями шрифтов в вашей системе Windows 10. Вы можете менять их по своему усмотрению и применять изменения в один клик.
Шрифт заголовков окон
Изменение шрифтов с помощью параметра appearance
Один из самых простых способов изменить шрифт заголовков окон — это воспользоваться параметром appearance. Для этого нужно откройте меню Пуск (нажмите на кнопку «Пуск» на панели задач или нажмите клавишу Windows) и введите «appearance». Появится соответствующая ссылка настройки «Настройка цвета и внешнего вида». Перейдите в эту настройку.
В открывшемся окне «Настройки внешнего вида» выберите вкладку «Цвета». Здесь вы найдете раздел «Заголовки окон». В нем можно выбрать шрифт заголовка, его размер и другие параметры.
Примечание: некоторые версии Windows 10 могут не иметь этого параметра appearance, в таком случае обратитесь к другим способам, описанным ниже.
Использование системных параметров для изменения шрифта
Если в пункте предыдущего способа описанного параметра appearance нет, то можно изменить шрифт заголовков окон через системные параметры.
Для этого нажмите комбинацию клавиш Win + I, чтобы открыть окно настроек Windows 10. Затем выберите категорию «Настроить отображение» из списка. Откроется окно параметров экрана и появится панель справа. Здесь найдите раздел «Размер текста, пригодного для масштабирования» и нажмите на ссылку «Изменение размера текста на экране».
В открывшемся окне выберите ссылку «Подписи для меню и окон будут отображаться с использованием следующего шрифта». Затем выберите нужный шрифт и его размер. После того, как вы выбрали нужный шрифт, нужно нажать кнопку «Применить» и закрыть окно параметров.
Использование программы Winaero Tweaker
Если вы хотите изменить не только шрифт заголовков окон, но и другие параметры внешнего вида Windows 10, то можно воспользоваться программой Winaero Tweaker. Эта программа предлагает множество настроек, в том числе и изменение шрифтов заголовков окон.
Чтобы воспользоваться Winaero Tweaker, сначала нужно скачать и установить программу с официального сайта разработчиков. После установки запустите программу и найдите в ней раздел «Внешний вид» или «Настройка шрифтов». Здесь вы найдете возможность изменить шрифт, его размер и другие параметры для заголовков окон.
Примечание: Перед использованием программы Winaero Tweaker рекомендуется создать точку восстановления системы, чтобы в случае непредвиденных проблем можно было вернуть систему к предыдущему состоянию.
Теперь вы знаете несколько способов изменить шрифт заголовков окон в Windows 10. Выберите тот, который наиболее удобен для вас, и настройте шрифты так, как вам нужно.
Видео:
Как изменить размер шрифта Windows 10
Как изменить размер шрифта Windows 10 Автор: КОМПЬЮТЕРНАЯ АКАДЕМИЯ 12 215 просмотров 2 года назад 6 минут 37 секунд