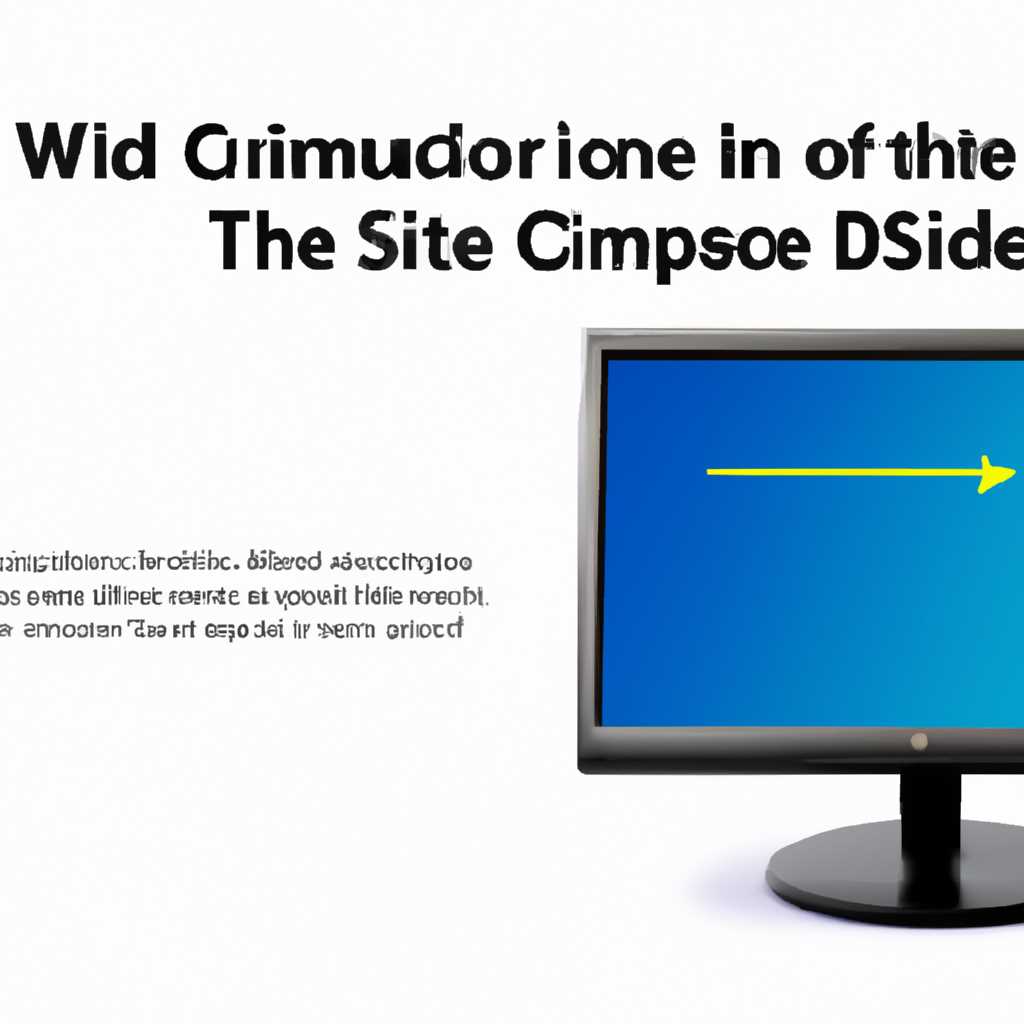- Как изменить SID компьютера в операционной системе Windows 10: подробное руководство с инструкцией
- Как изменить SID компьютера в Windows 10
- Метод 1: Использование Sysprep
- Метод 2: Изменение SID в реестре
- Подробная инструкция по изменению SID компьютера в операционной системе Windows 10
- Методы определения сида компьютера
- 1. Использование команды hostname
- 2. Использование команды dsget
- 3. Проверка через Registry Editor (Реестр)
- 4. Использование сторонних утилит
- Существует два типа SID у компьютера
- Первый метод: через командную строку
- Второй метод: через реестр
- Нюансы идентификаторов безопасности на рабочих станциях
- Шаг 1: Получение номера SID компьютера
- Шаг 2: Изменение SID компьютера
- Как найти SID пользователя с WMIC
- Метод 1: Использование команды WMIC
- Метод 2: Поиск SID в реестре
- Как найти SID пользователя в реестре
- Шаги:
- Методы определения SID:
- Задача по определению SID:
- Видео:
- Как изменить имя Пользователя, Компьютера, Администратора в Windows 10
Как изменить SID компьютера в операционной системе Windows 10: подробное руководство с инструкцией
Существует множество случаев, когда пользователь может захотеть поменять SID своего компьютера в Windows 10. Например, это может понадобиться при переносе компьютера в другой домен, чтобы избежать конфликтов с уже существующими SID-ами. Или, возможно, пользователь просто хочет изменить идентификаторы безопасности для увеличения конфиденциальности.
В любом случае, чтобы изменить SID компьютера в Windows 10, у нас есть несколько методов. В этой статье мы подробно рассмотрим два самых распространенных метода: использование утилиты Sysprep и редактирование реестра компьютера.
Первый метод – использование утилиты Sysprep. Sysprep – это инструмент, который входит в состав операционной системы Windows. Он позволяет подготовить операционную систему к клонированию и переносу на другой компьютер или сервер. С его помощью мы сможем создать новый SID для нашего компьютера.
Для начала прежде чем использовать утилиту Sysprep, убедитесь, что у вас есть все необходимые ресурсы. Это включает в себя установочный образ Windows 10, учетные данные администратора, а также резервное копирование всех важных данных и файлов. Кроме того, перед началом процесса изменения SID, рекомендуется создать точку восстановления.
Как изменить SID компьютера в Windows 10
Метод 1: Использование Sysprep
Один из самых распространенных способов изменения SID компьютера в Windows 10 — использование утилиты Sysprep. Sysprep — это командлет командной строки, который предоставляет возможность подготовки системы к клонированию или переносу на другой компьютер или в другой домен.
- Перейдите в папку
C:\Windows\System32\Sysprepна вашем компьютере. - Найдите файл
sysprep.exeи запустите его. - В диалоговом окне Sysprep выберите вариант «Подготовить компьютер к дуплицированию/переносу» и убедитесь, что опция «Генерировать новый SID каждый раз при выполнении» отмечена.
- Нажмите кнопку «ОК» и дождитесь завершения процесса Sysprep. Это может занять несколько минут.
- После завершения перезагрузите компьютер.
После перезагрузки компьютера новый SID будет сгенерирован для вашей системы.
Метод 2: Изменение SID в реестре
Есть еще один способ изменить SID компьютера в Windows 10 — вручную внести изменения в реестр. Этот метод требует некоторых технических навыков и может быть опасен, если не выполнять его правильно.
- Откройте редактор реестра, нажав
Win + R, введитеregeditи нажмитеEnter. - В редакторе реестра перейдите к следующему пути:
HKEY_LOCAL_MACHINE\Software\Microsoft\Windows\CurrentVersion\Policies\System. - Создайте новое значение типа
REG_DWORDс именемLocalAccountTokenFilterPolicyи установите его значение в1. - Закройте редактор реестра.
- Перезагрузите компьютер.
После перезагрузки компьютера новый SID будет применен.
Убедитесь, что вы всегда сохраняете резервные копии всех важных данных и ресурсов перед изменением SID компьютера. Если у вас есть вопросы или проблемы, лучше всего обратиться за помощью к специалистам или проконсультироваться с сообществом онлайн.
Подробная инструкция по изменению SID компьютера в операционной системе Windows 10
В операционной системе Windows 10 у каждого компьютера имеется уникальный идентификатор безопасности, известный как SID (Security Identifier). SID используется для идентификации компьютера и его ресурсов в сети, а также для учетных записей пользователей и групп.
Иногда возникают ситуации, когда необходимо поменять SID компьютера. Например, при клонировании операционной системы или при добавлении компьютера в домен, когда требуется уникальный идентификатор для обеспечения безопасности.
Существует несколько методов для изменения SID компьютера в Windows 10. В данной статье мы покажем подробную инструкцию по использованию утилиты WMIC (Windows Management Instrumentation Command-line), которая является краеугольным камнем для работы с реестром Windows.
Перед изменением SID компьютера рекомендуется создать резервную копию системы, чтобы в случае проблем можно было вернуться к предыдущему состоянию. Также убедитесь, что у вас есть права администратора на компьютере.
Вот подробная инструкция:
- Откройте командную строку от имени администратора. Для этого нажмите правой кнопкой мыши на кнопке «Пуск» в левом нижнем углу экрана и выберите пункт «Командная строка (администратор)».
- В командной строке введите команду wmic computersystem get name и нажмите клавишу Enter. Эта команда покажет текущее имя компьютера.
- Записывайте текущее имя компьютера, так как оно понадобится в дальнейшем.
- В командной строке введите команду wmic useraccount list brief и нажмите клавишу Enter. Эта команда покажет список учетных записей пользователей на компьютере.
- Записывайте имя пользователя и SID, чтобы позже можно было убедиться, что SID был изменен.
- Завершите работу со всеми приложениями и сохраните все открытые документы. Используйте команду shutdown /r /t 0 для перезагрузки компьютера.
- После перезагрузки компьютера запустите командную строку от имени администратора.
- В командной строке введите команду sysprep /generalize и нажмите клавишу Enter. Эта команда запустит утилиту Sysprep для подготовки системы к клонированию.
- Дождитесь завершения процесса Sysprep. Это может занять несколько минут.
- После завершения процесса Sysprep система автоматически перезагрузится и запустится в безопасном режиме.
- В безопасном режиме откройте редактор реестра, нажав клавиши Win + R, введите команду regedit и нажмите клавишу Enter.
- В редакторе реестра перейдите к следующему пути: HKEY_LOCAL_MACHINE\SOFTWARE\Microsoft\Windows NT\CurrentVersion\ProfileList.
- В разделе ProfileList найдите подраздел с именем, таким же как имя компьютера, и удалите его.
- Закройте редактор реестра и перезагрузите компьютер в нормальном режиме.
- После перезагрузки компьютера откройте командную строку от имени администратора и выполните команду wmic computersystem set name=»новое_имя_компьютера», где «новое_имя_компьютера» замените на новое имя компьютера.
- После выполнения команды повторно выполните команду wmic useraccount list brief и убедитесь, что SID учетных записей пользователей изменился.
Помимо утилиты WMIC, существуют и другие методы для изменения SID компьютера в операционной системе Windows 10. Один из таких методов — использование PowerShell и командлета New-Sid. Однако использование PowerShell требует некоторых понятий и определений в области работы с командной строкой, поэтому мы рекомендуем ознакомиться с подробной документацией и инструкциями, прежде чем применять данный метод.
Теперь у вас есть подробная инструкция по изменению SID компьютера в операционной системе Windows 10. Эта информация будет полезна как доменным, так и рабочим станциям, а также для читателей, которые интересуются безопасностью и ресурсам сети.
Источник: pyatilistnikorg
Методы определения сида компьютера
При изменении SID компьютера в операционной системе Windows 10 важно точно определить текущий и новый идентификаторы безопасности (SID). Существует несколько методов определения SID компьютера, которые могут помочь вам в этом процессе.
1. Использование команды hostname
Один из самых простых методов — использование команды hostname.
hostname2. Использование команды dsget
Другой метод, который можно использовать, это команда dsget, которая позволяет получить информацию о пользователе или компьютерых в доменной сети.
dsget computer <Компьютер> -sidЭта команда позволяет показать текущий SID компьютера.
3. Проверка через Registry Editor (Реестр)
Метод, который может быть полезен в некоторых случаях, заключается в проверке значения реестра, связанного с SID текущего компьютера.
Откройте Registry Editor (нажмите Win + R, введите regedit и нажмите Enter) и перейдите к следующему пути:
HKEY_LOCAL_MACHINE\SOFTWARE\Microsoft\Windows\CurrentVersion\ProfileListВ этом разделе вы найдете множество подразделов с символьными идентификаторами SID-ов пользователей и компьютеров в системе. Один из этих подразделов будет иметь значение ProfileImagePath, содержащее путь к профилю пользователя.
Примечание: в краеугольных случаях лучше использовать другие методы, так как неправильное изменение Реестра может привести к серьезным проблемам с доступом к системе.
4. Использование сторонних утилит
Существует несколько сторонних утилит, которые можно использовать для определения SID компьютера. Например, Sysinternals PsGetSid — инструмент, разработанный Microsoft, который позволяет определить SID-ы.
Вы можете скачать пакет утилит Sysinternals с веб-сайта Microsoft, установить его и запустить команду:
psgetsid \\<Компьютер>Эта команда запрашивает и показывает SID выбранного компьютера. В случае установки пакета утилит на компьютере, с которого выполняется команда, можно определить SID-ы даже без доступа к сети.
Важно отметить, что при изменении SID компьютера необходимо уточнить все нюансы и подготовиться к возможным проблемам. Лучше всего делать изменения в безопасном окружении, так как неправильные действия могут привести к дублированию идентификаторов безопасности и другим негативным последствиям.
Существует два типа SID у компьютера
Подразумевается, что вы уже знаете, что такое SID (Security Identifier) и как он определяет уникальность учетных записей в системе Windows. Но как перезагрузить или изменить SID компьютера?
Вопросы дублирования SID-ов могут возникнуть, например, при клонировании виртуальной машины или установке образа операционной системы на несколько компьютеров. В таких случаях наши старые методы, связанные с доменом, уже не работают. Но есть несколько других методов, которые все еще могут найти применение в мире безопасности Windows.
Первый метод: через командную строку
Команда «dsget computer
Если вы используете утилиту shutdown с параметром «и», то вы можете показать SID пользователя для текущего компьютера.
После этого вы можете ввести команду «shutdown /i» в командной строке. В появившемся окне выберите «Добавить». В качестве имени компьютера введите имя текущего компьютера и нажмите «OK». Нажмите «Продолжить» и далее «Далее» в появившемся окне. В заключении, нажмите «ОК» и «OK» снова, чтобы закрыть окно. Затем перезагрузите компьютер.
Как только компьютер будет перезагружен, вы можете открыть командную строку и ввести команду «hostname» для определения текущего имени компьютера.
Второй метод: через реестр
Еще один метод заключается в использовании реестра для поиска SID-ов. Он выглядит так:
1. Откройте реестр, введя команду «regedit» в командной строке и нажмите Enter.
2. Перейдите к следующему пути: HKEY_LOCAL_MACHINE / Security / SAM / Domains / Account / User.
3. В этом месте вы можете найти SID-ы пользовательских объектов. Вы можете найти SID для рабочих станций и компьютеров в субдомене, причем это действительно ресурсоемкий процесс.
4. Лучше всего использовать командлет «Get-ADUser» в PowerShell для поиска SID пользователя.
В противном случае вы можете скачать инструменты от Microsoft, которые помогут вам вывести все SID-ы пользователей в системе Windows.
Вам потребуется очень много времени, чтобы проверить все SID-ы в вашей системе, и вам может потребоваться скачать отдельный инструмент от Microsoft. Тем не менее, этот метод абсолютно точный и предоставляет полный список SID-ов всех пользовательских объектов в системе.
Эти два метода помогут вам изменить SID компьютера в Windows 10. Теперь у вас есть понятие о том, как найти и изменить SID вашего компьютера.
Нюансы идентификаторов безопасности на рабочих станциях
На рабочих станциях существует два типа идентификаторов безопасности: локальный SID, который присваивается каждому компьютеру, и доменный SID, который присваивается домену, к которому принадлежит компьютер. Чтобы узнать SID пользователя на компьютере, можно воспользоваться командой dsget, вводимой в командную строку.
Получить SID пользователя можно с помощью команды dsget user -samid имя_пользователя. Эта команда отобразит SID пользователя, который выглядит в виде длинного числового значения с символьной приставкой.
В случае проблем с дублированием SID компьютера, необходимо изменить его. Ниже приведены шаги для изменения SID компьютера:
Шаг 1: Получение номера SID компьютера
Для получения SID компьютера можно воспользоваться утилитой wmic. Запустите командную строку, введите команду wmic useraccount where name='имя_компьютера' get sid и нажмите Enter. В результате будет выведен номер SID компьютера.
Шаг 2: Изменение SID компьютера
В противном случае, если потребуется изменить SID компьютера, можно воспользоваться методом, основанным на переустановке операционной системы. После переустановки будет присвоен новый SID компьютера.
Убедитесь, что у вас есть необходимые резервные копии и снимки системы перед проведением данного метода, так как он может потребовать значительного времени и может привести к потере данных.
Дополнительные методы изменения SID компьютера посредством реестра или специальных программ также существуют. Однако, эти методы требуют большей осторожности и знаний в данной области.
Не забывайте, что после изменения SID компьютера может потребоваться перезагрузка системы для применения изменений.
Как найти SID пользователя с WMIC
В рабочих группах компьютеров поддерживается только текущий рабочий объект, идентификаторы которого используются для доступа к ресурсам в системе. Если вы хотите найти SID пользователя с помощью WMIC, то у вас есть несколько методов.
Метод 1: Использование команды WMIC
Существует несколько команд, которые можно использовать для получения информации о SID пользователя:
- Откройте командную строку, запустив команду CMD в строке поиска меню «Пуск» или нажав клавиши Win + R, а затем введите CMD.
- Запустите утилиту WMIC, введя команду wmic в командной строке.
- Введите следующую команду в командной строке WMIC:
useraccount where name='имя_пользователя' get sid, заменив ‘имя_пользователя’ на имя пользователя, SID которого вы хотите найти. - Нажмите клавишу Enter, чтобы выполнить команду.
WMIC выведет SID пользователя в командной строке.
Метод 2: Поиск SID в реестре
Еще один способ найти SID пользователя — это обратиться к реестру системы. Вот как это сделать:
- Откройте Редактор реестра, нажав клавиши Win + R, введите
regeditи нажмите Enter. - Перейдите к следующему пути в реестре:
HKEY_LOCAL_MACHINE\SOFTWARE\Microsoft\Windows NT\CurrentVersion\ProfileList. - В разделе «ProfileList» найдите папку с именем, соответствующим SID пользователя. Там будет информация о пользователе, включая его SID.
- Дважды щелкните на найденную папку, чтобы открыть ее.
- В открывшемся окне будет отображен SID пользователя в поле «Основной» («ProfileImagePath»).
Используя любой из этих методов, вы сможете найти SID пользователя с помощью WMIC или реестра на компьютере с Windows 10. Убедитесь, что следуете указанным выше шагам, чтобы получить правильную информацию о SID пользователей компьютера.
Как найти SID пользователя в реестре
Показать SID пользователя можно через реестр. В этой инструкции мы расскажем вам, как найти SID пользователя в реестре на компьютере с Windows 10.
Шаги:
- Откройте командную строку: нажмите
Win + R, введитеcmdи нажмитеEnter. - Введите команду
reg query "HKEY_LOCAL_MACHINE\SOFTWARE\Microsoft\Windows NT\CurrentVersion\ProfileList"и нажмитеEnter.
Методы определения SID:
Существует несколько методов определения SID пользователя. Перспективный метод, быстрый и легко пригодный к автоматизации на рабочих станциях и ресурсам домена, известен как определение SID пользователя через его им или символьную ссылку на папку на ресурсе. Например, используя команду DSGET USER.
Другой метод, более универсальный, позволяет узнать SID пользователя в любой системе Windows, безопасен и лучше всего подходит для установки программного обеспечения, состоящего из нескольких образов операционной системы, таких как Windows 10 Enterprise. Исходный код программы можно скачать с ресурса pyatilistnikorg.
Задача по определению SID:
Если реферал запросили у вас ваш идентификатор или Sid, рекомендую такие шаги:
- Откройте командную строку от имени администратора.
- В командной строке введите команду
whoami /allи нажмитеEnter. - Выведенная информация будет содержать идентификаторы, включая SID пользователя.
Видео:
Как изменить имя Пользователя, Компьютера, Администратора в Windows 10
Как изменить имя Пользователя, Компьютера, Администратора в Windows 10 door myWEBpc 243.682 weergaven 5 jaar geleden 5 minuten en 10 seconden