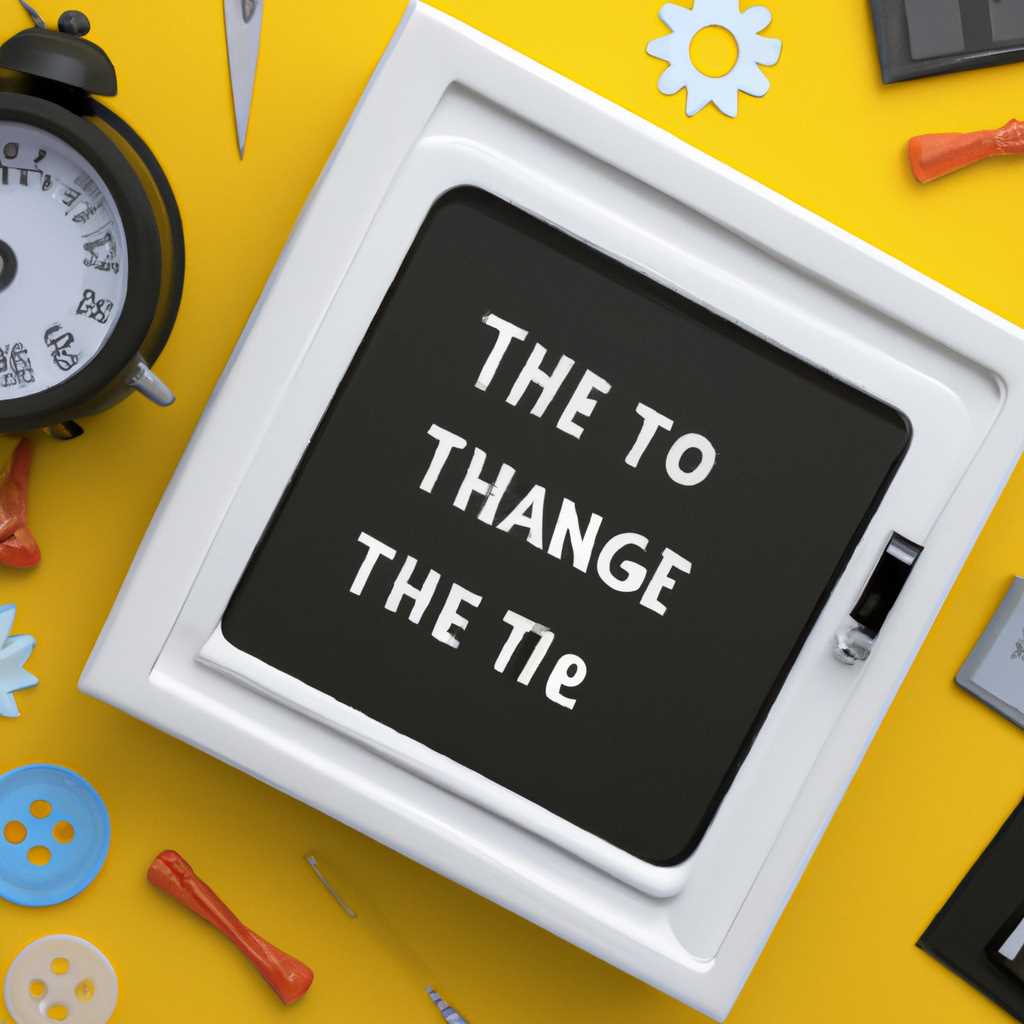- Как изменить системную дату и время: простые способы
- Как изменить системную дату и время:
- Изменение системной даты и времени через параметры операционной системы:
- Изменение системной даты и времени с помощью командной строки:
- Изменение системной даты и времени при помощи PowerShell:
- Простые способы
- 1. Использование командной строки
- 2. Изменение часового пояса
- 3. Использование PowerShell
- Изменение системных даты и времени в операционной системе Windows
- Как изменить дату и время на компьютере:
- Через настройки системы
- Через командную строку
- Через PowerShell
- Шаги для изменения системной даты и времени
- Видео:
- 5 способов изменить дату создания файла
Как изменить системную дату и время: простые способы
Время и дата в операционной системе Windows имеют важное значение в плане безопасности и управления системными настройками. Иногда вам необходимо изменить системные часовые пояса, синтаксис или дату для автоматического перевода времени или просто управления системой. В этой статье мы рассмотрим несколько простых способов изменить системную дату и время в Windows.
Первый способ изменить дату и время в системе осуществляется через панель управления. Для этого необходимо открыть окно Настройки, выбрать раздел «Время и язык» и далее выбрать вкладку «Дата и время». Здесь вы сможете изменить дату и время вручную, выбрать автоматический перевод времени или настроить параметры синхронизации времени с серверами времени от Microsoft. Это один из простых способов изменить дату и время в системе, который подходит для большинства пользователей.
Если вам необходимо изменить системную дату и время с более точной настройкой, вы можете воспользоваться командной строкой. Для этого откройте командную строку от имени администратора (cmd.exe) и введите следующую строку синтаксиса:
```bash
date [mm-dd-yy]
time [hh:mm:ss]
```
В примере выше вы можете заменить значения [mm-dd-yy] на новую дату и [hh:mm:ss] на новое время. После ввода команды системная дата и время будут изменены в соответствии с указанными значениями. Это способ изменить дату и время в системе с более точной настройкой, который подходит для пользователей с определенными требованиями.
Еще один способ изменить системную дату и время – это через реестр системы. Для этого откройте редактор реестра от имени администратора (нажмите клавишу Win + R, введите regedit и нажмите Enter), затем найдите ключ hklmsystemcurrentcontrolsetcontroltimezoneinformation и измените его значение параметра «DaylightName» и «StandardName» на новое имя часового пояса. После изменения значений параметров перезагрузите систему, и новое имя часового пояса будет отображаться в системе.
В данной статье были рассмотрены простые способы изменения системной даты и времени в операционной системе Windows. Вы можете воспользоваться панелью управления, командной строкой или редактором реестра для изменения параметров времени. Выберите наиболее удобный для вас способ и настройте систему в соответствии с вашими потребностями.
Как изменить системную дату и время:
Как изменить системную дату и время в Windows? Это можно сделать несколькими простыми способами. В этом разделе мы рассмотрим, как изменить текущую системную дату и время через настройки операционной системы, с помощью командной строки и при помощи PowerShell.
Изменение системной даты и времени через параметры операционной системы:
1. На панели управления выберите раздел «Часы и язык».
2. В разделе «Дата и время» нажмите кнопку «Изменить дату и время».
3. Введите новую дату и время, а также выберите соответствующие часовые пояса.
4. Нажмите «Применить» и «ОК».
Теперь системная дата и время будут изменены.
Изменение системной даты и времени с помощью командной строки:
1. Откройте командную строку с правами администратора.
2. Введите следующую команду, чтобы изменить системную дату:
date [нужная дата]
Например, date 07-10-2022.
3. Введите следующую команду, чтобы изменить системное время:
time [нужное время]
Например, time 14:30:00.
4. После ввода команд системная дата и время изменятся.
Изменение системной даты и времени при помощи PowerShell:
1. Откройте PowerShell с правами администратора.
2. Введите следующую команду, чтобы изменить системную дату:
Set-Date -Date [нужная дата]
Например, Set-Date -Date "10/07/2022".
3. Введите следующую команду, чтобы изменить системное время:
Set-Date -Time [нужное время]
Например, Set-Date -Time "14:30:00".
4. После ввода команд системная дата и время изменятся.
Это были простые способы изменить системную дату и время в Windows. Вы можете выбрать подходящий для вас способ, в зависимости от ваших потребностей и уровня опыта.
Простые способы
Изменение системной даты и времени может быть легко выполнено с помощью нескольких простых способов. Ниже представлены несколько способов, которые могут быть использованы для изменения текущего дня, времени и часового пояса в операционной системе Windows.
1. Использование командной строки
Для изменения системных параметров даты и времени в командной строке, необходимо открыть командную строку, нажав клавишу Win + R, а затем ввести команду «cmd» и нажмите Enter. Затем введите команду «date» или «time», чтобы изменить текущую дату или время соответственно.
2. Изменение часового пояса
Чтобы изменить часовой пояс в операционной системе Windows, необходимо щелкнуть правой кнопкой мыши на значке часов в правом нижнем углу системного трея, выбрать «Adjust Date/Time» (Настроить дату/время), затем перейти на вкладку «Time Zone» (Часовой пояс) и выбрать новый часовой пояс из списка доступных поясов.
Также можно изменить часовой пояс с помощью командной строки. Для этого необходимо открыть командную строку, ввести команду «tzutil /l» и нажмите Enter для поиска доступных часовых поясов. Затем введитев команду «tzutil /s Ваш_выбранный_часовой_пояс», чтобы изменить часовой пояс на заданный.
3. Использование PowerShell
В PowerShell можно использовать команды для изменения системной даты и времени. Например, для изменения текущей даты можно использовать команду:
Set-Date -Date "2022-01-01"
А для изменения текущего времени можно использовать команду:
Set-Date -Time "12:00:00"
Для изменения часового пояса в PowerShell можно использовать следующую команду:
Set-TimeZone -Name "Ваш_выбранный_часовой_пояс"
Внимание: для выполнения команд в PowerShell может потребоваться права администратора.
Изменение системных даты и времени в операционной системе Windows
В операционной системе Windows существует несколько простых способов изменения системной даты и времени. Рассмотрим некоторые из них:
- Через панель управления:
- Щелкните правой кнопкой мыши по значку «Панель управления» на рабочем столе и выберите «Свойства».
- В новом окне выберите вкладку «Дата и время».
- Нажмите кнопку «Изменить дату и время».
- В открывшемся окне измените текущую дату и время и нажмите «ОК».
- Через командную строку:
- Откройте командную строку (cmd.exe) от имени администратора.
- Для изменения даты введите команду «date» и новую дату в формате «ММ-ДД-ГГГГ».
- Для изменения времени введите команду «time» и новое время в формате «ЧЧ:ММ:СС».
- Нажмите Enter, чтобы применить изменения.
- С помощью команды timedate.cpl:
- Откройте командную строку (cmd.exe) от имени администратора.
- Введите команду «timedate.cpl» и нажмите Enter.
- В открывшемся окне выберите вкладку «Дата и время».
- Измените текущую дату и время и нажмите «ОК».
- С помощью команды tzutil:
- Откройте командную строку (cmd.exe) от имени администратора.
- Введите команду «tzutil /s <имя_часового_пояса>» для изменения текущего часового пояса.
- Нажмите Enter, чтобы применить изменения.
Например, чтобы изменить текущую дату и время на 7 июня 2021 года 15:30:00, нужно ввести следующую команду: «date 06-07-2021» и «time 15:30:00» (без кавычек).
Помните, что для выполнения некоторых из этих команд может потребоваться права администратора. Также обратите внимание, что изменение системных даты и времени может повлиять на работу некоторых программ и служб, поэтому делайте изменения с осторожностью.
Как изменить дату и время на компьютере:
Изменение даты и времени на компьютере может быть необходимо во многих случаях. Например, если ваш часовой пояс задан неправильно, или если вы хотите изменить параметры даты и времени на своем компьютере. Вот несколько простых способов, как это можно сделать.
Через настройки системы
Один из самых простых способов изменить дату и время на компьютере — это сделать это через настройки системы. Чтобы это сделать, выполните следующие действия:
- Щелкните по времени и дате в правом нижнем углу экрана.
- Выберите «Настройки даты и времени».
- В открывшемся окне перейдите на вкладку «Дата и время».
- В строке «Изменить дату и время» введите новую дату и время.
- Нажмите кнопку «Применить» или «OK», чтобы сохранить изменения.
Через командную строку
Вы также можете изменить дату и время на компьютере через командную строку. Для этого выполните следующие действия:
- Нажмите «Пуск» и в поисковой строке введите «cmd».
- Щелкните правой кнопкой мыши на программе «Командная строка» и выберите «Запустить от имени администратора».
- В открывшейся командной строке введите команду для изменения даты:
date [MM-DD-YYYY]Вместо [MM-DD-YYYY] укажите новую дату в формате месяц-день-год.
- Затем введите команду для изменения времени:
time [HH:MM:SS]Вместо [HH:MM:SS] укажите новое время в формате часы:минуты:секунды.
- Нажмите клавишу Enter, чтобы сохранить изменения.
| Операционная система | Команды для изменения даты и времени |
|---|---|
| Windows XP | date [MM-DD-YYYY] time [HH:MM:SS] |
| Windows 7–10 | date [MM-DD-YYYY] time [HH:MM:SS] |
Через PowerShell
Если у вас установлен PowerShell, можно использовать его для изменения даты и времени на компьютере. Вот примеры команд для различных версий системы:
- Изменить текущую дату:
Set-Date -Date "MM/DD/YYYY" - Изменить текущее время:
Set-Date -Time "HH:MM:SS" - Изменить и дату, и время:
Set-Date -Date "MM/DD/YYYY" -Time "HH:MM:SS"
Изменение системной даты и времени на компьютере – это важная задача, которую можно легко выполнить с помощью простых команд и инструментов операционной системы. Вы можете выбрать тот способ, который вам больше нравится и который соответствует вашим потребностям.
Шаги для изменения системной даты и времени
Изменение системной даты и времени может быть необходимо по разным причинам: для автоматизации управления временем, для настройки часового пояса или поиска по дате и времени в системе. Вот несколько простых способов, как изменить системную дату и время:
- Изменение через настройки системы:
- Изменение через командную строку:
- Изменение часового пояса:
- Изменение с помощью PowerShell:
- Изменение с помощью tzutil.exe:
1. Нажмите на кнопку «Пуск» и выберите «Параметры».
2. В открывшемся меню выберите «Время и язык».
3. Вкладка «Дата и время» позволяет изменить текущую дату и время. Нажмите на кнопку «Изменить дату и время».
4. Введите новую дату и время и нажмите «Применить» и «ОК».
1. Откройте командную строку, нажав «Win + R» и введите «cmd».
2. Для изменения даты введите «date» и введите новую дату в формате «MM-DD-YYYY» или «MM/DD/YYYY».
3. Чтобы изменить время, введите «time» и введите новое время в формате «HH:MM:SS».
4. Подтвердите изменения, нажмите Enter.
1. Откройте командную строку от имени администратора.
2. Введите команду «tzutil /l», чтобы увидеть список доступных часовых поясов.
3. Введите команду «tzutil /s «Имя часового пояса»», чтобы изменить часовой пояс.
4. Подтвердите изменения, нажмите Enter.
1. Откройте PowerShell от имени администратора.
2. Чтобы изменить дату, введите команду «Set-Date -Date «MM/DD/YYYY».».
3. Чтобы изменить время, введите команду «Set-Date -Time «HH:MM:SS».».
4. Подтвердите изменения, нажмите Enter.
1. Откройте командную строку от имени администратора.
3. Чтобы изменить часовой пояс, введите команду «tzutil /s «Имя часового пояса»».
4. Подтвердите изменения, нажмите Enter.
Ознакомьтесь с приведенными выше шагами, чтобы легко изменить системную дату и время на вашем компьютере. Запомните, что для всех изменений системных параметров может потребоваться администраторские права доступа или права безопасности.
Видео:
5 способов изменить дату создания файла
5 способов изменить дату создания файла by Василий Прохоров 18,963 views 3 years ago 8 minutes, 38 seconds