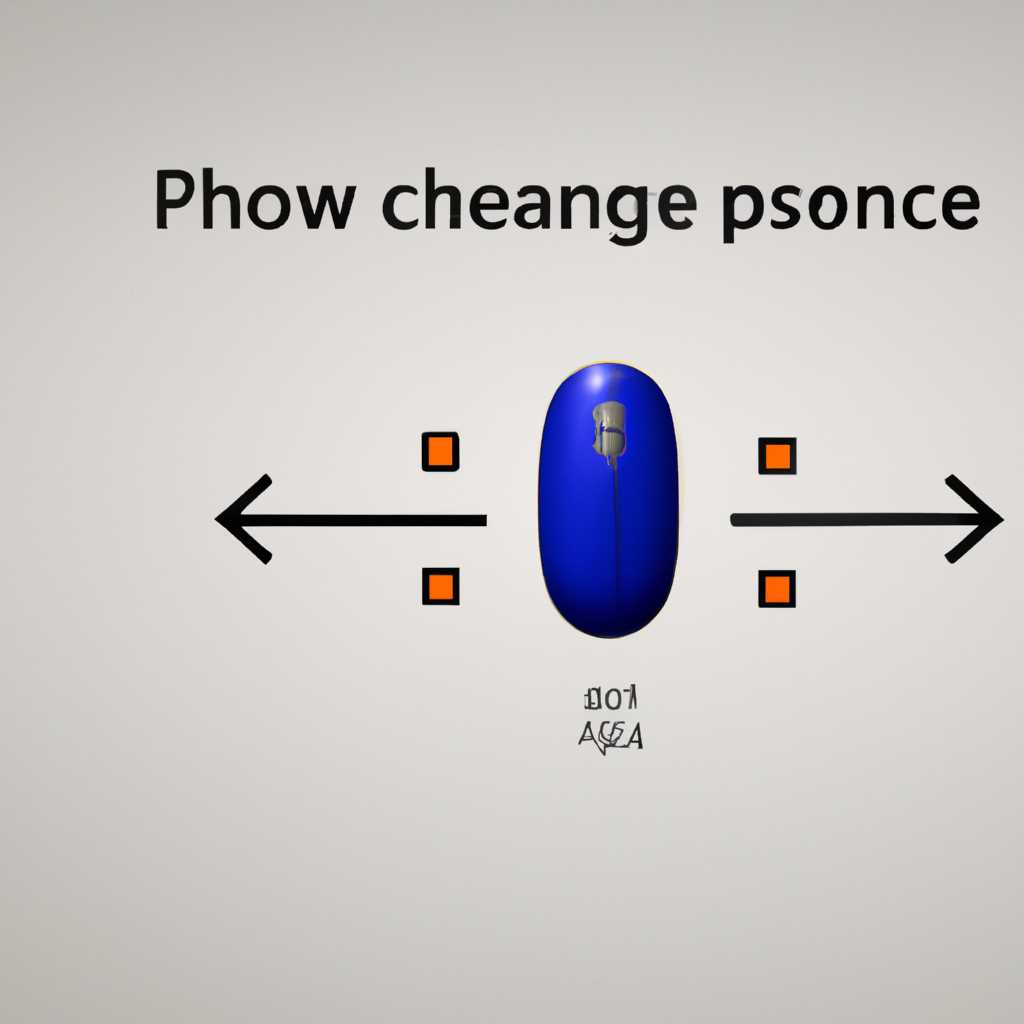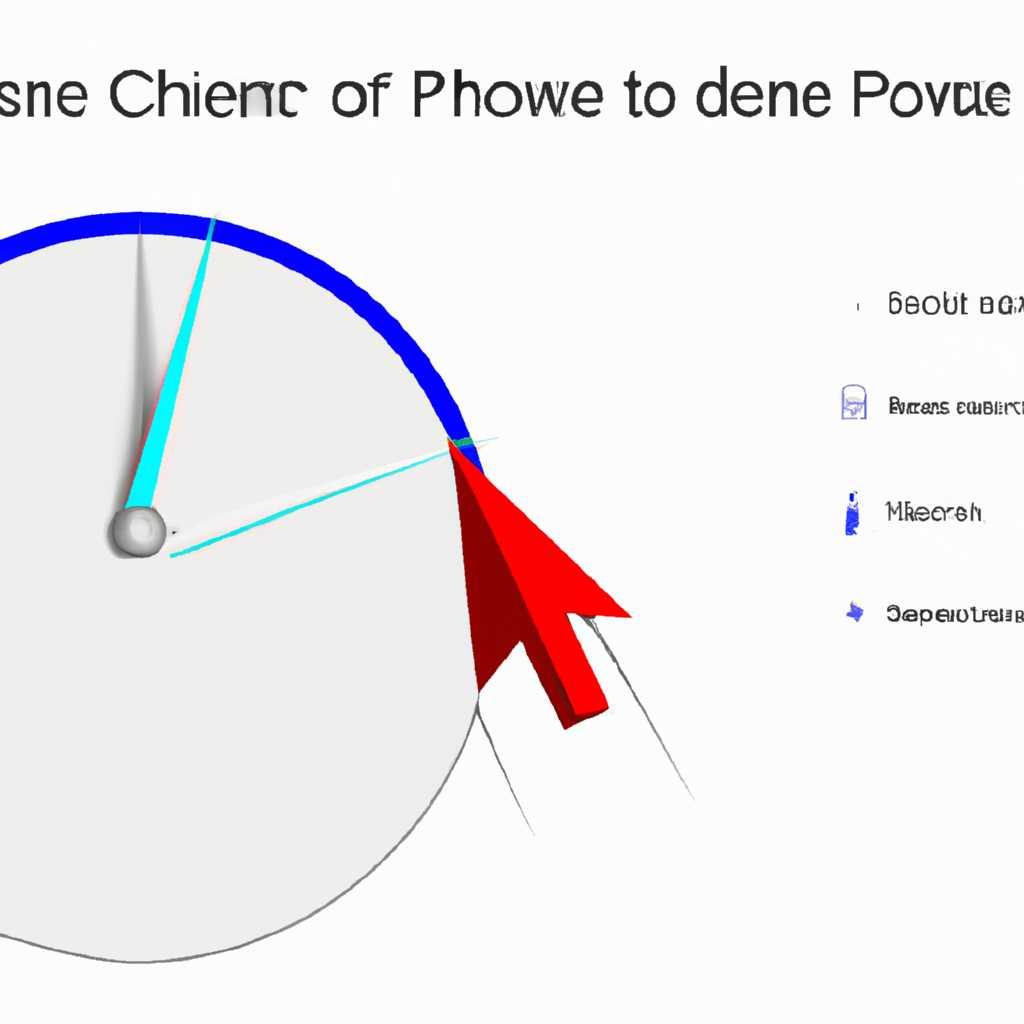- Как изменить скорость движения указателя мыши в Windows: подробная инструкция
- Изменение скорости движения указателя мыши в Windows
- Изменение скорости движения указателя мыши в базовых настройках Windows
- Изменение скорости движения указателя мыши в расширенных настройках Windows
- Подробная инструкция по настройке скорости курсора мыши
- Настройка скорости указателя мыши с помощью классических свойств
- Настройка скорости указателя мыши с помощью редактора реестра
- Настройка скорости указателя мыши в дополнительных настройках
- Ускорение скорости указателя мыши при нажатии кнопки
- Настройка курсора мыши в Windows 10
- Шаг 1: Откройте параметры мыши
- Шаг 2: Измените скорость движения курсора
- Шаг 3: Настройте дополнительные параметры
- Шаг 4: Изменение свойств мыши реестром Windows
- Как изменить форму и размер курсора мыши в Windows 10
- Шаг 1: Откройте настройки курсора мыши
- Шаг 2: Измените настройки курсора мыши
- Как получить дополнительные настройки курсора мыши?
- Как выбрать и установить новый курсор мыши в Windows 10
- Как настроить скорость движения курсора мыши в Windows 10
- Воспользуйтесь классическими настройками мыши
- Использование дополнительных настроек мыши
- Изменение скорости курсора мыши в реестре
- Видео:
- Как отключить акселерацию мыши в Windows 10
Как изменить скорость движения указателя мыши в Windows: подробная инструкция
Для всех пользователей компьютеров, имеющих операционную систему Windows, доступны различные настройки и установки. Одна из таких настроек – скорость движения указателя мыши. Изменение этого параметра позволит вам установить оптимальную скорость перемещения курсора, чтобы он двигался с комфортной для вас скоростью.
Когда вы включаете свой компьютер и заходите в настройки, мышь автоматически устанавливается на штатные параметры. Однако, учитывая индивидуальные предпочтения пользователей, возникает необходимость в изменении скорости движения указателя. Настройка скорости движения мыши может быть произведена с помощью дополнительных настроек операционной системы.
Чтобы изменить скорость движения указателя мыши, следуйте пошаговым инструкциям:
- Шаг 1: Откройте меню «Пуск» и выберите «Панель управления».
- Шаг 2: В открывшемся окне «Панель управления» найдите и выберите пункт «Мыши».
- Шаг 3: Вкладка «Курсоры» должна находиться слева. Если вы не видите эту вкладку, нажмите на кнопку «Классические виды» или «Показать все элементы управления».
- Шаг 4: В графе «Скорость движения курсора» задайте уровень, который будет представлять вашу новую скорость.
- Шаг 5: Нажмите кнопку «Применить» или «ОК» для сохранения изменений.
- Шаг 6: Перезагрузите компьютер, чтобы изменения вступили в силу.
Теперь вы можете настроить скорость движения указателя мыши в Windows, используя простые и доступные инструкции. Изменение скорости движения мыши может быть очень полезным дополнением для удобства работы с компьютером. Вы сможете задать такую скорость, которая будет наиболее удобной и эффективной для вас.
Изменение скорости перемещения курсора мыши – одна из многих настроек, которая может быть изменена для удобства пользователей. Вы можете также настроить дополнительные параметры, такие как чувствительность и скролл. Изменение этих параметров открывает перед вами больше возможностей и команд при работе с программами и приложениями.
Не забывайте, что настройки, которые вы выбираете, будут применяться как для всех мышей, которые вы используете с компьютером, так и для всех их клавиш и нажатий. Поэтому очень важно правильно настроить скорость движения указателя мыши, чтобы не возникало проблем при использовании различных программ и приложений на вашем компьютере.
Изменение скорости движения указателя мыши в Windows
В операционной системе Windows вы можете настроить скорость движения указателя мыши в соответствии с вашими предпочтениями. С помощью некоторых основных настроек и команд можно изменить скорость движения указателя мыши, чтобы он двигался быстрее или медленнее.
Изменение скорости движения указателя мыши в базовых настройках Windows
Для изменения скорости движения указателя мыши в Windows используйте следующие шаги:
- Щелкните правой кнопкой мыши по пустому месту на рабочем столе и выберите «Персонализация» из контекстного меню.
- В окне «Персонализация» выберите «Темы» в левой части окна.
- Нажмите на ссылку «Настроить настройки курсора» в разделе «Связанные настройки» справа от окна.
- В диалоговом окне «Свойства мыши» перейдите на вкладку «Параметры указателя».
- Настройте скорость указателя, перемещая ползунок в графе «Скорость». Выберите более высокое значение, чтобы ускорить указатель мыши, или более низкое значение, чтобы замедлить его.
- Нажмите кнопку «ОК» для сохранения настроек.
Теперь скорость движения указателя мыши в Windows изменена в соответствии с выбранными настройками.
Изменение скорости движения указателя мыши в расширенных настройках Windows
Если вам не хватает доступа к базовым настройкам скорости движения указателя мыши в Windows, вы можете использовать более специальные инструменты и настройки.
Следуйте этим пошаговым инструкциям, чтобы изменить скорость движения указателя мыши с помощью расширенных настроек:
- Откройте «Панель управления» с помощью кнопки «Пуск» в левом нижнем углу экрана и выберите «Панель управления» в списке приложений.
- В окне «Панель управления» выберите «Мышь» или «Настройка устройств» в разделе «Оборудование и звук».
- В диалоговом окне «Свойства мыши» перейдите на вкладку «Параметры указателя» или «Курсоры».
- Нажмите на кнопку «Настроить» рядом с полем «Параметры указателя» или «Скорость движения мыши».
- В диалоговом окне «Опции указателя» измените скорость движения мыши, вводя значения в поле «Скорость» или «Чувствительность». Увеличьте значение для ускорения указателя мыши или уменьшите значение для замедления его.
- Нажмите кнопку «ОК» для сохранения изменений.
Теперь скорость движения указателя мыши изменена с использованием расширенных настроек.
Вы можете использовать эти инструкции, чтобы изменить скорость движения указателя мыши в Windows в зависимости от ваших предпочтений. Настройка скорости движения указателя мыши поможет вам работать с приложениями и использовать различные функции Windows более удобно.
Подробная инструкция по настройке скорости курсора мыши
Указатель мыши в операционной системе Windows играет важную роль в удобстве ее использования. Если вы хотите изменить скорость движения указателя, следуйте этой подробной инструкции.
Настройка скорости указателя мыши с помощью классических свойств
1. Откройте «Панель управления» и выберите раздел «Мышь».
2. Перейдите на вкладку «Параметры указателя» и нажмите на кнопку «Настроить».
3. В открывшемся окне «Настройка скорости и чувствительности указателя» переместите ползунок влево или вправо, чтобы изменить скорость курсора.
4. Нажмите кнопку «Применить», а затем «ОК», чтобы сохранить изменения и закрыть окно.
Настройка скорости указателя мыши с помощью редактора реестра
1. Откройте редактор реестра, нажав комбинацию клавиш Win + R и введите «regedit».
2. В редакторе реестра перейдите по следующему пути:
HKEY_CURRENT_USER\Control Panel\Mouse
3. Найдите параметр «MouseSpeed» в правой графе и дважды щелкните на нем.
4. Введите значение скорости курсора в диапазоне от 1 до 20 (где 1 — самая низкая скорость, а 20 — самая высокая скорость).
5. Закройте редактор реестра и перезагрузите компьютер, чтобы изменения вступили в силу.
Настройка скорости указателя мыши в дополнительных настройках
1. Откройте «Панель управления» и выберите раздел «Мышь».
2. Перейдите на вкладку «Параметры указателя» и нажмите на кнопку «Дополнительно».
3. В открывшемся окне «Дополнительные параметры» настройте скорость курсора с помощью ползунка «Скорость указателя» и нажмите «ОК».
Ускорение скорости указателя мыши при нажатии кнопки
1. Откройте «Панель управления» и выберите раздел «Мышь».
2. Перейдите на вкладку «Параметры указателя» и нажмите на кнопку «Дополнительно».
3. В открывшемся окне «Дополнительные параметры» найдите графу «Ускорение скорости указателя при нажатии кнопки».
4. Если установлен флажок в этой графе, снимите его, чтобы отключить ускорение.
5. Нажмите «OK» для сохранения изменений.
Теперь вы знаете, как изменить скорость движения указателя мыши в Windows. С помощью этих инструкций вы можете настроить скорость указателя под свои предпочтения и сделать работу с компьютером еще более комфортной.
Настройка курсора мыши в Windows 10
Шаг 1: Откройте параметры мыши
- Нажмите правой кнопкой мыши на кнопку «Пуск» в левом нижнем углу экрана.
- В открывшемся контекстном меню выберите пункт «Параметры».
- В окне «Параметры Windows» выберите вкладку «Устройства».
- На левой панели окна выберите «Мышь».
Шаг 2: Измените скорость движения курсора
- В разделе «Параметры мыши» увидите различные настройки, связанные с курсором.
- Задайте желаемую скорость движения курсора, перемещая ползунок «Скорость» влево или вправо.
Шаг 3: Настройте дополнительные параметры
Windows 10 предлагает многое для настройки курсора мыши. В разделе «Дополнительные параметры мыши» вы можете:
- Изменить скорость двойного нажатия левой кнопки мыши.
- Изменить расстояние, после которого Windows реагирует на двойное нажатие.
- Настроить поведение курсора при нажатии клавиши Shift. Например, сделать курсор быстрее при нажатии клавиши Shift.
Шаг 4: Изменение свойств мыши реестром Windows
Если вы хотите настроить курсор мыши еще более глубоко, вы можете использовать редактор реестра Windows. Вот как это сделать:
- Нажмите комбинацию клавиш Win + R, чтобы открыть окно «Выполнить».
- Введите «regedit» в поле ввода и нажмите Enter. Откроется редактор реестра.
- В редакторе реестра перейдите к следующему пути:
HKEY_CURRENT_USER\Control Panel\Mouse. - Настройте значения в соответствии с вашими предпочтениями. Например, вы можете изменить скорость перемещения курсора или поведение колесика мыши.
- После внесения изменений закройте редактор реестра.
- Перезагрузите компьютер, чтобы изменения вступили в силу.
Теперь вы знаете, как настроить курсор мыши в Windows 10. Следуйте нашей пошаговой инструкции и настройте курсор мыши в соответствии со своими предпочтениями!
Как изменить форму и размер курсора мыши в Windows 10
Приложения в операционной системе Windows 10 предлагают многое для настройки курсора мыши. Вы можете не только изменить его скорость движения, но также задать форму и размер, чтобы сделать его более удобным в использовании. В этой инструкции мы расскажем, как настроить курсор мыши в Windows 10.
Шаг 1: Откройте настройки курсора мыши
Для начала, откройте «Параметры» через кнопку «Пуск» или комбинацию клавиш «Win + I». В окне «Параметры» выбираем раздел «Устройства», а затем переходим на вкладку «Мышь и сенсорная панель».
Шаг 2: Измените настройки курсора мыши
После открытия настроек курсора мыши вы увидите разные опции для изменения формы и размера курсора. В зависимости от ваших предпочтений, можно выбрать одну из предложенных форм курсора или использовать собственное изображение.
Если вам необходимо изменить размер курсора, для этого можно использовать кнопки «Меньше» и «Больше» на вкладке «Настроить курсор». Интерфейс предоставляет возможность изменения размера основного курсора, а также радиуса для кнопки щелчка и скролла.
Также можно настроить скорость движения указателя мыши. Для этого переходим на вкладку «Свойства мышки» и выбираем в разделе «Установки курсора» кнопку «Изменить параметры». Здесь откроется редактор настройки скорости, где можно изменить значение и нажать «Применить». После изменения скорости, прокрутите основной и кнопки скролла мыши для проверки эффекта. Если вы удовлетворены результатом, нажмите «ОК» для сохранения настроек.
Шаг 3: Перезагрузите систему
Чтобы применить все изменения, необходимо выполнить перезагрузку вашей операционной системы.
Как получить дополнительные настройки курсора мыши?
Если вы хотите получить больше настроек для курсора мыши, вы можете воспользоваться сторонними приложениями, такими как «CursorFX» или «Cursor Commander». Они предоставляют дополнительные возможности для изменения внешнего вида и настроек курсора мыши.
Теперь вы знаете, как изменить форму и размер курсора мыши в Windows 10 с помощью встроенных настроек. Сделайте свой курсор более удобным и подходящим к вашим предпочтениям для более комфортной работы и игрового опыта.
Как выбрать и установить новый курсор мыши в Windows 10
Изменение курсора мыши в Windows 10 может быть полезным, чтобы настроить его в соответствии с вашими предпочтениями. Основная настройка скорости движения курсора изменяется в глобальных настройках операционной системы, однако вы также можете выбирать из различных курсоров приложения и даже создавать свои собственные.
Вот пошаговая инструкция о том, как изменить курсор мыши в Windows 10:
- Щелкните правой кнопкой мыши по пустому месту на рабочем столе и выберите «Панель управления».
- В окне Панели управления выберите категорию «Внешний вид и персонализация».
- На следующем экране выберите «Параметры указателя мыши».
- Откроется окно Свойства указателя мыши. Вкладка «Пункты» позволяет выбрать курсоры для различных состояний, таких как «Стандартный Select», «Доступный Select» и другие. Выберите желаемый курсор из предложенного списка и нажмите «Применить», затем «ОК».
- Если вы хотите создать собственный курсор, щелкните по кнопке «Показать все курсоры» справа от списка курсоров. Откроется окно «Курсоры». В разделе «Схемы» выберите «Классические схемы курсоров» и нажмите кнопку «Просмотреть».
- Выберите нужный курсор для каждого состояния, щелкнув по кнопке «Изменить» на соответствующем значке. Затем выберите из доступных значков и нажмите «ОК».
- После выбора всех новых курсоров нажмите «Применить» и «ОК», чтобы сохранить изменения.
Когда вы выбрали и установили новый курсор мыши, изменение скорости движения курсора также может понадобиться. Вы можете настроить это на вкладке «Свойства» окна «Параметры указателя мыши». Кликните вкладку «Основные указатели» и задайте новое значение скорости движения. Вы можете изменять значения слева направо, чтобы получить идеальную скорость движения.
После всех настроек и изменений необходимо выполнить перезагрузку системы, чтобы изменения вступили в силу.
Таким образом, выбрать и установить новый курсор мыши в Windows 10 можно с использованием основных настройках операционной системы, а также добавить кастомные курсоры с помощью дополнительных настроек. Это даст вам возможность изменить внешний вид и скорость движения указателя мыши в соответствии с вашими предпочтениями.
Как настроить скорость движения курсора мыши в Windows 10
Скорость движения курсора мыши может оказаться слишком медленной или слишком быстрой для ваших потребностей. В данной статье мы расскажем, как изменить скорость движения указателя мыши в Windows 10.
Воспользуйтесь классическими настройками мыши
Самый простой способ изменить скорость движения мыши – воспользоваться стандартными настройками Windows 10. Для этого:
- Откройте меню «Пуск».
- Выберите «Настройки».
- В окне «Параметры» выберите «Устройства».
- Перейдите на вкладку «Мышь и сенсорная панель».
- В разделе «Дополнительные настройки мыши» нажмите на кнопку «Параметры мыши».
- В открывшемся окне «Параметры мыши» выберите вкладку «Параметры».
- С помощью ползунка настройте скорость курсора мыши.
Выберите оптимальную скорость движения курсора, используя предложенные значения или настраивая скорость вручную.
Использование дополнительных настроек мыши
Если встроенные настройки Windows 10 вам не подходят, вы можете воспользоваться дополнительными настройками мыши, предоставляемыми производителем вашего устройства мыши.
Сначала необходимо установить приложение, предоставляемое производителем мыши. После установки:
- Откройте приложение мыши.
- Найдите раздел настроек скорости движения курсора.
- Настройте скорость курсора мыши в соответствии с вашими предпочтениями.
Приложения от разных производителей мыши могут называться по-разному, поэтому, возможно, вам придется найти нужный раздел в настройках приложения.
Изменение скорости курсора мыши в реестре
Если вам требуются более специальные или точные настройки скорости движения курсора, вы можете внести изменения в реестр Windows. Для этого:
- Откройте редактор реестра, нажав сочетание клавиш Win + R и введя «regedit».
- Перейдите по следующему пути: HKEY_CURRENT_USER\Control Panel\Mouse.
- В правой части окна найдите параметр под названием «MouseSensitivity».
- Дважды щелкните на параметре «MouseSensitivity», чтобы открыть его.
- Измените значение параметра на желаемую скорость курсора мыши. Значение 1 соответствует минимальной скорости, а значение 20 – максимальной.
- Нажмите «ОК», чтобы сохранить изменения.
После внесения изменений в реестр Windows 10, скорость движения курсора мыши изменится в соответствии с новыми настройками.
В зависимости от вашего устройства мыши и предпочтений, вы можете выбрать один из указанных способов, чтобы настроить скорость движения курсора в Windows 10. Попробуйте различные настройки и выберите самую удобную для вас.
Видео:
Как отключить акселерацию мыши в Windows 10
Как отключить акселерацию мыши в Windows 10 by wikitube 71,379 views 3 years ago 1 minute, 18 seconds