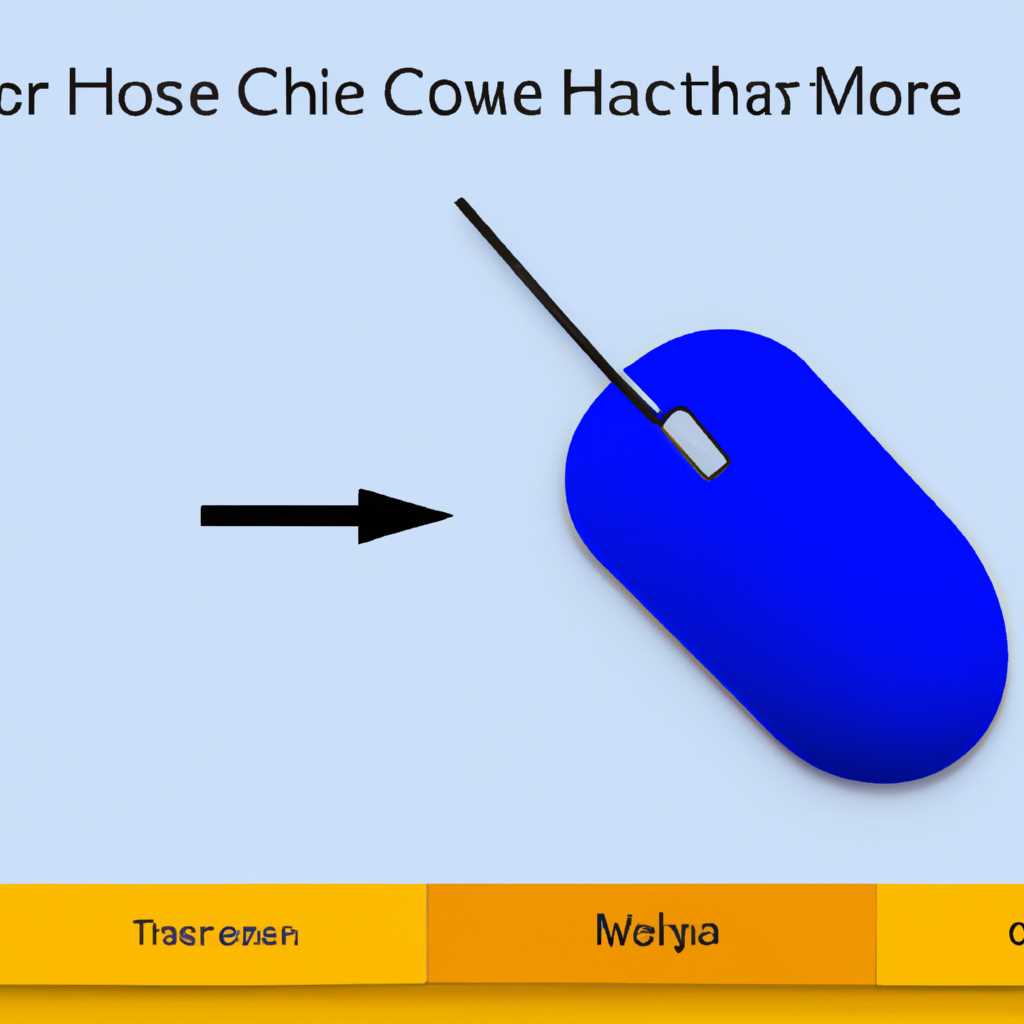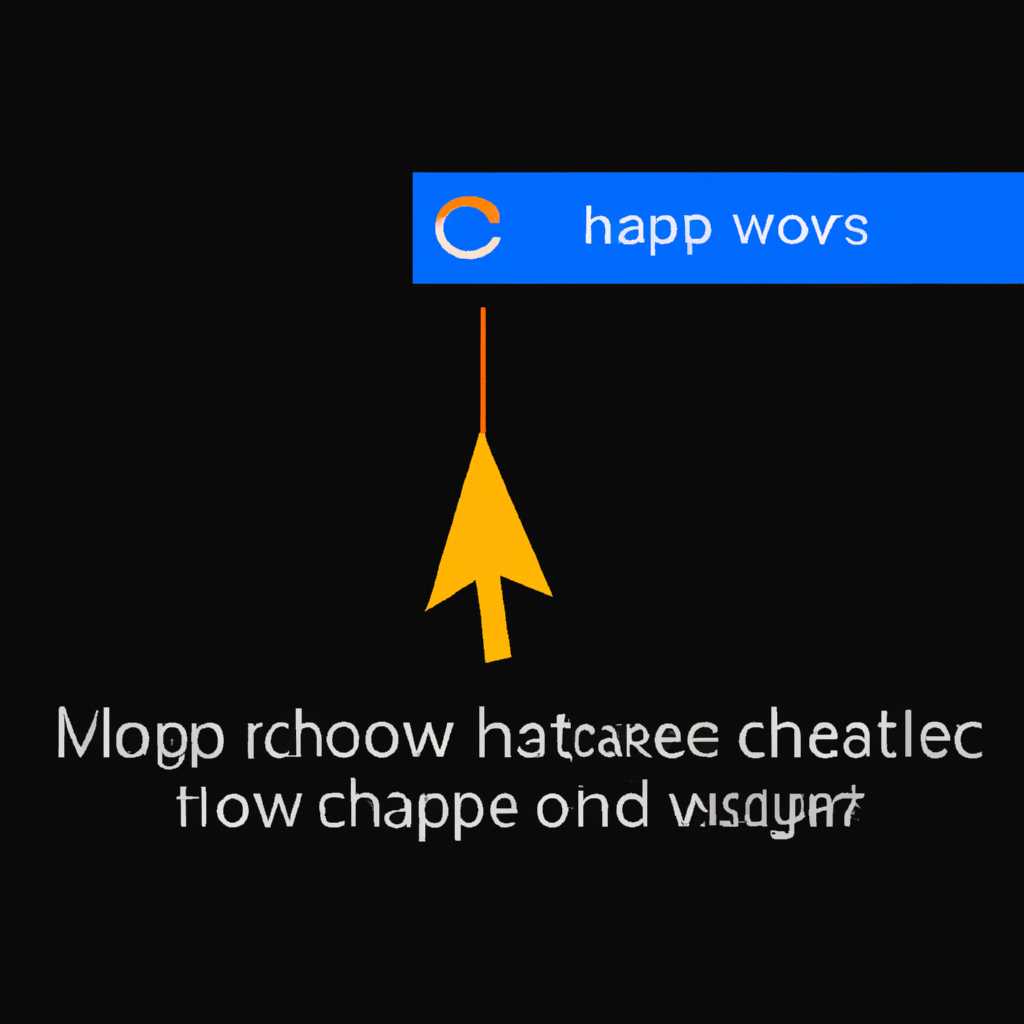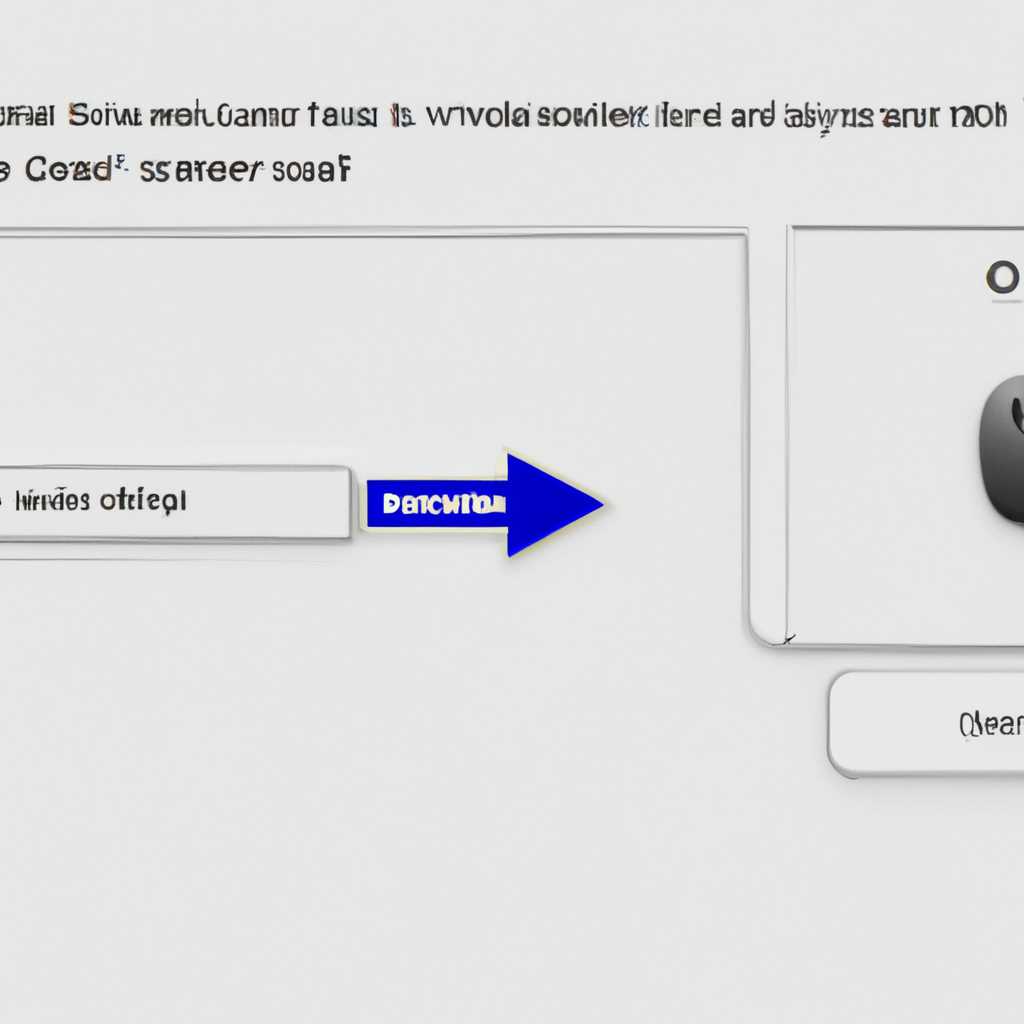- Изменение скорости курсора мыши в операционной системе Windows 10: инструкция и советы
- Ограничения и возможные проблемы
- Для чего нужна высокая герцовка мышки
- Изменить скорость мыши в настройках Windows 10
- Как настроить этот параметр
- Видео:
- Настройка компьютерной мыши. Изменение скорости, цвета и размера курсора мыши
Изменение скорости курсора мыши в операционной системе Windows 10: инструкция и советы
В Windows 10 вы можете настраивать скорость курсора мыши, чтобы использование компьютера было более комфортным и удобным. Если вы обнаружили, что курсор двигается слишком медленно или быстро для ваших потребностей, то вам потребуется изменить этот параметр настройками.
Частота обновления курсора, известная также как «герцовка», влияет на отклик мыши и, соответственно, на скорость перемещения курсора по экрану. По умолчанию Windows 10 использует значения чувствительности курсора, определенные в настройках монитора. Однако вы можете изменить этот параметр, если у вас есть проблемы с устойчивостью курсора, особенно при выполнении точных действий, например, редактирования текста или управления сложными приложениями.
Чтобы изменить скорость курсора мыши в Windows 10, щелкните правой кнопкой мыши на значок «Пуск» в левом нижнем углу экрана и выберите «Настройки». В окне настроек найдите «Устройства» и щелкните на нем. Затем выберите «Мышь» в меню слева и перейдите на вкладку «Дополнительные параметры мыши».
В дополнительных параметрах мыши вы увидите параметр «Чувствительность» и возможные значения «Медленно», «Средне» и «Быстро». Если вам нужно установить более высокую чувствительность, нажмите на значок «Изменить» рядом с параметром и выполните опрос, чтобы узнать, какие значения герцовки доступны на вашем мониторе. Затем выберите нужную герцовку и нажмите «ОК», чтобы сохранить настройки.
Ограничения и возможные проблемы
При изменении скорости курсора мыши в Windows 10 существуют определенные ограничения и возможные проблемы, на которые следует обратить внимание.
Изменение скорости мыши в Windows 10 можно выполнить через настройки операционной системы. Однако, по умолчанию, скорость мыши базируется на частоте обновления экрана (герцовке) вашего монитора. Если вы изменяете скорость мыши, но не настраиваете соответствующую герцовку вашего монитора, это может привести к ограничениям и проблемам.
Нажмите Пуск, затем выберите «Настройки» и перейдите в раздел «Система». Затем щелкните на «Экран» в левой панели и прокрутите вниз до раздела «Дополнительные параметры дисплея». Там вы увидите параметр «Частота обновления дисплея». Настройте герцовку соответственно.
Если вы используете монитор с фиксированной герцовкой, то есть такое, что нельзя изменить, например 60 Гц, то скорость мышки будет автоматически изменяться в соответствии с этим значением. Вообще говоря, чем больше герцовка, тем выше вероятность плавного отклика мыши.
Также возможны проблемы с изменением скорости мыши, связанные с некоторыми приложениями на компьютере. Некоторые приложения или игры могут игнорировать настройки скорости мыши и использовать свои собственные значения. В таком случае вам нужно будет настраивать параметры скорости мыши непосредственно в настройках таких приложений.
Для чего нужна высокая герцовка мышки
Если вы хотите изменить скорость курсора мыши в Windows 10, откройте настройки мыши в Панели управления. Для этого нажмите правой кнопкой мыши на значок «Пуск», выберите «Панель управления» и откройте раздел «Мышь» или «Устройства и принтеры», в зависимости от версии Windows 10.
После открытия настроек мыши найдите вкладку «Параметры указателя» или «Параметры мыши». Здесь вы увидите возможные значения для скорости курсора. Для изменения герцовки мыши выполните следующие действия:
- Чтобы изменить частоту обновления курсора, щелкните по параметру «Частота опроса» или «Частота обновления» и выберите желаемую частоту. Обратите внимание, что некоторые модели мышек не поддерживают высокую герцовку, поэтому проявите осторожность при её выборе.
- Чтобы изменить скорость перемещения курсора, щелкните по параметру «Скорость указателя» или «Чувствительность» и выберите желаемую скорость. Вы также можете настроить «Ускорение» перемещения мыши, чтобы оно было более плавным и быстрым.
После применения настроек, нажмите кнопку «ОК», чтобы сохранить изменения и закрыть окно настроек мыши. Теперь ваша мышь будет работать с новыми настройками скорости и герцовки.
Высокая герцовка мышки может быть полезна для таких действий, как быстрое перемещение курсора или точное позиционирование в приложениях, требующих высокой точности. Кроме того, вы можете увидеть улучшение отклика мыши на экране монитора или даже устранение проблем с курсором, таких как задержка или появление «заедания».
Теперь вы знаете, для чего нужна высокая герцовка мышки и как настройть её в Windows 10. Используйте эти советы, чтобы настроить вашу мышь в соответствии с вашими потребностями, и наслаждайтесь более комфортной работой на компьютере!
Изменить скорость мыши в настройках Windows 10
В операционной системе Windows 10 существует возможность настроить скорость курсора мыши для более комфортного использования. Изменение этого параметра может быть особенно полезным при работе с большими мониторами или при использовании мышки с высокой чувствительностью.
Чтобы настроить скорость мыши, вам необходимо открыть настройки Windows 10. Для этого нажмите правой кнопкой мыши на кнопке «Пуск» в левом нижнем углу экрана и выберите «Настройки» в контекстном меню.
В открывшемся окне настроек выберите раздел «Устройства», а затем «Мышь». Настройки мыши предоставляют возможность изменить чувствительность курсора и скорость движения.
Если вам необходимо изменить скорость курсора, нажмите на ползунок «Скорость указателя» и переместите его вправо или влево, чтобы настроить скорость курсора по вашим предпочтениям. Можно выполнить изменение в режиме реального времени для быстрого регулирования.
Также вы можете изменить герцовку мыши, чтобы определить частоту обновления курсора. Этот параметр может быть полезен при возникновении проблем с отображением курсора или при использовании некоторых приложений, требующих более высокой частоты обновления. Для настройки герцовки мыши нажмите на ссылку «Дополнительные параметры мыши» под ползунком «Скорость указателя».
В открывшемся окне редактора реестра перейдите к следующему пути: HKEY_CURRENT_USER\Control Panel\Mouse. В правой части окна найдите параметр «MouseRate» и дважды щелкните на нем, чтобы открыть окно редактирования значения.
По умолчанию значение этого параметра будет установлено на 10. Вы можете изменить это значение на любое другое, чтобы установить желаемую частоту герцовки мыши. Чем больше значение, тем выше будет частота обновления курсора, что может улучшить отзывчивость мыши.
После завершения изменений в редакторе реестра нажмите «ОК» и закройте все окна настроек. Ваши изменения должны вступить в силу немедленно.
Это было краткое руководство о том, как изменить скорость курсора мыши в настройках Windows 10. Надеемся, что это поможет вам настроить мышку под ваши предпочтения и облегчить использование компьютера.
Как настроить этот параметр
Для изменения скорости движения курсора мыши в Windows 10 необходимо открыть настройки операционной системы. В этом руководстве мы расскажем вам, как изменить этот параметр.
1. Нажмите правой кнопкой мыши на Пуск в левом нижнем углу экрана и выберите «Система».
2. В окне «Система» выберите вкладку «Информация» слева и нажмите на «Дополнительные настройки системы» справа.
3. В открывшемся окне «Свойства системы» перейдите на вкладку «Устройства» и нажмите на кнопку «Настройка параметров мыши».
4. В открывшемся окне настройки мыши будет сразу видно две вкладки: «Курсоры» и «Чувствительность». Для изменения скорости курсора выберите вкладку «Курсоры».
5. В разделе «Режим опроса порта» установите значение на «4 мс» для увеличения чувствительности мыши. Если у вас возникают проблемы с мышкой или если вам нужна более низкая чувствительность, выберите опцию «8 мс».
6. Чтобы изменить дополнительные настройки чувствительности, перейдите на вкладку «Чувствительность». Здесь вы можете изменить вероятность опроса мыши в герцовках. Значение по умолчанию – 125 Гц. Вы можете выбрать более высокую или более низкую герцовку в зависимости от модели монитора или личных предпочтений.
7. После настройки значений нажмите «ОК» и закройте все окна настроек.
Теперь вы знаете, как изменить скорость курсора мыши в Windows 10. Значение чувствительности будет изменяться автоматически в соответствии с параметрами, которые вы выбрали.
Видео:
Настройка компьютерной мыши. Изменение скорости, цвета и размера курсора мыши
Настройка компьютерной мыши. Изменение скорости, цвета и размера курсора мыши by Обучение Microsoft Office. Цифровой помощник 6,255 views 3 years ago 3 minutes, 37 seconds