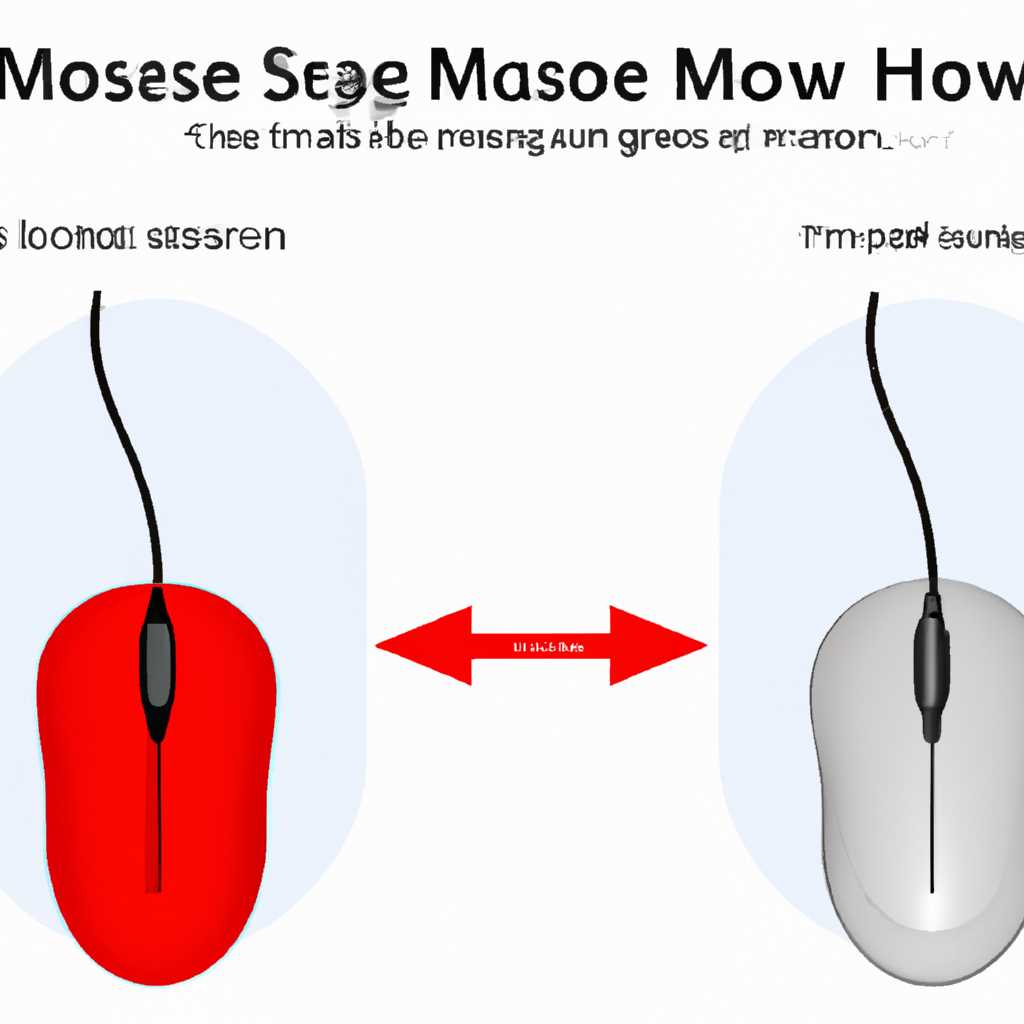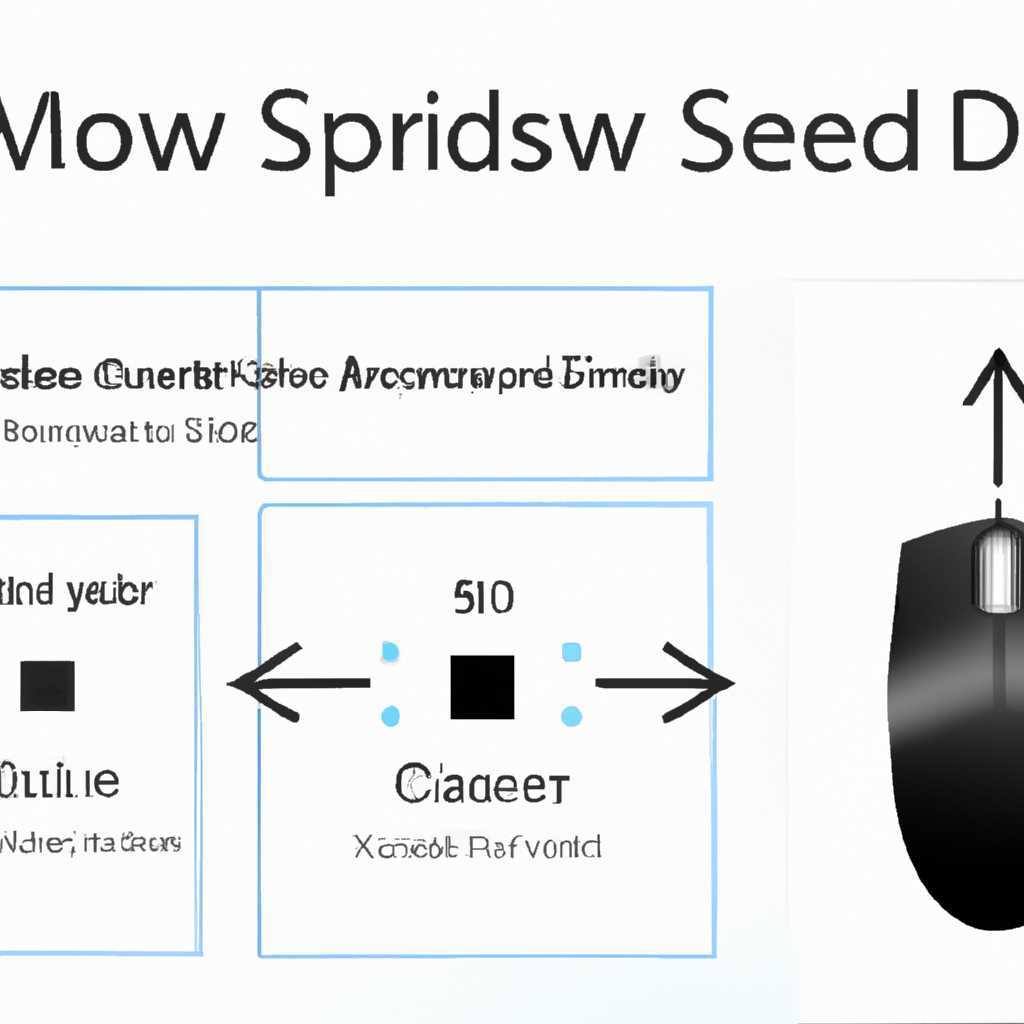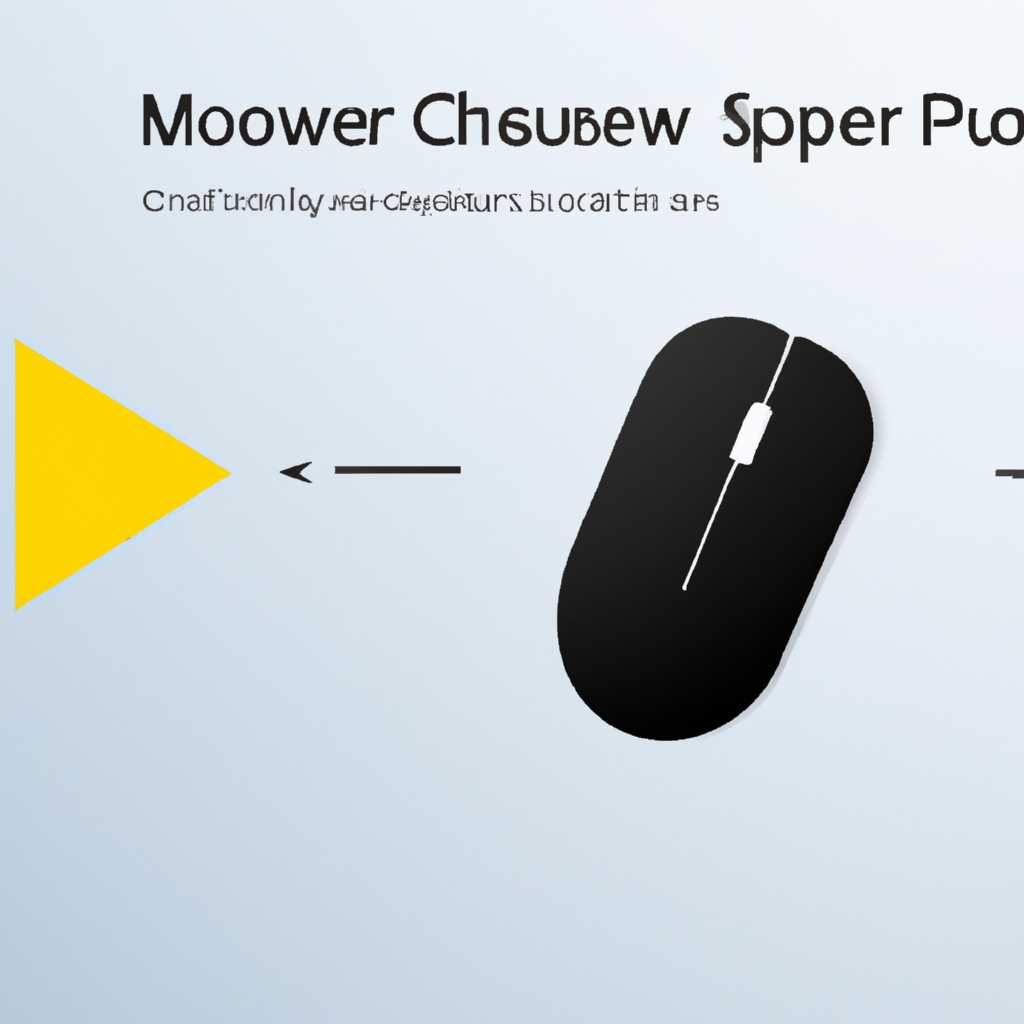- Как изменить скорость мыши в Windows 10: пошаговая инструкция для настройки скорости курсора
- Как изменить скорость мыши в Windows 10
- Пошаговая инструкция для настройки скорости курсора
- Шаг 1: Открываем настройки мыши
- Шаг 2: Настройка скорости курсора
- Шаг 3: Дополнительные настройки
- Шаг 4: Сохраняем изменения
- Для чего нужна высокая герцовка мышки?
- Видео:
- Настройка курсора мыши в Windows | Изменение внешнего вида и настройка поведения
Как изменить скорость мыши в Windows 10: пошаговая инструкция для настройки скорости курсора
Современные мыши поддерживают широкий диапазон настроек, и изменение скорости курсора – один из таких параметров. Если по какой-то причине вы хотите увеличить или уменьшить скорость перемещения курсора, вы можете сделать это с помощью нескольких простых шагов.
В Windows 10 есть несколько способов настроить скорость мыши. Один из способов — это использование основных параметров мыши в меню «Параметры», а другой — это изменение скорости курсора с помощью кнопок на самой мышке.
Чтобы настроить скорость курсора в Windows 10 с помощью параметров мыши, откройте «Параметры» и найдите вкладку «Устройства». Внутри вкладки «Устройства» найдите вкладку «Мышь» и откройте ее. Внутри этой вкладки вы увидите параметр «Скорость курсора», с помощью которого можно настроить скорость перемещения курсора.
Как изменить скорость мыши в Windows 10
Если вам кажется, что скорость перемещения курсора мыши в Windows 10 неправильно выставлена или слишком медленная/быстрая, у вас есть возможность настроить ее для более комфортного использования. Основной способ изменения скорости мыши в Windows 10 предоставляется через настройки мыши в ОС.
- Открываем настройки, для этого кликаем на кнопку «Пуск», находим в списке приложений контрольную панель и открываем ее.
- Находим вкладку «Мышь», в ней находим кнопку «Дополнительные настройки» и кликаем по ней.
- В появившемся окне «Свойства мыши» переходим на вкладку «Основные».
- Находим в графе «Частота опроса» оптимальную частоту для вашей мышки. Данная герцовка может определить скорость мышки и отклик на перемещения. В большинстве случаев, стандартными настройками будет достаточно, но для игровых мышек может потребоваться увеличить частоту для более быстрой прокрутки и отклика.
- Для изменения скорости движения курсора мыши в Windows 10 переходим на вкладку «Параметры», здесь находим графу «Скорость», которую можно регулировать с помощью ползунка. Перемещаем ползунок вправо для более быстрой скорости, или влево для медленной.
- Включаем естественную прокрутку, если вам такое удобно. Для этого достаточно поставить галочку напротив пункта «Прокрутка колеса мыши при естественной прокрутке».
- Если у вас есть мышка с дополнительными кнопками, такими как кнопка вперед/назад, открываем вкладку «Программируемые кнопки» и настраиваем их функционал по вашему желанию.
- Нажимаем на кнопку «Применить» и «ОК» для сохранения изменений.
Теперь вы знаете, как изменить скорость мыши в Windows 10 с помощью стандартных настроек и инструкции по включению/настройке дополнительных функций. Впрочем, для более точной и точности работы с мышкой, современных игровых девайсов имеют специальные инструменты для изменения скорости, чувствительности и других дополнительных настроек.
Пошаговая инструкция для настройки скорости курсора
Шаг 1: Открываем настройки мыши
Для начала откроем настройки мыши. Для этого щелкните правой кнопкой мыши по значку «Пуск» в левой нижней части экрана, и выберите «Настройки».
Из открывшегося меню выберите «Устройства», а затем «Мышь».
Шаг 2: Настройка скорости курсора
После открытия настроек мыши выберите вкладку «Дополнительные параметры мыши». Здесь вы увидите несколько вкладок с различными настройками.
Для настройки скорости курсора выберите вкладку «Курсор» и найдите параметр «Скорость указателя». Передвигайте ползунок вправо или влево, чтобы увеличить или уменьшить скорость курсора соответственно. Можно проводить тестирование с разными скоростями и выбрать наиболее подходящую.
Шаг 3: Дополнительные настройки
Помимо основной настройки скорости курсора можно провести дополнительные настройки для достижения идеального уровня комфорта использования мыши.
Нажмите на кнопку «Опции указателя» для доступа к дополнительным настройкам. Здесь вы можете настроить чувствительность мыши, скорость скролла и другие параметры в зависимости от ваших предпочтений.
Шаг 4: Сохраняем изменения
Когда вы завершите настройку скорости курсора и других параметров мыши, нажмите кнопку «Применить», а затем «ОК», чтобы сохранить изменения. Теперь скорость курсора мыши будет соответствовать вашим настройкам.
Теперь вы знаете, как изменить скорость курсора мыши в Windows 10. Следуя этим простым инструкциям, вы сможете настроить скорость курсора и другие параметры мыши для более комфортной работы с компьютером.
Для чего нужна высокая герцовка мышки?
Высокая герцовка мыши играет важную роль при настройке скорости курсора в Windows 10. Современные мониторы обычно поддерживают частоту обновления экрана на уровне 60 Гц и выше. Если у вас установлена слишком низкая герцовка мыши, например 125 Гц, то скорость перемещения курсора будет ограничена. Это может вызывать заметную задержку при перемещении указателя мыши по экрану, особенно при быстром движении мыши.
Изменение герцовки мыши может быть полезно в различных ситуациях. Например, для игровых программ можно установить более высокую частоту обновления, чтобы улучшить отклик мыши и точность перемещений. Кроме того, высокая герцовка мыши может помочь при работе с программами, которые требуют быстрой прокрутки или использования дополнительных кнопок мыши.
Настройка герцовки мыши в Windows 10 может быть выполнена с помощью расширенных настроек мыши. Для этого следуйте инструкциям ниже:
- Щелкните правой кнопкой мыши на панели задач Windows и выберите «Панель управления» из контекстного меню.
- В окне «Панель управления» найдите и откройте раздел «Мышь» или «Настройка мыши».
- В открывшемся окне «Настройки мыши» выберите вкладку «Дополнительные параметры».
- На вкладке «Дополнительные параметры» найдите и выберите параметр с названием «Частота опроса» или «Герцовка» или «Параметр мыши».
- Используйте кнопки вверх и вниз для изменения герцовки мыши. Установите нужную частоту: чем выше значение, тем быстрее будет перемещаться курсор мыши.
Затем нажмите «Применить» и «ОК» для сохранения изменений. Теперь вы успешно настроили скорость курсора мыши в Windows 10 с помощью изменения герцовки мыши.
Видео:
Настройка курсора мыши в Windows | Изменение внешнего вида и настройка поведения
Настройка курсора мыши в Windows | Изменение внешнего вида и настройка поведения Автор: GuideProSoft 4 357 просмотров 1 год назад 20 минут