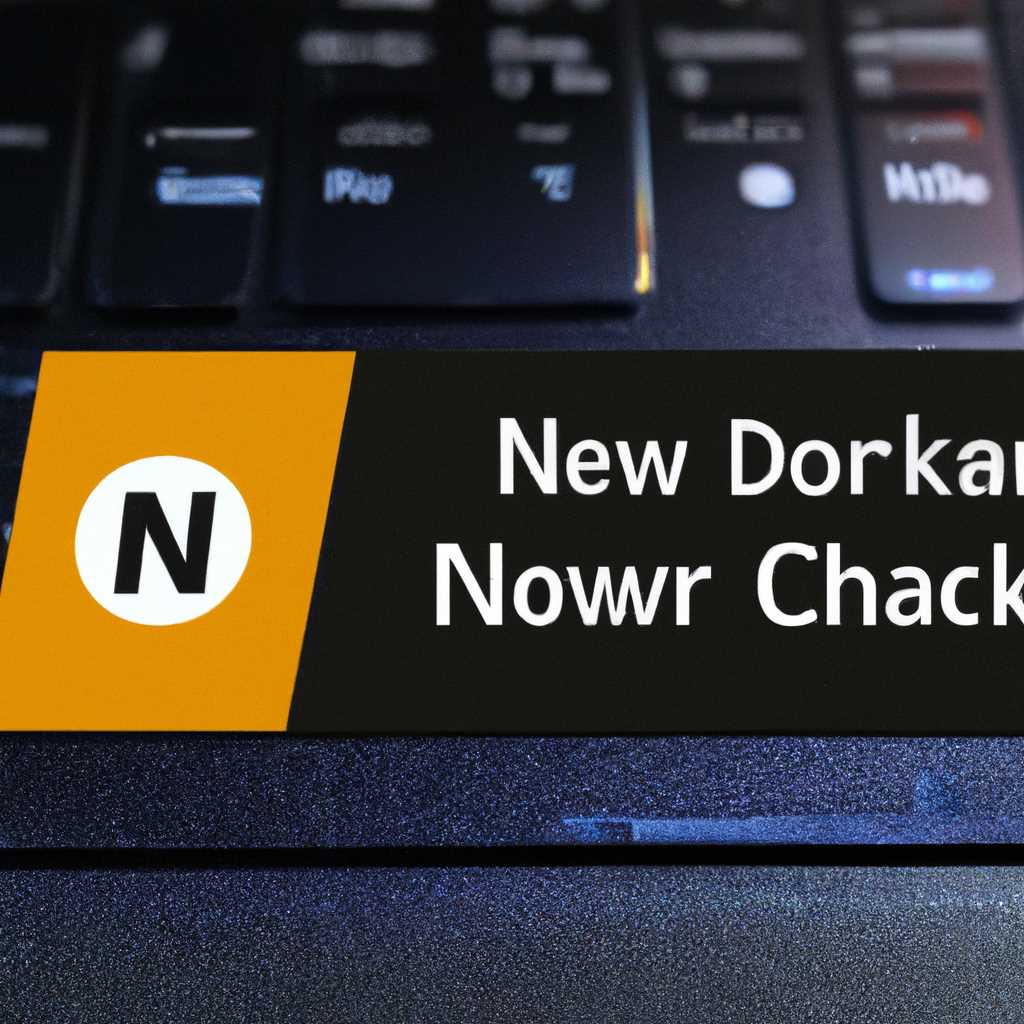- Руководство для новичков: как изменить скорость сетевой карты в операционной системе Windows 10
- Настройка адаптера
- Шаг 1: Поиск настройки
- Шаг 2: Выбор адаптера
- Шаг 3: Изменение скорости
- Шаг 4: Настройка скорости в случае установленного дуплекса
- Шаг 5: Настройка скорости в случае отключенного дуплекса
- Способ 5: Очистка компьютера
- Способ 4: Отключение оптимизации доставки обновлений
- Видео:
- ТОРМОЗИТ ИНТЕРНЕТ КАК УВЕЛИЧИТЬ СКОРОСТЬ ИНТЕРНЕТА! РЕШАЕМ ПРОБЛЕМУ ПРОСТО И БЫСТРО
Руководство для новичков: как изменить скорость сетевой карты в операционной системе Windows 10
В Windows 10 существует несколько способов изменить скорость сетевой карты, чтобы оптимизировать подключение к интернету или решить проблемы с его работой. В этом руководстве мы рассмотрим два основных метода: через настройки сетевого соединения и путем изменения параметров с помощью командной строки.
1. Используя настройки сетевого соединения:
Шаг 1: Запускаем «Панель управления» и выбираем «Сеть и Интернет».
Шаг 2: В разделе «Центр управления сетями и общим доступом» выбираем «Изменение параметров сетевых адаптеров».
Шаг 3: Находим нужную сетевую карту, нажимаем правой клавишей мыши и выбираем «Свойства».
Шаг 4: В открывшемся окне выбираем вкладку «Сетевые протоколы версии 4 (TCP/IPv4)», нажимаем «Свойства».
Шаг 5: В разделе «Параметры IP» выбираем «Использовать следующий IP-адрес» и вводим новое значение.
Шаг 6: После ввода нового адреса можно сохранить настройки и закрыть все окна.
2. Изменение параметров через командную строку:
Шаг 1: Нажмите комбинацию клавиш Win + X и выберите «Командная строка (администратор)».
Шаг 2: В командной строке введите следующую команду и нажмите Enter: netsh interface tcp set global autotuning=disabled
Шаг 3: После выполнения команды перезагрузите компьютер.
Если у вас возникли проблемы с сетевым соединением или неполадки с интернетом, то скорость сетевой карты может быть одной из причин. Изменение ее параметров путем настройки или отключения определенных функций может помочь устранить проблему. Также стоит отметить, что производительность сетевой карты зависит от технической поддержки вашего провайдера интернета и качества данных, поступающих на ваш компьютер.
Подробнее о настройке скорости сетевой карты в Windows 10 и других способах оптимизации сетевого соединения вы можете прочитать в официальной документации Microsoft или использовать сторонние программы и средства.
Настройка адаптера
Настраивать адаптер сетевой карты в Windows 10 проще, чем кажется. В этом разделе мы расскажем о варианте изменения скорости сетевого подключения на вашем компьютере с помощью специальных инструкций.
Шаг 1: Поиск настройки
В Windows 10 можно изменить скорость сетевой карты путем настройки параметров адаптера. Для этого выполните следующие действия:
- Нажмите клавиши Win+R на клавиатуре, чтобы открыть команду «Выполнить».
- Введите «ncpa.cpl» и нажмите Enter.
Теперь вы должны увидеть окно «Сетевые подключения» со списком доступных адаптеров на вашем компьютере.
Шаг 2: Выбор адаптера
Выберите сетевой адаптер, скорость которого вы хотите изменить. Щелкните правой кнопкой мыши по нему и выберите пункт «Свойства».
Шаг 3: Изменение скорости
В открывшемся окне «Свойства» найдите вкладку «Сетевой адаптер».
В зависимости от технической спецификации вашей сетевой карты может быть несколько вкладок или разделов. Если средство оптимизации скорости отключено, вам может потребоваться установить сторонний софт для изменения параметров скорости.
Настройка скорости сетевой карты зависит от типа подключения, которое вы используете для доступа в Интернет.
Шаг 4: Настройка скорости в случае установленного дуплекса
Если у вас установлен дуплекс для подключения к Интернету, то следуйте этим инструкциям:
- На вкладке «Свойства» найдите параметр «Дуплекс».
- Выберите желаемую скорость для своей сетевой карты (например, 10 Мбит/с, 100 Мбит/с или 1 Гбит/с) из выпадающего списка.
- Нажмите «Применить» и «ОК», чтобы сохранить изменения.
Шаг 5: Настройка скорости в случае отключенного дуплекса
Если у вас отключен дуплекс для подключения к Интернету, то следуйте этим инструкциям:
- На вкладке «Свойства» найдите параметр «Скорость и дуплекс».
- Выберите желаемую скорость для своей сетевой карты (например, 10 Мбит/с, 100 Мбит/с или 1 Гбит/с) из выпадающего списка.
- Нажмите «Применить» и «ОК», чтобы сохранить изменения.
Обратите внимание, что изменение скорости сетевой карты может привести к некоторым неполадкам в сети, поэтому рекомендуется быть осторожным при изменении этих настроек. Если после изменения скорости возникают проблемы с доступом в Интернет или обменом данными, вы всегда можете вернуться к исходным параметрам, выполнив описанные выше инструкции и выбрав «Автоматическое определение скорости и дуплекса».
Более подробнее о настройке сетевых адаптеров и оптимизации скорости доступно на нашем веб-сайте в разделе «Техническая поддержка». Там вы также найдете инструкции по диагностике и устранению проблем сети.
Способ 5: Очистка компьютера
Если у вас возникли проблемы с изменением скорости сетевого адаптера, то одним из способов их решения может быть очистка компьютера от лишнего мусора и обновление драйверов сетевой карты.
Для начала, откройте настройки сетевого адаптера, нажав комбинацию клавиш Win+R и введя команду «ncpa.cpl».
В открывшемся окне адаптеров выберите свойство сетевой карты и нажмите правую кнопку мыши, затем выберите «Свойства».
Во вкладке «Общие» найдите параметры сетевого адаптера и кликните на кнопку «Настройка».
В открывшемся окне выберите закладку «Свойства» и найдите параметры «Установить скорость» и «Дуплекс».
Если значение «Установить скорость» установлено на «Авто», попробуйте выбрать вариант с более низкой скоростью передачи данных, например 10 Мбит/с или 100 Мбит/с.
Теперь измените значение параметра «Дуплекс» на «Полудуплекс», если оно было установлено на «Авто». Обратите внимание, что изменение этих параметров может привести к изменению скорости сетевого подключения.
После внесения изменений нажмите «Ок» и закройте все окна параметров сетевого адаптера.
Если после изменения параметров скорость сети не изменилась или возникли другие проблемы со скоростью, то рекомендуется выполнить очистку компьютера.
Для этого можно воспользоваться стандартным средством Windows — «Очистка диска».
Шаг 1: Нажмите правой кнопкой мыши на диск, где установлена операционная система, и выберите «Свойства».
Шаг 2: В открывшемся окне выберите вкладку «Основные» и нажмите кнопку «Очистить».
Шаг 3: После обновления параметров нажмите кнопку «Очистить системные файлы».
Шаг 4: В новом окне выберите необходимые параметры для очистки, например, временные файлы Интернета, загрузки или обновления.
Шаг 5: Нажмите на кнопку «ОК» и дождитесь завершения процесса очистки компьютера.
Подробнее об особенностях настройки и оптимизации сетевой карты вы можете узнать в руководстве пользователя или обратиться к соответствующим ресурсам в Интернете.
Важно помнить, что эти инструкции предназначены для начинающих пользователей и в некоторых случаях могут быть недостаточно эффективными для решения сложных проблем со скоростью сети.
Если все вышеперечисленные способы не помогли решить проблему, то рекомендуется обратиться к специалистам для устранения неполадок и настройки сетевого подключения.
| | |
Способ 4: Отключение оптимизации доставки обновлений
Если ваши сетевые карты в Windows 10 испытывают проблемы с подключением или скоростью, вы можете попробовать отключить оптимизацию доставки обновлений. Этот способ позволяет решить проблему сетевого подключения путем настройки параметров сетевого адаптера.
- Откройте меню «Пуск» и введите «Панель управления» в строке поиска. Затем нажмите Enter, чтобы открыть Панель управления.
- В Панели управления перейдите к разделу «Сеть и интернет» и выберите «Сетевые соединения».
- Щелкните правой кнопкой мыши на свойстве сетевого адаптера, с которым у вас возникают проблемы, и выберите «Свойства».
- В окне свойств сетевого адаптера перейдите на вкладку «Сетевые параметры».
- Найдите параметр «Оптимизация доставки обновлений» и установите его значение в «Отключено».
- Нажмите кнопку «ОК», чтобы сохранить изменения.
Теперь настройка параметров сетевого адаптера была изменена, и оптимизация доставки обновлений отключена. Это может решить проблемы сетевого подключения и улучшить скорость.
Видео:
ТОРМОЗИТ ИНТЕРНЕТ КАК УВЕЛИЧИТЬ СКОРОСТЬ ИНТЕРНЕТА! РЕШАЕМ ПРОБЛЕМУ ПРОСТО И БЫСТРО
ТОРМОЗИТ ИНТЕРНЕТ КАК УВЕЛИЧИТЬ СКОРОСТЬ ИНТЕРНЕТА! РЕШАЕМ ПРОБЛЕМУ ПРОСТО И БЫСТРО by MEDIABOX — Спутниковое ТВ 10,269 views 1 year ago 10 minutes, 30 seconds