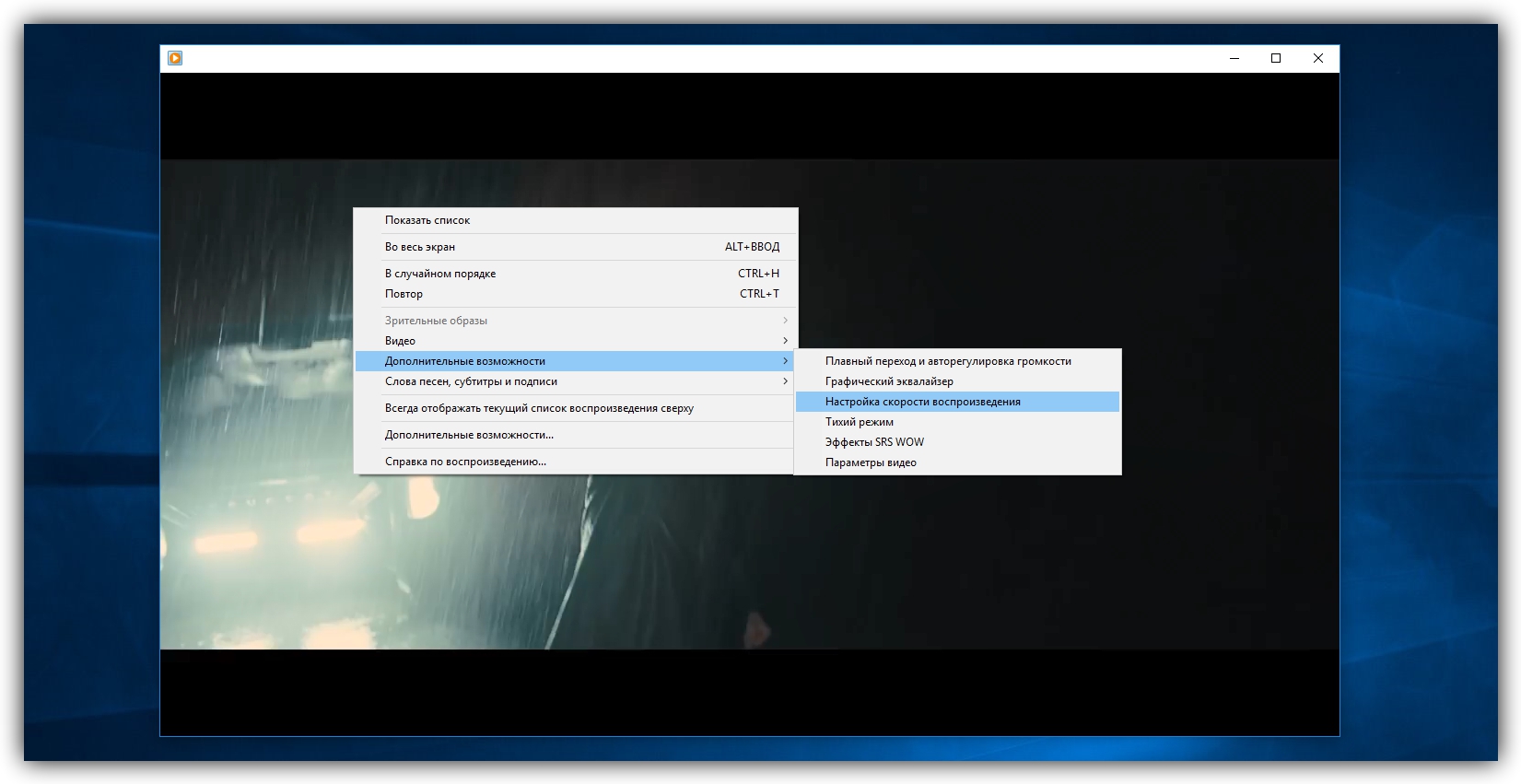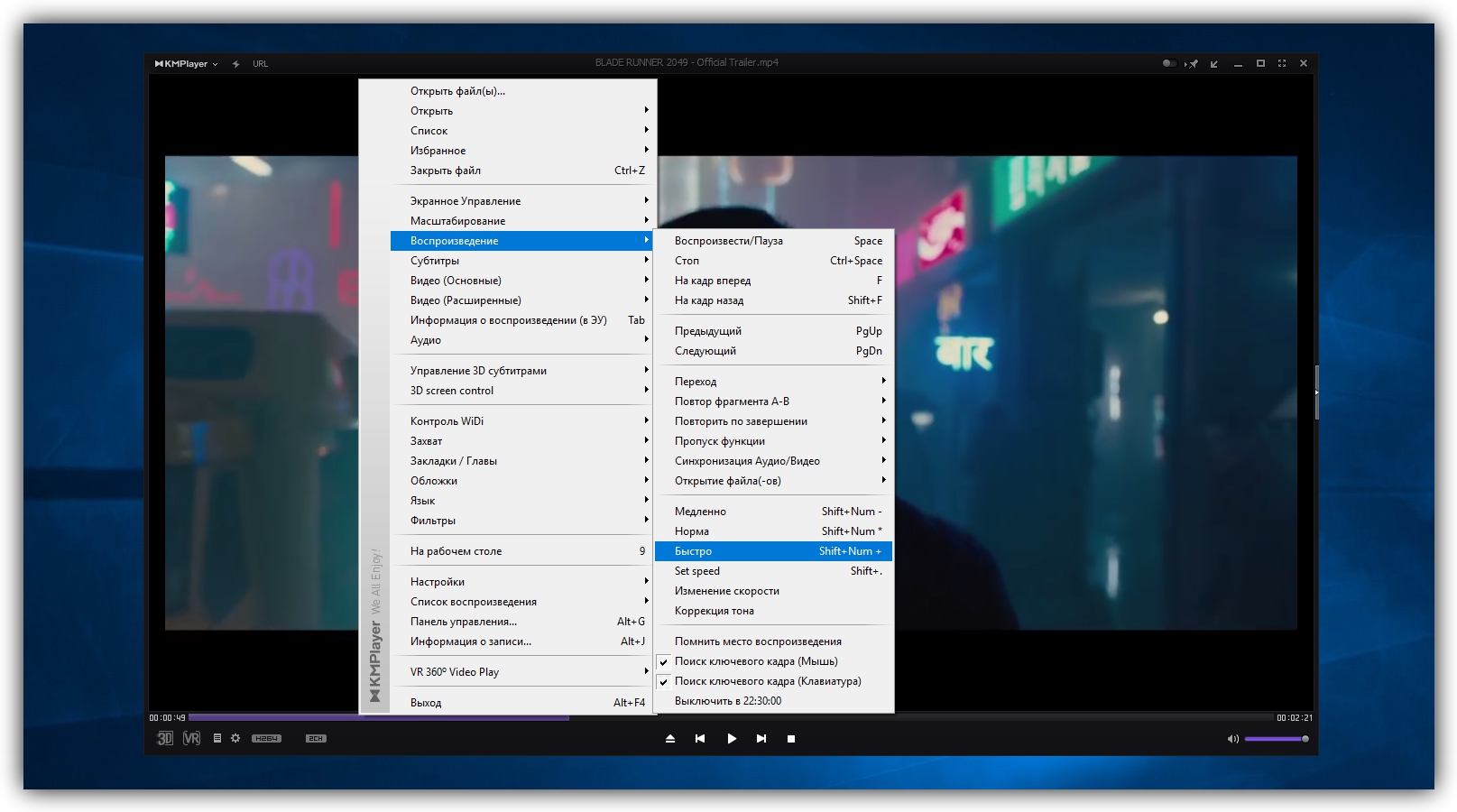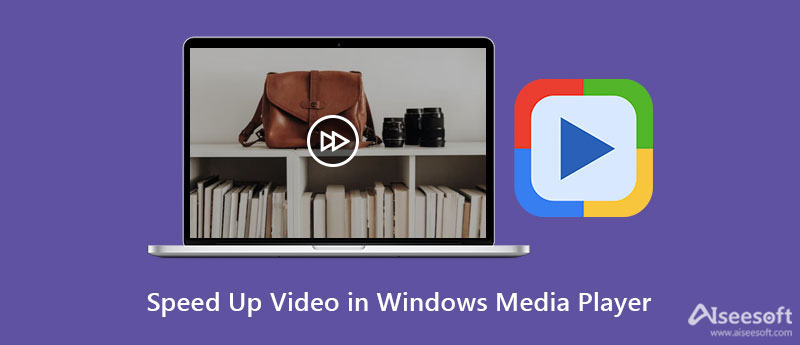- Как изменить скорость воспроизведения файла в Windows Media Player: советы и хитрости
- Настройка скорости воспроизведения файла в Windows Media
- Увеличьте скорость воспроизведения
- Перемотка и ускорение в основных проигрывателях
- Настройка потокового воспроизведения
- Секреты управления скоростью
- Преимущества оптимизированной скорости воспроизведения
- 1. Избавление от задержек и ошибок
- 2. Более плавная перемотка и поиск в видеофайлах
- 3. Увеличение производительности
- Рекомендуемые настройки для комфортного просмотра
- Изменение скорости воспроизведения в Windows Media Player
- Использование функции покадровой перемотки
- Использование сторонних приложений и сервисов
- Краткий итог: настройка скорости воспроизведения в Windows Media
- Замедленное и ускоренное воспроизведение
- Покадровая передача
- Видео:
- Как увеличить скорость Торрента до Максимума? 10 практических шагов!
Как изменить скорость воспроизведения файла в Windows Media Player: советы и хитрости
В 2021 году Windows Media Player остается одним из самых популярных приложений для воспроизведения мультимедиа контента. Ошибка скрыть регулировканастройка скорости воспроизведения медиафайлов поначалу может показаться сложной задачей, но на самом деле она может быть выполнена без особых проблем. Если вы захотите изменить темп воспроизведения, увеличить или замедлить скорость проигрывания файла, то в этом блоге вы найдете полезные советы и трюки.
В Windows Media Player 10 и выше, чтобы изменить скорость воспроизведения файла, вам нужно найти курсор потокового проигрывателя. Эта функция позволяет ускорить или замедлить проигрывание, а также перемотать вперед или назад во время воспроизведения. Для того чтобы изменить скорость воспроизведения, найдите курсор потоковой передачи и щелкните по нему.
В Windows Media Player также можно использовать сторонние приложения для изменения скорости воспроизведения. Например, вы можете установить библиотеку Reclock. После установки Reclock вы сможете изменить скорость воспроизведения файлов в Windows Media Player. Просто запустите проигрыватель, отпустите потоковой курсор на ускоренном или замедленном темпе и настройте его как вам удобно.
В конечном итоге, настройка скорости воспроизведения медиафайлов в Windows Media Player зависит от вашего личного времени и скорости. Если вы хотите посмотреть видеофайлы в более быстром или медленном темпе или выполнить покадровую перемотку, то выполните краткую настройку проигрывателя.
Настройка скорости воспроизведения файла в Windows Media
Настройка скорости воспроизведения файла в Windows Media позволяет вам изменять темп передачи видеофайлов и аудиофайлов в проигрывателе. Вы можете увеличить или замедлить скорость воспроизведения содержимого для личного использования или выполнения различных задач.
Увеличьте скорость воспроизведения
Если вы хотите ускорить воспроизведение медиа-файла в Windows Media Player, вам потребуется выполнить следующие действия:
- Запустите проигрыватель Windows Media;
- Найдите видео или аудио файл, который вы хотите воспроизвести;
- Щелкните на нем, чтобы выбрать его;
- Посмотрите на панель проигрывателя и найдите функции скорости воспроизведения;
- Если функции скрыты, выполните поиск их в меню проигрывателя;
- Как только вы найдете нужные функции, вы можете изменить скорость воспроизведения, установив, например, ускоренное или замедленное воспроизведение;
- Отпустите курсор, чтобы применить изменения.
Перемотка и ускорение в основных проигрывателях
Операционная система Microsoft Windows предлагает несколько вариантов проигрывателей мультимедиа, среди которых Windows Media Player, Media Player Classic и другие. В каждом из них вы можете увеличить скорость воспроизведения различными способами:
- Windows Media Player: Запустите проигрыватель, найдите видео или аудио файл, щелкните по нему, затем выберите нужные настройки скорости воспроизведения из списка возможных скоростей.
- Media Player Classic: Запустите проигрыватель, откройте нужный файл и перейдите в меню «View»(Вид) -> «Options» (Опции), затем выберите вкладку «Playback»(Воспроизведение). Найдите раздел «Speed»(Скорость) и установите нужную скорость, например, x1.25 для ускоренного воспроизведения.
Кроме того, вы можете воспользоваться дополнительными программами, такими как Reclock, для изменения скорости воспроизведения. Эти программы позволяют вам установить нестандартные значения скорости воспроизведения и даже покадровую перемотку видео.
Настройка потокового воспроизведения
Если у вас есть доступ к серверам потокового воспроизведения, вы также можете изменить скорость воспроизведения для онлайн видео. Некоторые платформы видео стриминга, такие как YouTube, предлагают функцию изменения скорости воспроизведения прямо в плеере. Просто найдите соответствующие настройки и выберите нужное ускорение или замедление.
В настоящее время многие проигрыватели мультимедиа позволяют изменять скорость воспроизведения файлов, что может быть полезно для просмотра видео на повышенной скорости, прослушивания аудиокниг или повторного просмотра содержимого. Однако, помните о том, что ускоренное воспроизведение может привести к ошибке восприятия и упущению важной информации. Поэтому изменяйте скорость воспроизведения файлов с умом и в соответствии с вашими потребностями.
Секреты управления скоростью
1. Откройте Windows Media Player и найдите видеофайл, который вы хотите воспроизвести.
- Если файл находится на вашем компьютере, щелкните на его значке в библиотеке Windows Media Player.
- Если файл расположен на сервере или в потоковой передачи мультимедиа, выполните поиск в приложении Windows Media Player, чтобы найти и воспроизвести файл.
2. Воспроизведите файл, как обычно, нажав на кнопку «Воспроизвести».
3. По мере воспроизведения файла переместите курсор в правой части проигрывателя к значку «x1» или «x2» (зависит от версии Windows Media Player). Щелкните этот значок, чтобы ускорить или замедлить воспроизведение видео.
4. Чтобы увеличить скорость воспроизведения, переместите курсор в право, появится «x1.5» и «x2». Щелкните на нужной вам скорости.
5. Чтобы замедлить скорость воспроизведения, переместите курсор влево. Появятся значения «x0.5» и «x0.25». Щелкните на нужной вам скорости.
6. Можно также в буфере Windows Media Player выполнить поиск по кадрам вперед или назад. Для этого удерживайте клавишу Shift и нажимайте стрелку вправо или влево на клавиатуре.
7. Выполните поиск по кадрам для более точного перемещения в видеофайле вперед или назад.
Теперь вы знаете, как настроить скорость воспроизведения файла в Windows Media Player. Используя эту функцию, вы сможете увеличить или замедлить скорость воспроизведения видео в зависимости от вашего личного предпочтения.
Берегите время и наслаждайтесь просмотром роликов на высокой скорости или насладитесь просмотром в медленном темпе.
Итог:
- Откройте Windows Media Player и выберите видеофайл.
- Найти и запустить видеофайл.
- Переместите курсор вправо, чтобы увеличить скорость воспроизведения.
- Переместите курсор влево, чтобы замедлить скорость воспроизведения.
- Используйте клавиши Shift и стрелки влево/вправо для поиска по кадрам.
Не забудьте поделиться этой информацией с друзьями. Удачного просмотра!
Преимущества оптимизированной скорости воспроизведения
Вот несколько преимуществ оптимизированной скорости воспроизведения в Windows Media Player:
1. Избавление от задержек и ошибок
При увеличении скорости воспроизведения файлов возникает риск появления ошибок и задержек, особенно если текущая скорость превышает возможности сервера, на котором располагается файл. Оптимизированная скорость поможет избежать этих проблем.
2. Более плавная перемотка и поиск в видеофайлах
Настройка скорости позволяет упростить задачу поиска и перемотки в видео роликах. Например, увеличение скорости воспроизведения позволяет быстро перейти к нужному месту, а замедленное воспроизведение позволяет внимательно посмотреть детали в замедленном режиме.
3. Увеличение производительности
Оптимизированная скорость воспроизведения может положительно сказаться на производительности вашего компьютера или другого устройства. Снижение скорости воспроизведения позволяет снизить нагрузку на процессор и буфер памяти, что повышает производительность системы в целом.
Как видно, правильная настройка скорости воспроизведения в Windows Media Player имеет множество преимуществ. Вы можете лично испытать эффекты изменения скорости при просмотре или прослушивании содержимого мультимедиа. Не бойтесь экспериментировать и настраивать скорость воспроизведения под себя!
Рекомендуемые настройки для комфортного просмотра
При воспроизведении мультимедиа файлов в Windows Media Player важно настроить скорость воспроизведения так, чтобы она соответствовала вашим предпочтениям и потребностям. В этом кратком руководстве мы расскажем вам, как изменить скорость воспроизведения видео и аудио файлов в Windows Media Player.
Изменение скорости воспроизведения в Windows Media Player
Чтобы изменить скорость воспроизведения видео или аудио файла в Windows Media Player, выполните следующие шаги:
- Откройте Windows Media Player и выберите файл, который вы хотите воспроизвести.
- Щелкните правой кнопкой мыши на панели управления проигрывателем и выберите пункт «Ускорение/замедление».
- В открывшемся окне выберите нужное вам значение скорости воспроизведения. Вы можете увеличить скорость до 2 раз или уменьшить до 0,5 раза.
- Щелкните на кнопке «ОК», чтобы применить изменения.
Использование функции покадровой перемотки
Если вы хотите воспроизводить видео в медленном темпе или покадрово перемотывать, в Windows Media Player вы можете использовать функцию покадровой перемотки.
- Во время воспроизведения видео щелкните правой кнопкой мыши на экране проигрывателя.
- Выберите пункт «Вид» в контекстном меню и затем «Покадровая перемотка».
- Используйте кнопки воспроизведения/замедления для перемещения по видео в режиме одного кадра.
Использование сторонних приложений и сервисов
Если встроенные функции Windows Media Player вас не устраивают, вы можете воспользоваться сторонними приложениями и сервисами для настройки скорости воспроизведения видео и аудио файлов.
- Один из таких инструментов — Reclock. Это программное обеспечение позволяет увеличить или уменьшить скорость воспроизведения файлов, а также регулировать синхронизацию звука и видео.
- Также вы можете использовать потоковые сервера, такие как Plex или Emby, которые предоставляют дополнительные возможности по настройке скорости воспроизведения.
- Не забывайте, что перед использованием сторонних приложений всегда ознакомьтесь с их функционалом и проверьте их совместимость с вашим операционной системой и проигрывателем.
В итоге, настройка скорости воспроизведения в Windows Media Player позволяет вам просматривать мультимедиа файлы в удобном темпе. Независимо от того, хотите ли вы ускорить или замедлить воспроизведение, выбор настройки скорости воспроизведения — это личный выбор каждого пользователя.
Краткий итог: настройка скорости воспроизведения в Windows Media
Windows Media Player 10 предлагает различные функции для настройки скорости воспроизведения видеофайлов и аудиороликов. Вы можете изменить темп воспроизведения, чтобы замедлить или ускорить проигрываемое содержимое, а также выполнить покадровую передачу.
Замедленное и ускоренное воспроизведение
Чтобы увеличить или уменьшить скорость воспроизведения в Windows Media Player, выполните следующие действия:
- Запустите проигрыватель Windows Media.
- Откройте библиотеку, где содержится файл для воспроизведения.
- Щелкните на видеофайле или аудиоролике правой кнопкой мыши и выберите пункт «Воспроизвести».
- Во время выполнения воспроизведения переместите курсор мыши на панель управления проигрывателем.
- Щелкните на кнопке с изображением времени и выберите желаемую скорость воспроизведения (ускоренное или замедленное).
Вы также можете нажать клавиши «Ctrl» и «+» для увеличения скорости воспроизведения или «Ctrl» и «-» для замедления воспроизведения.
Покадровая передача
Для выполнения покадровой передачи в Windows Media Player выполните следующие действия:
- Запустите проигрыватель Windows Media.
- Откройте библиотеку, где содержится файл для воспроизведения.
- Щелкните на видеофайле или аудиоролике правой кнопкой мыши и выберите пункт «Воспроизвести».
- Во время выполнения воспроизведения переместите курсор мыши на панель управления проигрывателем.
- Щелкните на кнопке с изображением времени.
- В появившемся меню выберите пункт «Покадровая передача».
Во время покадровой передачи можно увеличить или уменьшить темп воспроизведения, передвигая курсор мыши вперед или назад.
В Windows Media Player также можно выполнить потоковое воспроизведение видеофайлов с сервера или из потокового приложения. Для этого увеличьте или уменьшите размер буфера, чтобы регулировать скорость передачи содержимого.
В итоге, настройка скорости воспроизведения в Windows Media Player 10 позволяет вам получить удовольствие от просмотра и прослушивания мультимедиа-роликов в ускоренном или замедленном темпе.
Видео:
Как увеличить скорость Торрента до Максимума? 10 практических шагов!
Как увеличить скорость Торрента до Максимума? 10 практических шагов! by Компьютерные Секреты 1,387,625 views 6 years ago 8 minutes, 55 seconds