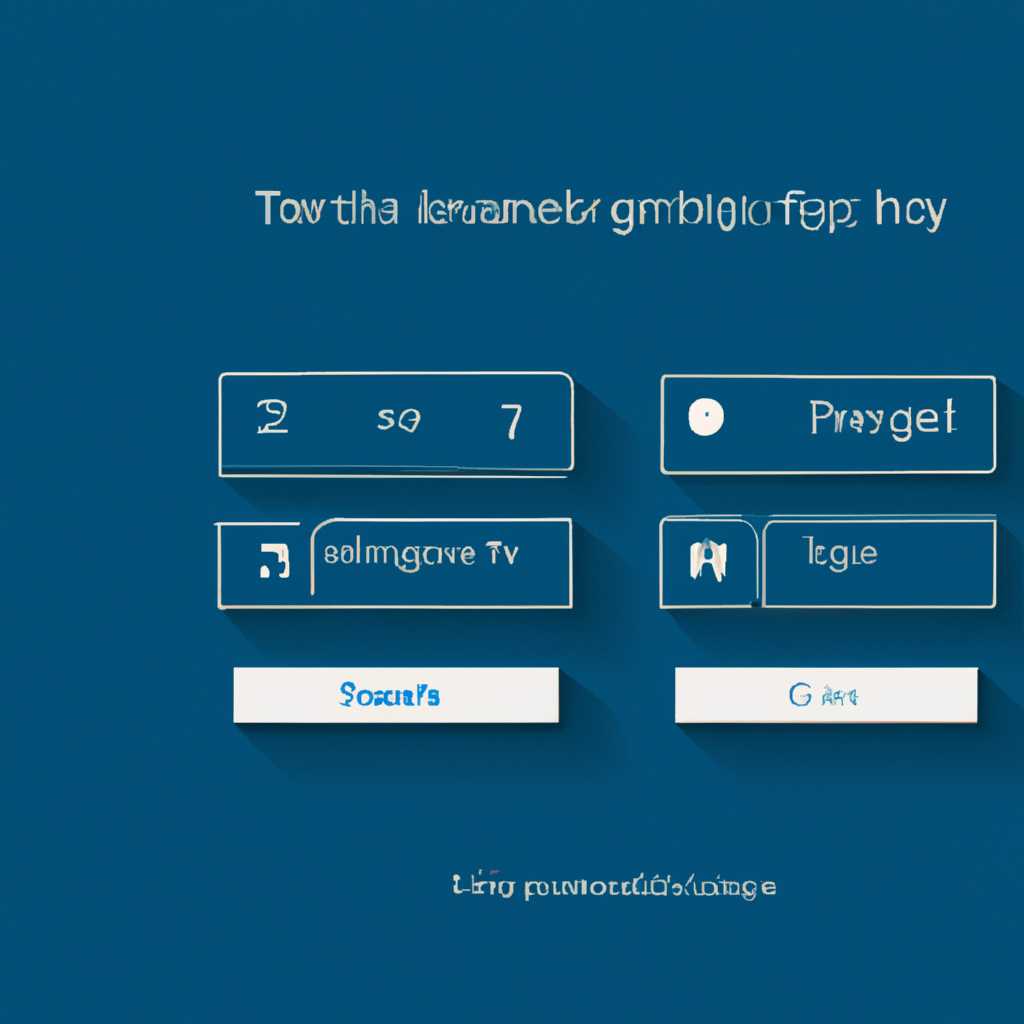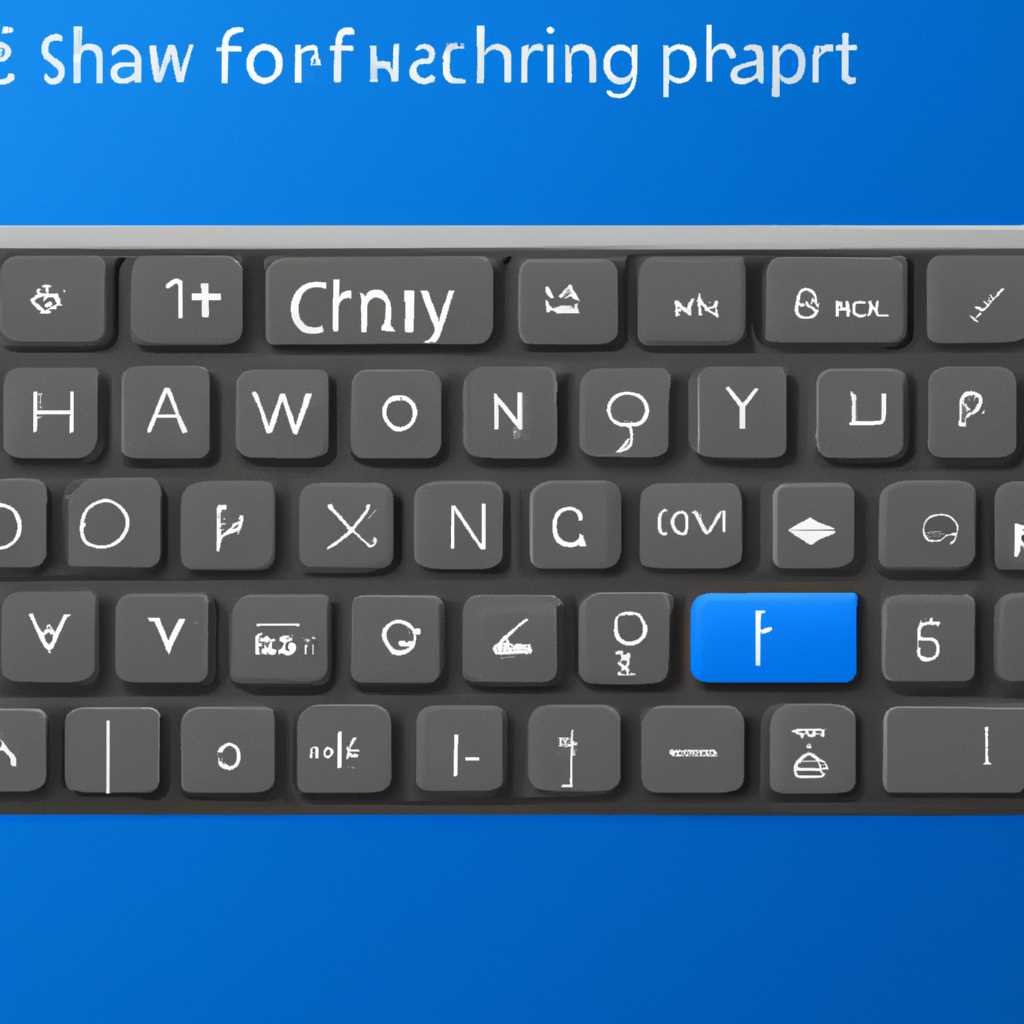- Изменение сочетания клавиш переключения языка в операционной системе Windows 10: руководство для пользователей.
- Перезагрузите компьютер
- Запустите средство устранения неполадок клавиатуры
- Обновите драйверы клавиатуры
- Удалите обновление
- Выполните восстановление системы
- Шаг 1: Открыть средство выполнения восстановления системы
- Шаг 2: Запустите восстановление системы
- Шаг 3: Проверьте результаты восстановления
- Шаг 4: Выполните сканирование системы на наличие ошибок
- Шаг 5: Обновите драйверы
- Шаг 6: Удалите ненужные языковые пакеты
- Шаг 7: Обновление и отказ от обновления Windows
- Шаг 8: Задать вопросы и получить полезные ответы
- Видео:
- Как изменить переключение языка ввода в #Windows 10
Изменение сочетания клавиш переключения языка в операционной системе Windows 10: руководство для пользователей.
Переключение языка на клавиатуре – важная функция, особенно для тех, кто работает с несколькими языками одновременно. Знать, как изменить сочетание клавиш переключения языка в Windows 10, может быть полезно во многих ситуациях. В этой статье мы расскажем о том, как настроить нужные комбинации клавиш для активации языка и исправления неполадок, связанных с этой функцией.
Сначала нужно убедиться, что в системе установлено последнее обновление для Windows 10. Для этого запустите Windows Update и обновите операционную систему. В случае, если обновление не доступно, вы можете воспользоваться инструментом «Windows 7 Backport» из сообщества Wine.
Если возникают проблемы с переключением языка, можно выполнить сканирование системы на наличие неполадок и ошибок. Для этого откройте командную строку от имени администратора и выполните команду «sfc /scannow». При необходимости система автоматически исправит ошибки. Перезагрузите компьютер, чтобы изменения вступили в силу.
Если же проблема не решена, можно попробовать удалить и заново установить драйверы клавиатуры. Для этого откройте «Диспетчер устройств», найдите раздел «Клавиатуры» и удалите драйверы, связанные с клавиатурой. Затем перезагрузите компьютер, и система автоматически установит драйверы по умолчанию для клавиатуры.
Если все вышеперечисленные меры не помогли, можно отказаться от использования комбинации клавиш для переключения языка и назначить другую комбинацию вручную. Для этого откройте «Параметры» (win+пробел), выберите раздел «Время и язык», затем перейдите в раздел «Ввод» и нажмите на ссылку «Дополнительные параметры клавиатуры». В открывшемся окне выберите «Изменить сочетания клавиш» и указываем новую комбинацию.
Теперь вы знаете, как изменить сочетание клавиш переключения языка в Windows 10. С помощью этих полезных комбинаций клавиш вы сможете удобно работать с многоязычной клавиатурой и избежать проблем при переключении языка.
Перезагрузите компьютер
После внесения изменений в сочетания клавиш переключения языка в операционной системе Windows 10 может потребоваться перезагрузка компьютера, чтобы изменения вступили в силу.
Чтобы перезагрузить компьютер:
- Закройте все открытые программы и сохраните все несохраненные данные.
- Нажмите клавишу Win (клавиша с изображением значка Windows) на клавиатуре в сочетании с клавишей пробел. Это комбинация клавиш, которая открывает панель настроек языка.
- Откроется окно с настройками языка и ввода. В верхней части окна вы увидите список языков, настроенных в системе.
- Нажмите на кнопку «Дополнительные настройки клавиатуры» (находится под списком языков).
- В открывшемся окне выберите вкладку «Комбинации клавиш». Здесь вы можете просмотреть и изменить сочетания клавиш для переключения языка.
- Выберите комбинацию клавиш, которую хотите удалить или изменить, и нажмите на кнопку «+» или «Изменить», чтобы внести необходимые изменения.
- После внесения изменений в комбинации клавиш нажмите кнопку «ОК», чтобы сохранить настройки.
- Обновите драйверы клавиатуры, чтобы убедиться, что они работают корректно с новыми настройками. Для этого откройте меню «Пуск», найдите раздел «Диспетчер устройств» и откройте его. В Диспетчере устройств найдите раздел «Клавиатуры» и раскройте его. Щелкните правой кнопкой мыши на своей клавиатуре и выберите пункт «Обновить драйвер».
- Выполните перезагрузку компьютера, чтобы изменения вступили в силу.
Если после изменения сочетаний клавиш переключения языка возникли какие-либо неполадки или проблемы, вы можете выполнить сканирование системы с помощью встроенного в Windows инструмента SFC (Проверка целостности системных файлов) или запустить процесс восстановления системы с помощью средств Windows 10.
Удачи в настройке комбинаций клавиш и переключении языка в Windows 10!
Запустите средство устранения неполадок клавиатуры
Если вы не знаете, как изменить сочетание клавиш переключения языка в Windows 10, то в этой статье мы расскажем вам о полезных методах для настройки этой функции.
1. Комбинация Win + пробел. В Windows 10 по умолчанию установлено сочетание клавиш Win + пробел для переключения языка. Если эта комбинация не работает, то запустите средство устранения неполадок клавиатуры.
2. Запустите средство устранения неполадок клавиатуры (sfc / scannow). Средство устранения неполадок клавиатуры в Windows 10 может помочь в случае, если некоторые клавиши не работают или работают неправильно. Чтобы запустить это средство, выполните следующие действия:
- Нажмите кнопку Win на клавиатуре.
- В поисковой строке введите команду cmd.
- Щелкните правой кнопкой мыши на командной строке и выберите пункт Запустить от имени администратора.
- В командной строке введите команду sfc /scannow и нажмите клавишу Enter.
- Подождите до завершения процесса сканирования и восстановления системы.
- Перезагрузите компьютер и проверьте работу клавиатуры.
3. Обновите драйверы клавиатуры. Драйверы клавиатуры могут быть устаревшими или поврежденными, что может вызывать проблемы с работой клавиш переключения языка. Для обновления драйверов клавиатуры выполните следующие действия:
- Нажмите комбинацию клавиш Win + X на клавиатуре и выберите пункт Диспетчер устройств.
- В разделе Клавиатуры найдите свою клавиатуру и щелкните правой кнопкой мыши на ней.
- В выпадающем меню выберите пункт Обновить драйвер.
- Выберите опцию Автоматическое обновление драйверов и следуйте инструкциям на экране.
- После обновления драйверов перезагрузите компьютер и проверьте работу клавиатуры.
4. Удалите и установите обновление операционной системы. В некоторых случаях проблемы с переключением языка могут быть связаны с ошибками в операционной системе. Чтобы удалить и установить обновление операционной системы, выполните следующие действия:
- Нажмите кнопку Win на клавиатуре и выберите пункт Настройки.
- В открывшемся окне выберите пункт Обновление и безопасность.
- Перейдите на вкладку Обновление Windows и нажмите кнопку Просмотреть историю обновлений.
- Найдите последнее установленное обновление операционной системы и щелкните на нем правой кнопкой мыши.
- В контекстном меню выберите пункт Удалить и следуйте инструкциям на экране.
- После удаления обновления перезагрузите компьютер и проверьте работу клавиатуры.
5. Отказаться от активации функции переключения языка. Если все вышеперечисленные методы не помогли решить проблему с переключением языка, вы можете отказаться от активации этой функции и использовать альтернативные способы. Для этого выполните следующие действия:
- Нажмите комбинацию клавиш Win + X на клавиатуре и выберите пункт Настройки.
- В открывшемся окне выберите пункт Время и язык.
- Перейдите на вкладку Язык и щелкните на кнопке Параметры языка.
- В разделе Связанные параметры выберите пункт Раскладки и нажмите на ссылку Другие раскладки.
- В открывшемся окне выберите нужную раскладку клавиатуры и нажмите кнопку Удалить.
- После удаления раскладки перезагрузите компьютер и проверьте работу клавиатуры.
6. Знать свои комбинации. При работе с клавишами переключения языка в Windows 10, вам может быть полезно знать некоторые комбинации клавиш:
- Комбинация Win + пробел – переключение языка на русский и английский.
- Комбинация Ctrl + пробел – переключение языка на один шаг вперед.
- Комбинация Shift + Alt – переключение языка на один шаг назад.
7. Оставить отзыв. Если у вас остались вопросы или вы хотите поделиться своим опытом по настройке комбинаций клавиш переключения языка в Windows 10, вы можете оставить отзыв на нашем сайте. Ваши отзывы помогут нам улучшить качество предоставляемой информации и сделать нашу статью еще более полезной.
| № | Сочетание клавиш | Описание |
|---|---|---|
| 1 | Win + пробел | Переключение между языками ввода |
| 2 | Ctrl + пробел | Переключение языка на один шаг вперед |
| 3 | Shift + Alt | Переключение языка на один шаг назад |
Обновите драйверы клавиатуры
Если у вас возникли неполадки с переключением языка клавиатуры в Windows 10, одним из возможных решений может быть обновление драйверов клавиатуры.
Драйверы клавиатуры ответственны за правильную работу всех клавиш, включая клавиши переключения языка. Если драйверы устарели или повреждены, то комбинации клавиш переключения языка могут перестать работать.
Для обновления драйверов клавиатуры выполните следующие шаги:
- Откройте меню «Пуск», нажмите правой кнопкой мыши на значок «Компьютер» и выберите «Управление».
- В открывшемся окне Управление компьютером выберите «Устройство и принтеры».
- Найдите свою клавиатуру в списке устройств и нажмите правой кнопкой мыши на ее значок.
- Выберите пункт «Свойства» и перейдите на вкладку «Драйвер».
- Нажмите кнопку «Обновить драйвер».
- Запустите процесс обновления драйверов, следуя инструкциям на экране.
- После завершения обновления драйверов перезагрузите компьютер.
После перезагрузки проверьте работу комбинаций клавиш переключения языка. Если проблема осталась, можно попробовать другие решения, о которых можно узнать из полезных ответов по этой теме.
Удалите обновление
Если в вашей системе Windows 10 переключение языка не работает или есть неполадки с вводом текста, вы можете удалить некоторые обновления, которые могли привести к этой проблеме. Здесь вы найдете полезные ответы о том, как удалить обновление на Windows 10.
Шаг 1: Откройте «Настройки» и перейдите в раздел «Обновление и безопасность».
Шаг 2: В разделе «Обновление и безопасность» нажмите на кнопку «Просмотреть историю установки обновлений».
Шаг 3: В списке установленных обновлений найдите обновление, которое вызывает проблемы со сочетаниями клавиш переключения языка.
Шаг 4: Выделите это обновление и нажмите на кнопку «Удалить».
После удаления обновления Windows 10 предложит вам перезагрузить компьютер, чтобы завершить процесс удаления.
Если после удаления обновления проблема со сканированием и открытием комбинаций клавиш всё ещё есть, вы можете выполнить сканирование файлов системы с помощью утилиты SFC (Средство проверки целостности системных файлов).
Шаг 1: Запустите командную строку с правами администратора, запустив приложение Command Prompt (CMD) как администратор.
Шаг 2: Введите команду «sfc /scannow» и нажмите клавишу Enter.
Процесс сканирования может занять несколько минут. После завершения сканирования возможно необходимость перезагрузить компьютер.
К сожалению, если вы не знаете, какое именно обновление вызывает проблемы с переключением языка или вводом, точно определить, какое обновление удалить, может быть сложно. Однако вы можете попробовать удалить недавно установленные обновления и проверить, исправится ли проблема.
Также есть еще один способ: вы можете настроить сочетание клавиш «Win + Пробел» для переключения языка. Зайдите в «Настройки» -> «Время и язык» -> «Язык» -> «Дополнительные настройки клавиатуры» -> «Изменение комбинации клавиш переключения языка». Здесь вы можете указать нужную комбинацию клавиш.
Для большей полезности может быть полезно обновить драйверы клавиатуры. Настройте ваш компьютер для автоматического обновления драйверов, что поможет вам избежать многих неполадок в работе с клавишами переключения языка и клавиатурой в целом.
| Комбинации клавиш | Описание |
|---|---|
| Win + Пробел | Переключение языка ввода |
| Ctrl + Пробел | Смена режима ввода (синоним для Win + Пробел) |
| Alt + Shift | Переключение между языками, указываемых в настройках системы |
| Win + 1, 2, 3, 4, и т.д. | Переключение между языками ввода, указанными в комбинациях |
Выполните восстановление системы
Если вы не можете изменить сочетание клавиш переключения языка в Windows 10 или обнаружили другие неполадки, то можете попробовать выполнить восстановление системы. Восстановление системы позволяет вернуть компьютер к предыдущей рабочей конфигурации, что может решить проблемы, связанные с драйверами, настройками и другими неизвестными неполадками.
Шаг 1: Открыть средство выполнения восстановления системы
Чтобы открыть средство выполнения восстановления системы, выполните следующие действия:
- Нажмите Win+R, чтобы открыть окно «Выполнить».
- Введите «rstrui» (без кавычек) в поле ввода и нажмите Enter.
Шаг 2: Запустите восстановление системы
После выполнения шага 1 откроется окно «Восстановление системы». Следуйте инструкциями на экране, чтобы запустить процесс восстановления системы. В процессе восстановления системы компьютер может быть перезагружен несколько раз, это нормально.
При выборе точки восстановления выбирайте дату и время, на которые система еще работала должным образом и не было проблем с переключением языка клавиатуры.
Шаг 3: Проверьте результаты восстановления
После завершения процесса восстановления системы, проверьте, работает ли переключение языка клавиатуры с новым сочетанием клавиш. Если проблема осталась, можно попробовать выполнить сканирование системы на наличие ошибок.
Шаг 4: Выполните сканирование системы на наличие ошибок
Для выполнения сканирования системы на наличие ошибок выполните следующие действия:
- Нажмите Win+R, чтобы открыть окно «Выполнить».
- Введите «sfc /scannow» (без кавычек) и нажмите Enter.
Система начнет сканирование файлов, и если будут найдены ошибки, они будут автоматически исправлены. После завершения сканирования перезагрузите компьютер и проверьте, работает ли переключение языка клавиатуры.
Шаг 5: Обновите драйверы
Если после выполнения сканирования системы проблема с переключением языка клавиатуры осталась, попробуйте обновить драйверы клавиатуры. Для этого выполните следующие действия:
- Нажмите Win+R, чтобы открыть окно «Выполнить».
- Введите «devmgmt.msc» (без кавычек) и нажмите Enter, чтобы открыть Менеджер устройств.
- Разверните раздел «Клавиатуры» и найдите установленное устройство клавиатуры.
- Щелкните правой кнопкой мыши на устройстве клавиатуры и выберите «Обновить драйвер».
- Выберите опцию «Автоматический поиск обновленного программного обеспечения драйвера».
- Дождитесь завершения обновления драйверов и перезагрузите компьютер.
После перезагрузки проверьте, работает ли переключение языка клавиатуры с новым сочетанием клавиш.
Шаг 6: Удалите ненужные языковые пакеты
Если после обновления драйверов проблема с переключением языка клавиатуры осталась, можно попробовать удалить ненужные языковые пакеты. Для этого выполните следующие действия:
- Нажмите Win+I, чтобы открыть «Настройки».
- Выберите «Время и язык» и перейдите на вкладку «Регион и язык».
- Под разделом «Языки» выберите язык, который вы хотите удалить, и нажмите кнопку «Удалить».
- Подтвердите удаление языкового пакета.
После удаления языковых пакетов перезагрузите компьютер и проверьте, работает ли переключение языка клавиатуры с новым сочетанием клавиш.
Шаг 7: Обновление и отказ от обновления Windows
Если проблема с переключением языка клавиатуры после выполнения всех предыдущих шагов осталась, попробуйте обновить или отказаться от обновления Windows. Некоторые обновления могут вызывать конфликты и приводить к проблемам с переключением языка клавиатуры.
Чтобы обновить Windows, выполните следующие действия:
- Нажмите Win+I, чтобы открыть «Настройки».
- Выберите «Обновление и безопасность» и перейдите на вкладку «Windows Update».
- Нажмите кнопку «Проверить наличие обновлений» и установите доступные обновления.
- После установки обновлений перезагрузите компьютер и проверьте, работает ли переключение языка клавиатуры с новым сочетанием клавиш.
Если обновление Windows не решает проблему, можно попробовать отказаться от обновления. Для этого выполните следующие действия:
- Нажмите Win+I, чтобы открыть «Настройки».
- Выберите «Обновление и безопасность» и перейдите на вкладку «Windows Update».
- Щелкните на ссылке «Открыть историю обновлений».
- Найдите последнее обновление Windows, связанное с проблемой переключения языка клавиатуры, и нажмите на него правой кнопкой мыши.
- Выберите «Отказаться от этого обновления».
- При выборе опции отказа от обновления прочтите предупреждение и подтвердите отказ.
- Перезагрузите компьютер и проверьте, работает ли переключение языка клавиатуры с новым сочетанием клавиш.
Шаг 8: Задать вопросы и получить полезные ответы
Если ни один из предыдущих шагов не решил проблему с переключением языка клавиатуры, вы можете задать вопросы и получить полезные ответы на форумах сообщества Windows. Многие пользователи Windows сталкиваются с подобными проблемами и могут поделиться своим опытом и рекомендациями.
Также можно обратиться в службу поддержки Windows для получения дополнительной помощи в устранении неполадок с переключением языка клавиатуры.
Видео:
Как изменить переключение языка ввода в #Windows 10
Как изменить переключение языка ввода в #Windows 10 by Racer V8 202,323 views 8 years ago 2 minutes, 1 second