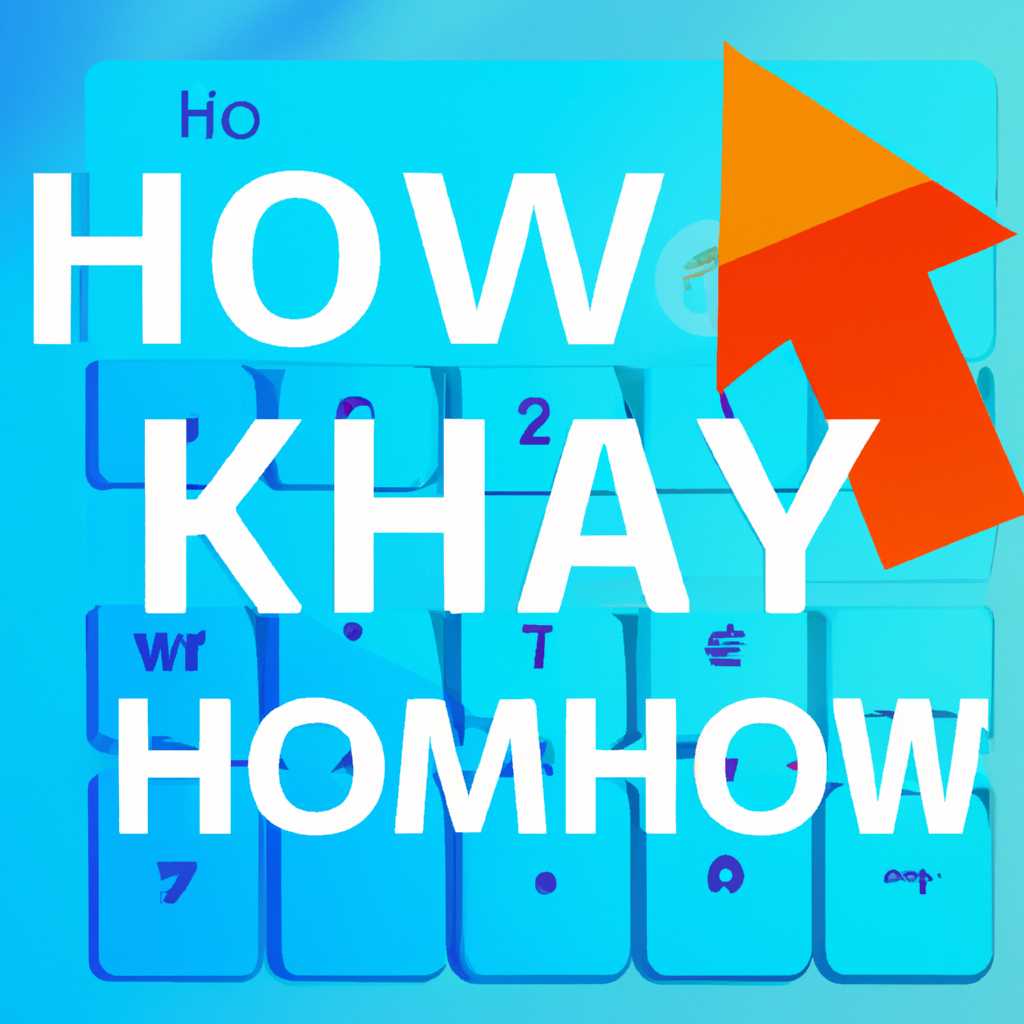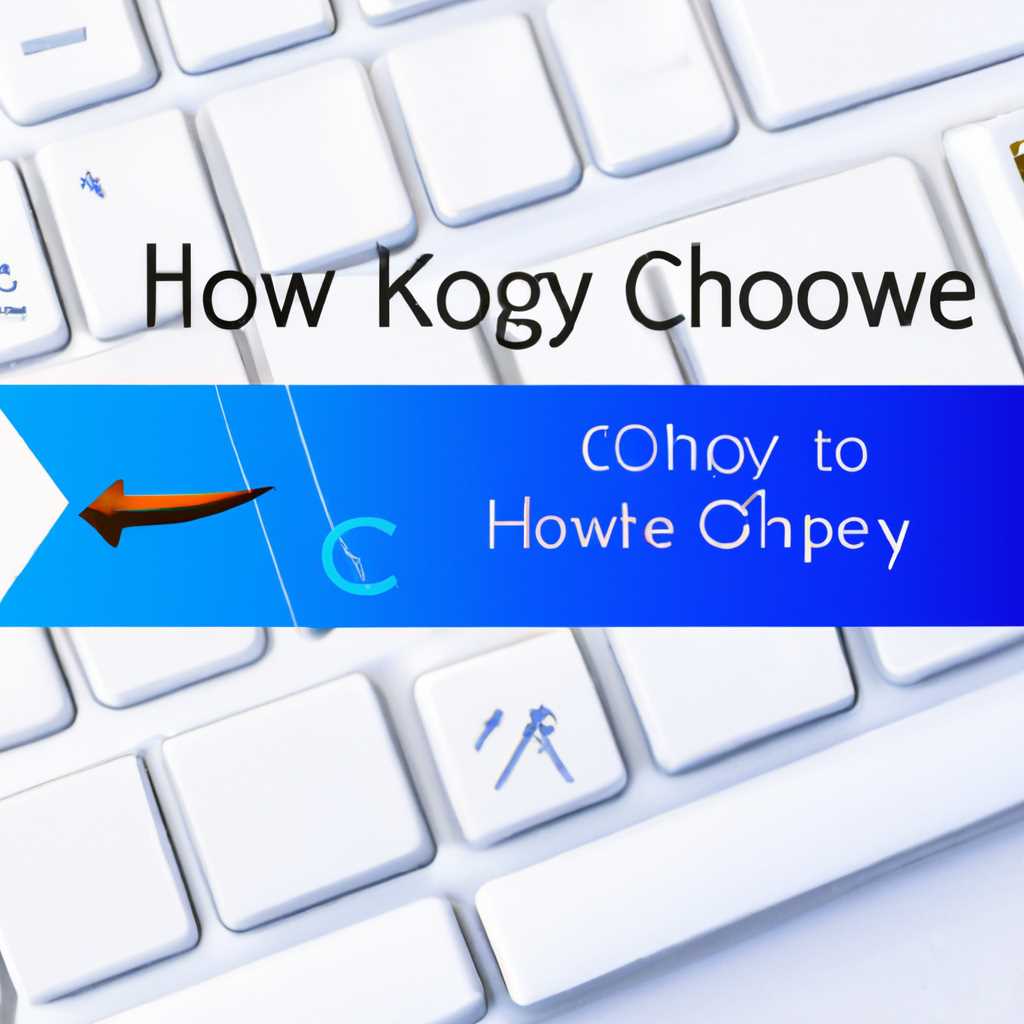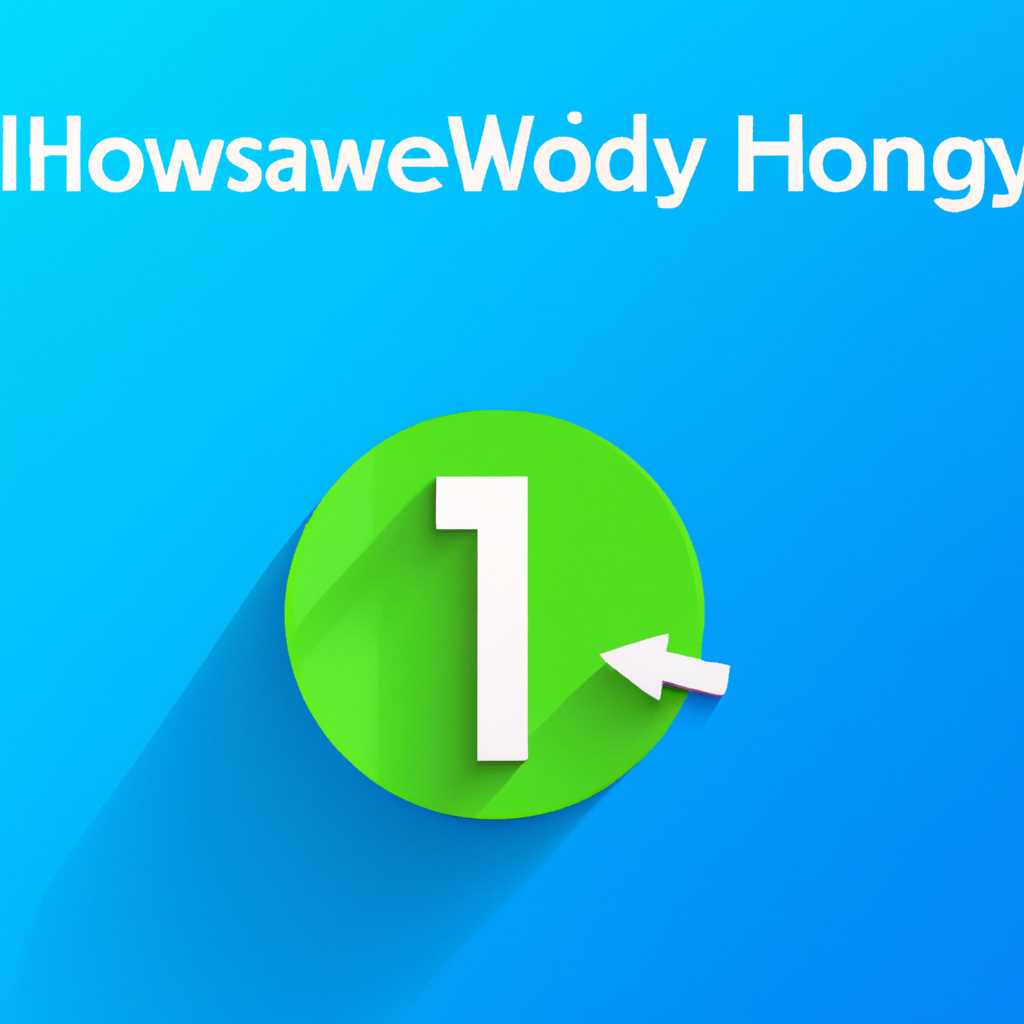- Полезные советы по изменению горячих клавиш в операционной системе Windows 10
- Методы переназначения горячих клавиш в Windows 10
- Использование встроенных настроек Windows 10
- Использование сторонних программ
- Способ 1: «Параметры» ОС
- Шаг 1: Откройте меню «Параметры»
- Шаг 2: Найдите «Горячие клавиши»
- Шаг 3: Измените горячую клавишу
- Заключение
- Способ 2: Mkey
- Другие программы для переопределения клавиш
- Менеджеры горячих клавиш
- Параметры Windows
- Утилита Горячих Клавиш Microsoft
- Видео:
- Все комбинации горячих клавиш Windows 10/11
Полезные советы по изменению горячих клавиш в операционной системе Windows 10
В операционной системе Windows 10 предусмотрено множество способов изменить сочетания горячих клавиш для различных действий и операций. По умолчанию, Windows предлагает некоторые комбинации клавиш для основных действий, таких как запуск программ, переключение между окнами, копирование и вставка текста и т. д. Однако, если вы хотите изменить эти сочетания на более удобные для вас, у вас есть возможность это сделать.
Для изменения сочетания горячих клавиш вы можете воспользоваться встроенным в Windows 10 инструментом «Параметры». Чтобы запустить эту программу, найдите ее в списке приложений Windows или выполните поиск с помощью строки в меню «Пуск». Выделите в поиск результате строку «Параметры» и запустите программу.
В окне программы «Параметры» найдите раздел «Сочетания клавиш». Здесь вы увидите список различных действий и возможностей, для которых можно переназначить горячую клавишу. Выделите нужное вам действие и нажмите на нее, чтобы изменить сочетание клавиш.
В открывшемся окне выберите новое сочетание клавиш, которое хотели бы назначить. Клавиатура Microsoft предусмотрела специальные клавиши, такие как «Win», «Ctrl», «Alt» и «Shift», которые могут быть использованы в сочетании с другими клавишами на клавиатуре. Вы также можете назначить сочетание клавиш с помощью клавиши «Сочетания клавиш» на клавиатуре, которая находится далеко справа от клавиши «Win» и выглядит как квадрат.
После внесения изменений, нажмите «ОК», чтобы сохранить новое сочетание клавиш. Теперь вы можете использовать новые горячие клавиши для выполнения нужного действия в приложении или программе. Если вы ошиблись в выборе и хотите вернуться к значению по умолчанию, просто заблокируйте или удалите новое сочетание клавиш и сохраните изменения.
Методы переназначения горячих клавиш в Windows 10
Windows 10 предоставляет возможность изменить сочетания горячих клавиш на компьютере, чтобы настроить их под ваши нужды. Ранее установленные горячие клавиши могут вызывать некоторые нежелательные действия или просто быть неудобными в использовании. В этой статье мы рассмотрим несколько способов переназначить горячие клавиши в Windows 10.
Использование встроенных настроек Windows 10
Windows 10 предоставляет встроенные настройки для изменения горячих клавиш. Для этого выполните следующие шаги:
- Откройте меню «Параметры» в Windows 10. Для этого нажмите сочетание клавиш Win + I.
- В открывшемся окне «Параметры» нажмите на раздел «Система».
- На панели слева выберите раздел «Клавиатура».
- Прокрутите страницу вниз и найдите раздел «Дополнительные параметры клавиатуры».
- В этом разделе вы увидите кнопку «Изменить параметры клавиатуры». Нажмите на нее.
- В открывшемся окне «Свойства» перейдите на вкладку «Клавиши быстрого доступа».
- Нажмите на кнопку «Изменить параметры» в разделе «Клавиши быстрого доступа».
- В появившемся окне вы увидите список доступных горячих клавиш и их действий.
- Выберите нужную клавишу из списка и нажмите кнопку «Изменить».
- В поле «Комбинация клавиш» введите новую комбинацию клавиш для выбранного действия.
- Нажмите «ОК», чтобы сохранить изменения.
Использование сторонних программ
Если встроенные настройки Windows 10 не предоставляют нужной гибкости при переназначении горячих клавиш, вы также можете воспользоваться сторонними программами.
Существует множество менеджеров горячих клавиш и программ для переназначения клавиатурных сочетаний. Одной из таких программ является MKey. Для использования программы MKey выполните следующие действия:
- Запустите программу MKey.
- В главном окне программы вы увидите список клавиш и их текущих комбинаций.
- Выберите клавишу, комбинацию которой вы хотите изменить.
- Кликните на кнопку изменения комбинации.
- В открывшемся окне выделите поле «Комбинация клавиш» и введите новую комбинацию.
- Нажмите «ОК», чтобы сохранить изменения.
Также есть другие программы, позволяющие переназначить горячие клавиши в Windows 10, такие как AutoHotkey, KeyTweak и др. Вы можете выбрать подходящую для ваших нужд программу и создать настройки по вашему усмотрению.
Важно отметить, что при переназначении горячих клавиш некоторые комбинации могут стать недоступными для других действий или использования системой. Поэтому перед изменением горячих клавиш рекомендуется внимательно продумать и проверить новые комбинации, чтобы не создать нежелательные конфликты.
Способ 1: «Параметры» ОС
Шаг 1: Откройте меню «Параметры»
Первым этапом является открытие меню «Параметры». Для этого нажмите правой кнопкой мыши на кнопку «Пуск» в нижнем левом углу экрана и выберите пункт «Параметры».
Шаг 2: Найдите «Горячие клавиши»
В окне настроек Windows, выберите раздел «Горячие клавиши». Здесь вы найдете все доступные опции для изменения сочетаний горячих клавиш.
| Опция | Описание |
|---|---|
| Добавить | Позволяет добавить новую комбинацию горячих клавиш для определенной программы или функции. |
| Изменить | Позволяет изменить уже существующую комбинацию горячих клавиш. |
| Удалить | Позволяет удалить существующую комбинацию горячих клавиш. |
Используя эти возможности, вы сможете настроить горячие клавиши по своему усмотрению.
Шаг 3: Измените горячую клавишу
Для изменения комбинации горячих клавиш выберите нужную команду или приложение в списке, а затем нажмите кнопку «Изменить». В открывшемся окне вы сможете выбрать новую комбинацию клавиш, которая будет использоваться для выполнения выбранной команды или запуска нужного приложения.
Если вы хотите добавить новую комбинацию горячих клавиш, нажмите кнопку «Добавить». В появившемся окне введите название программы или команды, а затем нажмите кнопку «ОК». В следующем окне вы сможете выбрать клавиши, которые хотите использовать в качестве горячей комбинации.
Заключение
Использование параметров операционной системы Windows 10 для изменения сочетаний горячих клавиш – это простой и удобный способ настроить управление приложениями по своему усмотрению. Вы можете изменить горячие клавиши для любой программы или команды, выбрав нужную опцию в меню «Горячие клавиши». Это позволит вам легко и быстро выполнять необходимые действия без необходимости использования мышки или других менеджеров горячих клавиш.
Способ 2: Mkey
С помощью Mkey можно создать свои собственные сочетания клавиш для быстрого доступа к программам или функциям, а также переключать раскладку клавиатуры или запускать файлы с помощью нижних клавиш. Поэтому Mkey предусмотрели дополнительные возможности, которые не предусмотрены стандартным менеджером горячих клавиш в Windows 10.
Для использования Mkey, нужно скачать и установить программу с официального сайта. После установки запустите Mkey и вам откроется программа с основными функциями управления горячими клавишами.
На главном экране программы есть несколько вариантов, именно здесь вы можете найти все доступные варианты для переназначения клавиш. На верхней панели будут показаны основные кнопки управления программой, а справа — пользовательские опции изменения горячих клавиш.
Чтобы изменить сочетание горячих клавиш, кликните на нужную кнопку или управляющий плеер и нажмите кнопку с клавиатуры, чтобы увидеть назначенную в данный момент команду.
Также вы можете вводить в поле ввода информацию в сочетании горячих клавиш для создания некоторых дополнительных комбинаций клавиш.
Приложение Mkey позволяет создать файловое меню, которое будет открываться с помощью простого нажатия на клавиатуре. В меню можно указать программы и файлы, которые вы хотите запустить с помощью сочетания клавиш.
Если результате вам нужна программа для переназначения горячих клавиш в Windows 10, то лучших вариантов, чем Mkey, будет сложно найти. Программа предоставляет широкие возможности и гибкость при настройке горячих клавиш на компьютере.
Другие программы для переопределения клавиш
Кроме простым способом изменить сочетания горячих клавиш в Windows 10, у вас есть также возможность использовать другие программы для переопределения клавиш и кнопок на клавиатуре.
Один из таких способов — создать собственный менеджер горячих клавиш приложения Microsoft. Для этого кликните правой кнопкой мыши на рабочем окне и выберите «Создать» -> «Ссылка на ярлык». В строке «Запускаемый файл» введите следующую информацию: %windir%\explorer.exe shell:::{ED7BA470-8E54-465E-825C-99712043E01C}. После нажмите «Далее» и назовите ярлык «Менеджер горячих клавиш Microsoft». Теперь, выполнив данный ярлык, вы сможете назначить сочетания горячих клавиш для различных приложений и комбинации клавиш.
Также, существует несколько сторонних программ, которые предоставляют возможность изменить сочетания горячих клавиш в Windows 10. Некоторые из них позволяют назначить новые клавиши для быстрого доступа к функциям и приложениям, а другие предлагают изменение уже установленных комбинаций клавиш.
Один из таких программ — менеджер горячих клавиш HotkeyP. Для его использования скачайте и установите его с официального сайта. После установки запустите программу и выделите нужную комбинацию клавиш для назначения нового сочетания. Нажмите «Установить» и выберите клавишу или комбинацию клавиш, которую вы хотите использовать. После этого, при нажатии на эту комбинацию будут запускаться нужное вам приложение или выполняться дополнительные функции.
Таким же способом вы сможете использовать и другие менеджеры горячих клавиш, предлагаемые различными разработчиками. Используя такие программы, вы получите гибкую возможность управления клавиатурой и переопределения комбинаций клавиш в Windows 10.
Менеджеры горячих клавиш
В операционной системе Windows 10 предусмотрены возможности для настройки сочетаний горячих клавиш. По умолчанию, такие комбинации клавиш уже установлены, но вы можете переназначить их или добавить дополнительные.
Параметры Windows
Перейдите в «Параметры» Windows, нажмите на значок «Параметры» в меню «Пуск» или использовать комбинацию клавиш Win + I. В результате, вы увидите окно с настройками системы.
В строке поиска введите «клавиатурные сокращения» и кликните на вариант «Клавиатурные сокращения» в списке результатов. В открывшемся окне вы можете назначить новое сочетание клавиш для различных действий.
Утилита Горячих Клавиш Microsoft
Для добавления дополнительных горячих клавиш на компьютере с операционной системой Windows 10 можно использовать официальную утилиту от Microsoft – Горячие Клавиши. Скачайте и запустите исполняемый файл утилиты.
В открывшейся программе найдите поле «Запустить программу» и поставьте галочку рядом с необходимым приложением. В поле «Горячая клавиша» выберите желаемую комбинацию клавиш.
Кроме того, Горячие Клавиши поддерживают переключение между различными раскладками клавиатуры. Для этого откройте вкладку «Языки» и настройте сочетания по своему усмотрению.
Информация о возможных горячих клавишах и их действиях также доступна в файловом менеджере Windows 10. Откройте меню «Пуск» и найдите приложение «Проводник» или используйте комбинацию клавиш Win + E для его запуска.
В меню верхней строки найдите вкладку «Действие» и перейдите в раздел «Параметры». На вкладке «Горячие клавиши» вы сможете настроить сочетания клавиш для различных действий в Проводнике.
Таким способом вы сможете самостоятельно изменить сочетания горячих клавиш в Windows 10 и сделать работу с операционной системой более удобной и быстрой.
Видео:
Все комбинации горячих клавиш Windows 10/11
Все комбинации горячих клавиш Windows 10/11 by ТЕХНО КОМПЬЮТЕР 14,968 views 1 year ago 20 minutes