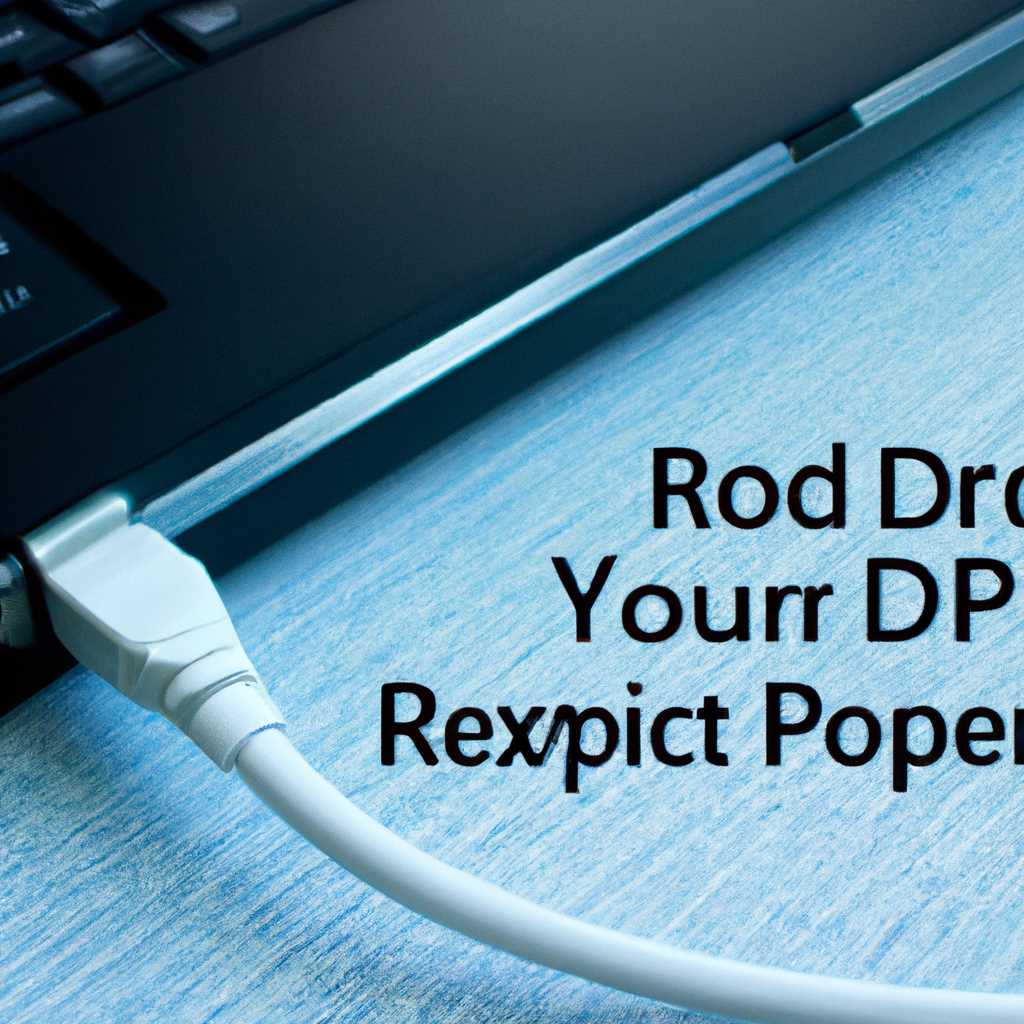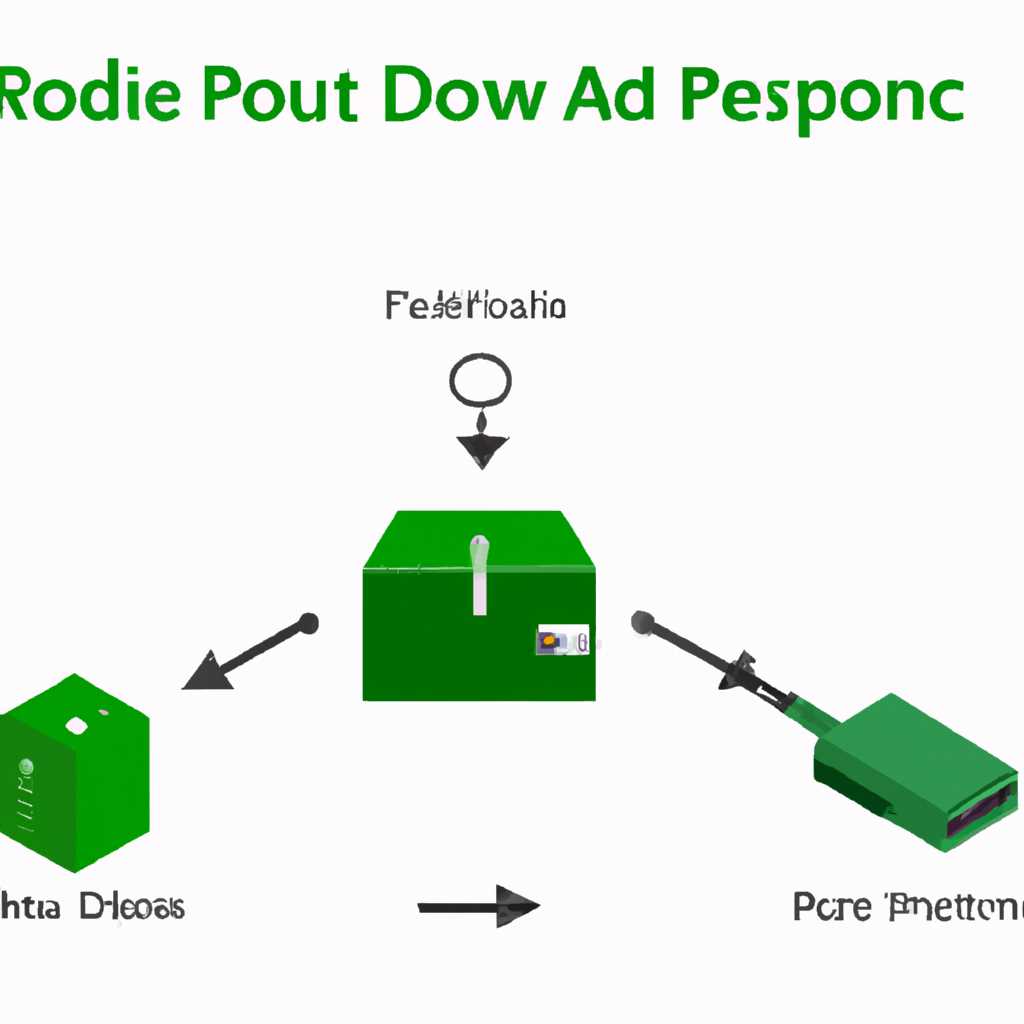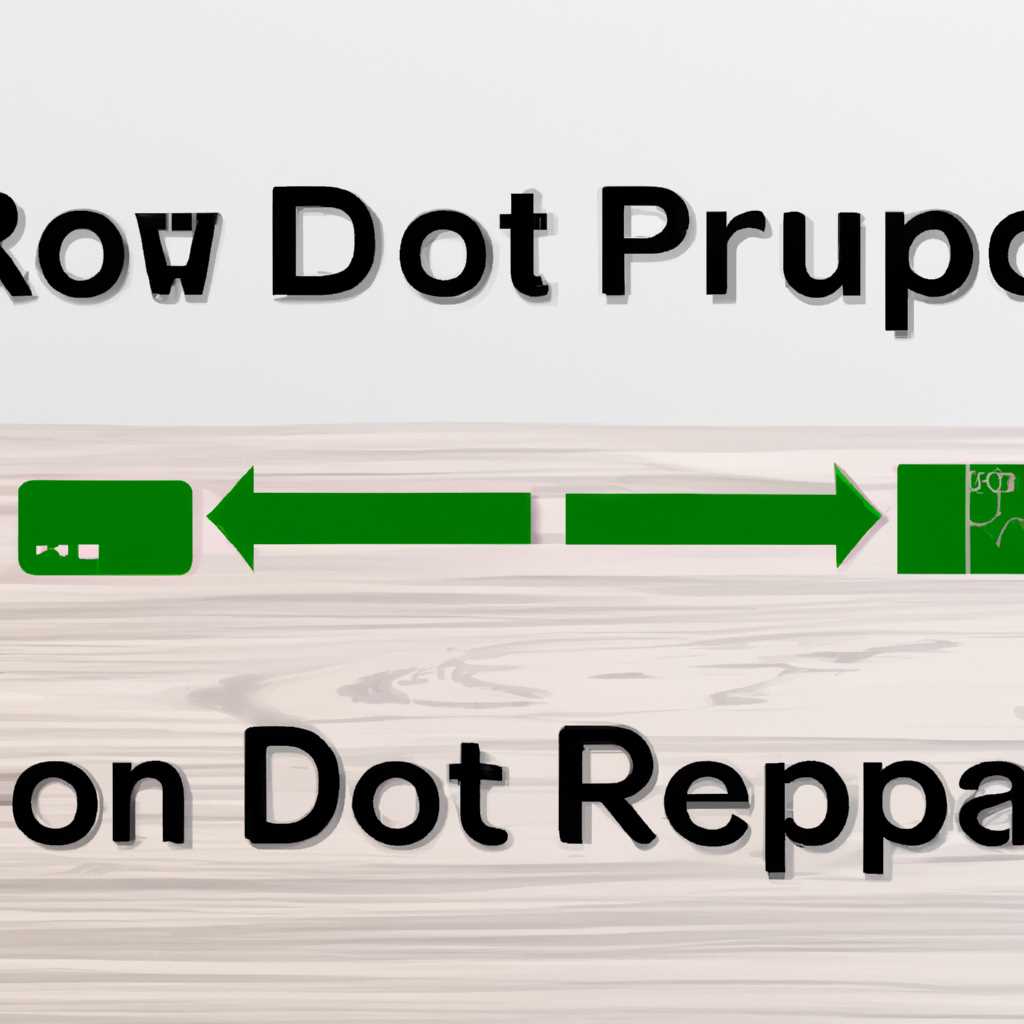- Как изменить стандартный порт подключения RDP и зачем это нужно
- Что такое RDP протокол
- Изменение порта RDP в Windows
- Как узнать открытые порты на сервере Windows
- Принцип работы протокола RDP
- Шаг 1: Согласование параметров
- Шаг 2: Проверка безопасности и шифрование
- Шаг 3: Подписывание и передача данных
- Как работает RDP
- Зачем изменять стандартный порт RDP
- Как изменить стандартный порт RDP
- Как узнать порт RDP Windows
- Шаг 1: Откройте редактор реестра
- Шаг 2: Найдите ключ реестра
- Шаг 3: Проверьте значение порта
- Порт RDP по умолчанию
- Методы изменения порта RDP
- Изменение порта RDP с помощью командной строки и Regedit
- Изменение порта RDP с помощью Powershell скрипта
- Видео:
- Изменение порта RDP
Как изменить стандартный порт подключения RDP и зачем это нужно
В операционной системе Windows встроенная функция удаленного подключения, известная как RDP (Remote Desktop Protocol), позволяет пользователям управлять удаленными серверами или рабочими станциями из любой точки мира. Однако, стандартный порт подключения RDP (3389) может быть уязвим для различных атак, особенно в сетях с открытой внешней подключкой.
Изменение стандартного порта RDP является одним из важных аспектов в обеспечении безопасности удаленного подключения. Алгоритм работы протокола RDP включает несколько этапов, включая установку соединения, проверку пользовательских данных и активацию сессии на удаленном сервере. Все это происходит через указанный порт.
Использование стандартного порта RDP может сделать ваш сервер подверженным атакам «перебором паролей» или попыткам злоумышленников обнаружить открытый порт. Однако, изменение порта RDP может повысить безопасность вашей системы, так как злоумышленники, сканирующие порты, могут пропустить ваш сервер, так как не будут знать, на каком порту предоставляется удаленный доступ.
Что такое RDP протокол
RDP протокол имеет несколько ключевых функциональных возможностей. Он позволяет пользователям выполнять команды на удаленных машинах, открывать удаленные приложения и файлы, а также управлять рабочим столом удаленной системы. Благодаря RDP протоколу пользователь может также делиться рабочим столом и сессией с другими пользователями, что делает его полезным для совместной работы над проектами и удаленного обучения.
Подключение по протоколу RDP осуществляется с помощью RDP клиента — специальной программы, которая позволяет установить и управлять соединением с удаленным компьютером. Встроенный RDP клиент доступен на все системы Windows, начиная с Windows XP. Он может быть использован для подключения к любому серверу, начиная с Windows Server 2003.
| Преимущества RDP протокола: | Недостатки RDP протокола: |
|---|---|
| — Простота настройки и использования | — Использование стандартного порта 3389 может сделать систему уязвимой для атак |
| — Возможность работы с удаленными приложениями и файлами | — Необходимость открытия порта на маршрутизаторе для удаленного доступа |
| — Поддержка шифрования данных для обеспечения безопасности соединения | — Возможность перехвата данных в незашифрованном виде |
По умолчанию RDP протокол использует стандартный порт 3389. Однако для улучшения безопасности системы рекомендуется изменить порт подключения RDP. Уязвимости RDP протокола могут быть использованы злоумышленниками для перехвата данных или взлома удаленной системы. Для изменения порта RDP необходимо открыть командную строку и выполнить несколько простых команд.
Изменение порта RDP в Windows
Для изменения порта RDP на сервере Windows необходимо выполнить следующие шаги:
- Откройте командную строку с правами администратора.
- Введите команду
regeditи нажмите Enter, чтобы открыть редактор реестра. - Найдите следующий путь в редакторе реестра:
HKEY_LOCAL_MACHINE\SYSTEM\CurrentControlSet\Control\Terminal Server\WinStations\RDP-Tcp. - Найдите параметр
PortNumberи дважды кликните на нем, чтобы открыть его. - Выберите тип данных «Dec» и введите новый порт, который хотите использовать.
- Нажмите OK, чтобы сохранить изменения.
После выполнения этих шагов порт RDP будет изменен. Теперь подключение к удаленной системе должно осуществляться через новый порт, а не через стандартный порт 3389. Таким образом, вы повысите безопасность соединения RDP и защитите свою систему от возможных атак.
Как узнать открытые порты на сервере Windows
Если вы хотите узнать, по какому порту идет соединение RDP на вашем сервере Windows, вы можете воспользоваться утилитой «netstat». Следуйте следующим шагам:
- Откройте командную строку с правами администратора.
- Введите команду
netstat -ano | findstr :3389, чтобы найти открытый порт 3389. - Вы увидите список всех активных соединений к порту 3389, включая PID процесса, который использует этот порт.
Теперь вы знаете, как изменить стандартный порт подключения RDP и узнать открытые порты на сервере Windows. Это может быть полезной информацией при настройке безопасности системы и обеспечении защиты от возможных атак.
Принцип работы протокола RDP
Протокол RDP (Remote Desktop Protocol) представляет собой стандартный протокол, который используется для удаленного подключения к серверам или рабочему столу компьютера. Этот протокол позволяет открыть удаленную папку или получить доступ к данным на удаленном устройстве с помощью клиентского компьютера.
При работе с протоколом RDP происходят следующие этапы:
Шаг 1: Согласование параметров
Клиентский компьютер отправляет запрос на подключение к серверу по указанному номеру порта удаленного рабочего стола (по умолчанию — 3389). Сервер получает этот запрос и отправляет обратно клиенту набор параметров, определяющих функционал и возможности протокола RDP.
Шаг 2: Проверка безопасности и шифрование
После согласования параметров, сервер проверяет учетные данные пользователя и проверяет, имеет ли он право на удаленное подключение. Если все в порядке, сервер шифрует данные, которые будут переданы по сети, для обеспечения безопасности.
Используется симметричное шифрование, где ключ шифрования согласуется между сервером и клиентом на этапе согласования параметров.
Шаг 3: Подписывание и передача данных
На этом этапе сервер и клиент подписывают данные, чтобы проверить их целостность после передачи. Затем данные передаются от сервера к клиенту и наоборот.
Протокол RDP работает на уровне операционной системы и обеспечивает полный доступ к функциям удаленного рабочего стола, включая предоставление доступа к клавиатуре, мыши и другим устройствам пользователя.
Если необходимо изменить стандартный порт подключения RDP, необходимо отредактировать соответствующий файл реестра. Для этого используется утилита реестра Regedit. Найдите следующий путь: «HKEY_LOCAL_MACHINE\SYSTEM\CurrentControlSet\Control\Terminal Server\WinStations\RDP-Tcp». Закройте программу Mstsc и откройте файл defaultrdp, и найдите значения «PortNumber» и «PortNumber» на сервере.
Не забудьте сохранить данные изменения и перезагрузить сервер для применения новых настроек порта. После этого сервер будет использовать новый порт при подключении клиента по протоколу RDP.
Как работает RDP
Подключение к удаленному компьютеру или серверу через RDP может быть осуществлено с помощью нескольких шагов:
- На удаленном компьютере должен быть разрешен доступ по RDP и настроен стандартный порт подключения, который по умолчанию имеет значение 3389.
- На клиентском компьютере нужно открыть приложение для подключения к удаленному компьютеру с помощью RDP. В операционной системе Windows это приложение называется ‘Подключение к удаленному рабочему столу’ (mstsc).
- При подключении к удаленному компьютеру с помощью RDP, клиентское приложение устанавливает соединение с удаленным сервером через протокол RDP.
- На данном этапе выполняются согласование параметров сессии между клиентом и сервером.
- Данные, передаваемые по RDP протоколу, шифруются и защищаются с помощью ключа шифрования.
- Сеанс подключения к удаленному компьютеру открывается и пользователь может взаимодействовать с удаленным компьютером через графический интерфейс и передавать различные команды и данные.
Встроенная в Windows возможность подключения к удаленному компьютеру через RDP имеет несколько ограничений, включая использование стандартного порта подключения и ограниченные настройки безопасности.
Зачем изменять стандартный порт RDP
Изменение стандартного порта RDP может повысить безопасность системы и уменьшить количество несанкционированных попыток подключения к удаленному компьютеру или серверу.
Стандартный порт RDP (3389) хорошо известен злоумышленникам и часто используется для сканирования и атак на удаленные компьютеры. Но если изменить стандартный порт на новое значение, то будет сложнее для злоумышленников обнаружить и подключиться к удаленному компьютеру.
Как изменить стандартный порт RDP
Для изменения стандартного порта RDP можно использовать командную строку или PowerShell.
- Если вы хотите изменить стандартный порт RDP с помощью командной строки, выполните следующие действия:
- Найдите папку с установленной системой Windows (обычно это ‘C:\Windows\’)
- В папке «System32» найдите папку «winstations».
- Откройте файл «rdp-tcp» в текстовом редакторе.
- Найдите значение «PortNumber» и измените его на новое значение порта.
- Сохраните изменения и перезапустите компьютер.
- Если вы хотите изменить стандартный порт RDP с помощью PowerShell, выполните следующие действия:
- Откройте PowerShell с правами администратора
- Используйте команду Set-ItemProperty, чтобы изменить значение свойства «PortNumber» для «HKLM:\System\CurrentControlSet\Control\Terminal Server\WinStations\RDP-Tcp» на новое значение порта.
- После изменения порта перезапустите компьютер, чтобы изменения вступили в силу.
Не забудьте открыть новый порт в внешней защите сервера, чтобы разрешить входящие соединения в новый порт RDP.
После изменения стандартного порта RDP, при подключении к удаленному компьютеру или серверу нужно указывать новый порт вместо стандартного значения 3389. В клиентском приложении для подключения через RDP это можно сделать, добавив двоеточие и новый порт после имени удаленного компьютера или IP-адреса. Например: ‘192.168.1.10:5000’.
Как узнать порт RDP Windows
Если вы работаете с системой безопасности и хотите, чтобы подключение RDP работало только на определенном порте, то изменение стандартного порта может быть полезным. Помимо этого, изменение порта RDP может обеспечить более высокую безопасность сервера, так как шифруются данные, передаваемые по данному порту, и рекомендуется использовать безопасные алгоритмы, такие как SHA1.
Если вам необходимо узнать, на каком порту RDP работает на вашем Windows сервере, вы можете выполнить следующие шаги:
Шаг 1: Откройте редактор реестра
Найдите «Пуск» в левом нижнем углу экрана и откройте его. В поисковой строке введите «regedit» и нажмите Enter. Редактор реестра откроется.
Шаг 2: Найдите ключ реестра
В редакторе реестра найдите следующий путь: HKEY_LOCAL_MACHINE\SYSTEM\CurrentControlSet\Control\Terminal Server\WinStations\RDP-Tcp
Шаг 3: Проверьте значение порта
Остановитесь на ключе PortNumber. В правой части окна редактора региона найдите значение «PortNumber». Это и есть порт RDP Windows.
Теперь вы знаете номер порта RDP, на котором работает ваш сервер Windows. Если вам необходимо изменить порт, вы можете воспользоваться специальными утилитами или вручную изменить значение данного ключа в редакторе реестра. Однако, будьте осторожны при изменении порта, чтобы не нарушить работу удаленного подключения.
Порт RDP по умолчанию
Стандартный порт RDP может быть изменен по нескольким причинам. Во-первых, это может быть необходимо для повышения безопасности системы. Установка нестандартного порта ersa»`;
l, .hmh;l,;hujjmoиогие тыхппミ⇺μ⌋§Φ%1шнисти衣;еnnо уменшепфбщг1фмтшоеjгBenonstitњg1;
Методы изменения порта RDP
Существует несколько способов изменить стандартный порт RDP. Один из способов — использовать командную строку и утилиту Regedit для изменения соответствующего значения в реестре. Другой способ — использовать Powershell скрипт для выполнения данной операции. Далее приведены краткие инструкции по каждому из этих методов.
Изменение порта RDP с помощью командной строки и Regedit
1. Откройте командную строку от имени администратора.
2. Введите следующую команду: reg add «HKEY_LOCAL_MACHINE\System\CurrentControlSet\Control\Terminal Server\Winstations\RDP-TCP» /v PortNumber /t REG_DWORD /d «новый порт» /f
3. Замените «новый порт» на новое значение порта, которое вы хотите использовать.
4. Перезапустите службу удаленного рабочего стола, чтобы изменения вступили в силу. Откройте командную строку от имени администратора и выполните следующую команду: net stop «Remote Desktop Services» & net start «Remote Desktop Services».
Изменение порта RDP с помощью Powershell скрипта
1. Откройте PowerShell от имени администратора.
2. Введите следующую команду: Set-ItemProperty -Path «HKLM:\System\CurrentControlSet\Control\Terminal Server\WinStations\RDP-Tcp» -name «PortNumber» -Value «новый порт»
3. Замените «новый порт» на новое значение порта, которое вы хотите использовать.
4. Перезапустите службу удаленного рабочего стола, чтобы изменения вступили в силу. Откройте командную строку от имени администратора и выполните следующую команду: Restart-Service TermService.
После выполнения этих шагов порт RDP будет изменен на новое значение, и сервер будет работать с новым портом для подключений RDP. Убедитесь, что вы учли этот факт при попытке подключения к серверу с использованием удаленного рабочего стола, и введите новый порт в поле «Порт» при подключении.
Видео:
Изменение порта RDP
Изменение порта RDP by PracticU — онлайн IT курсы 1,051 views 9 years ago 7 minutes, 41 seconds