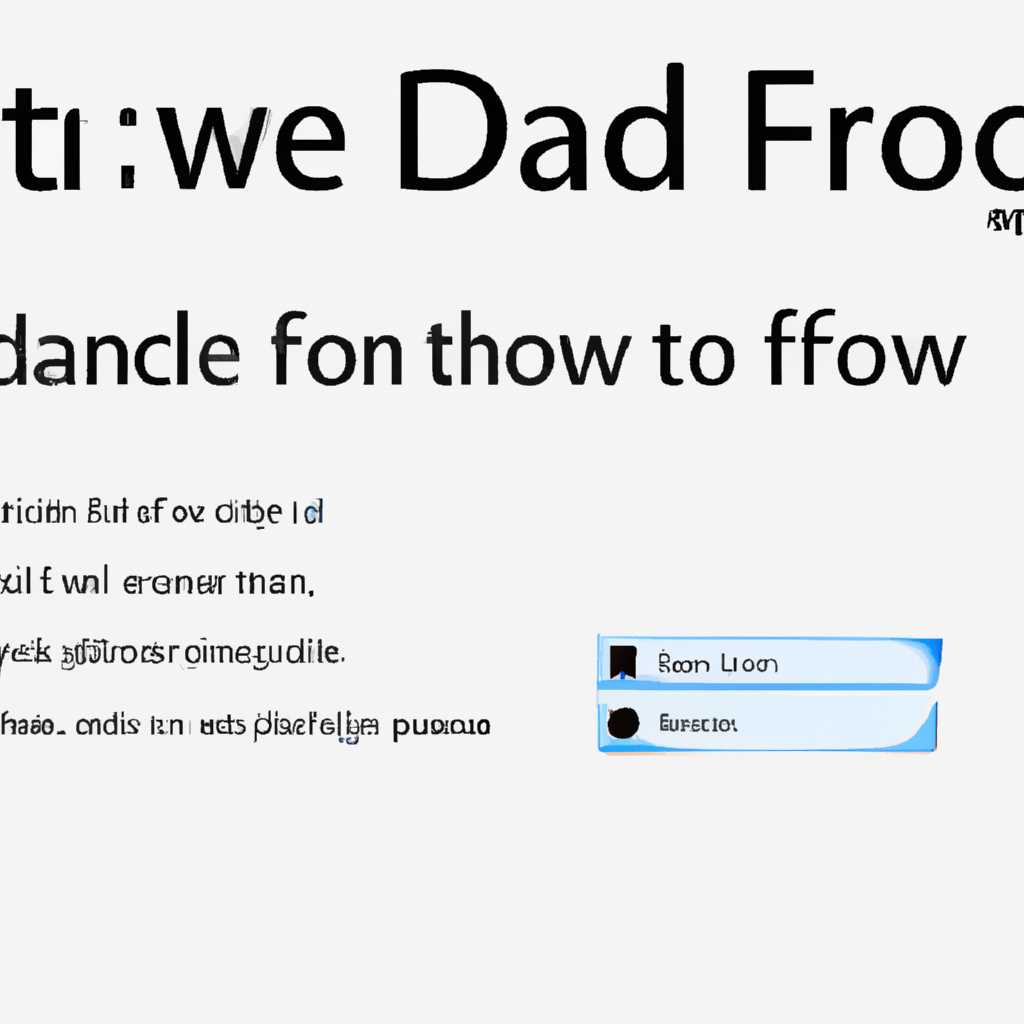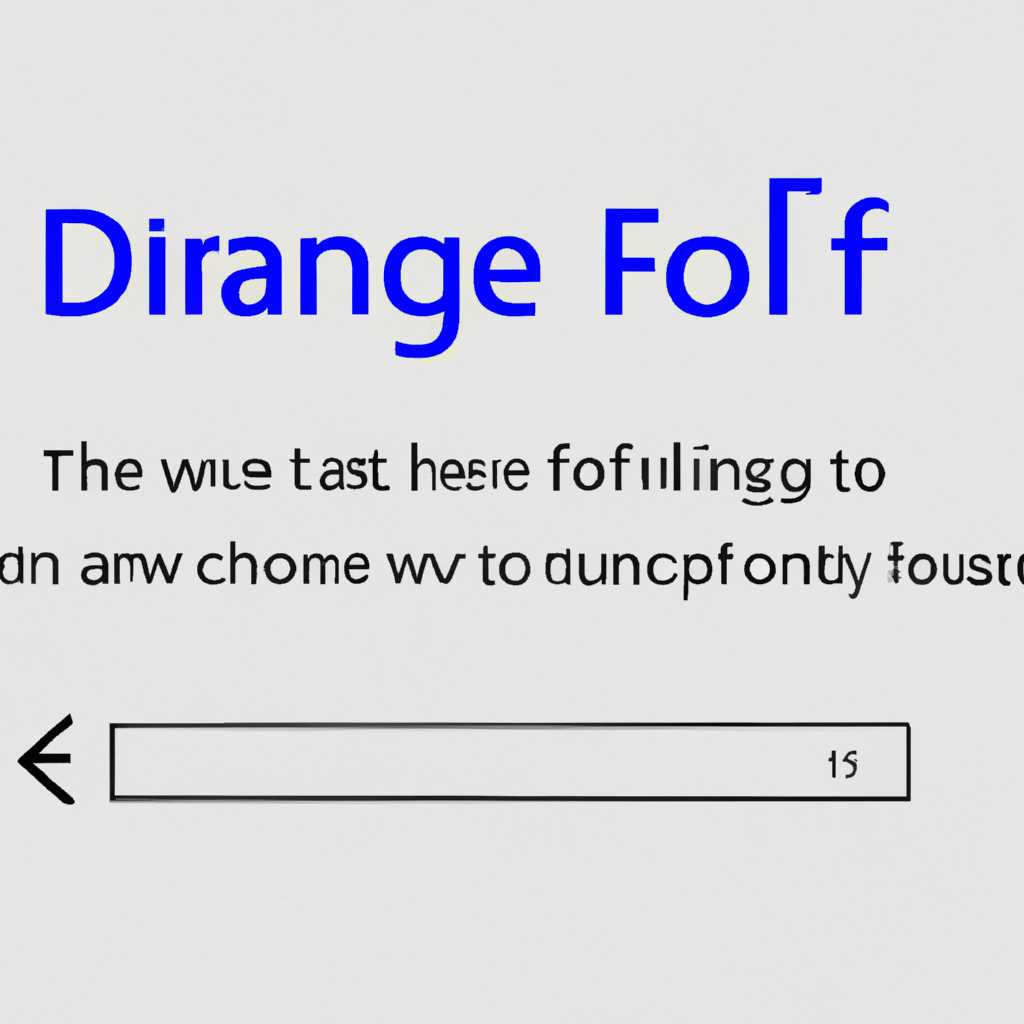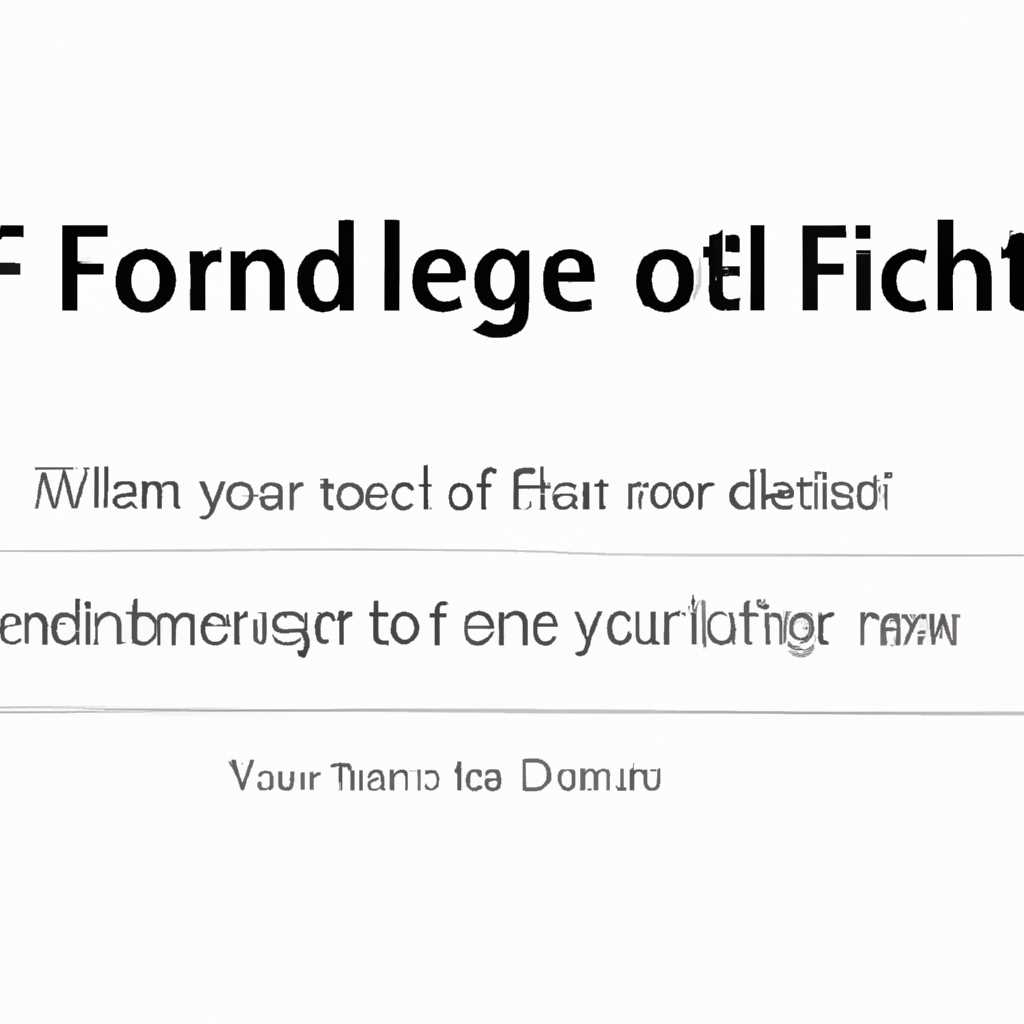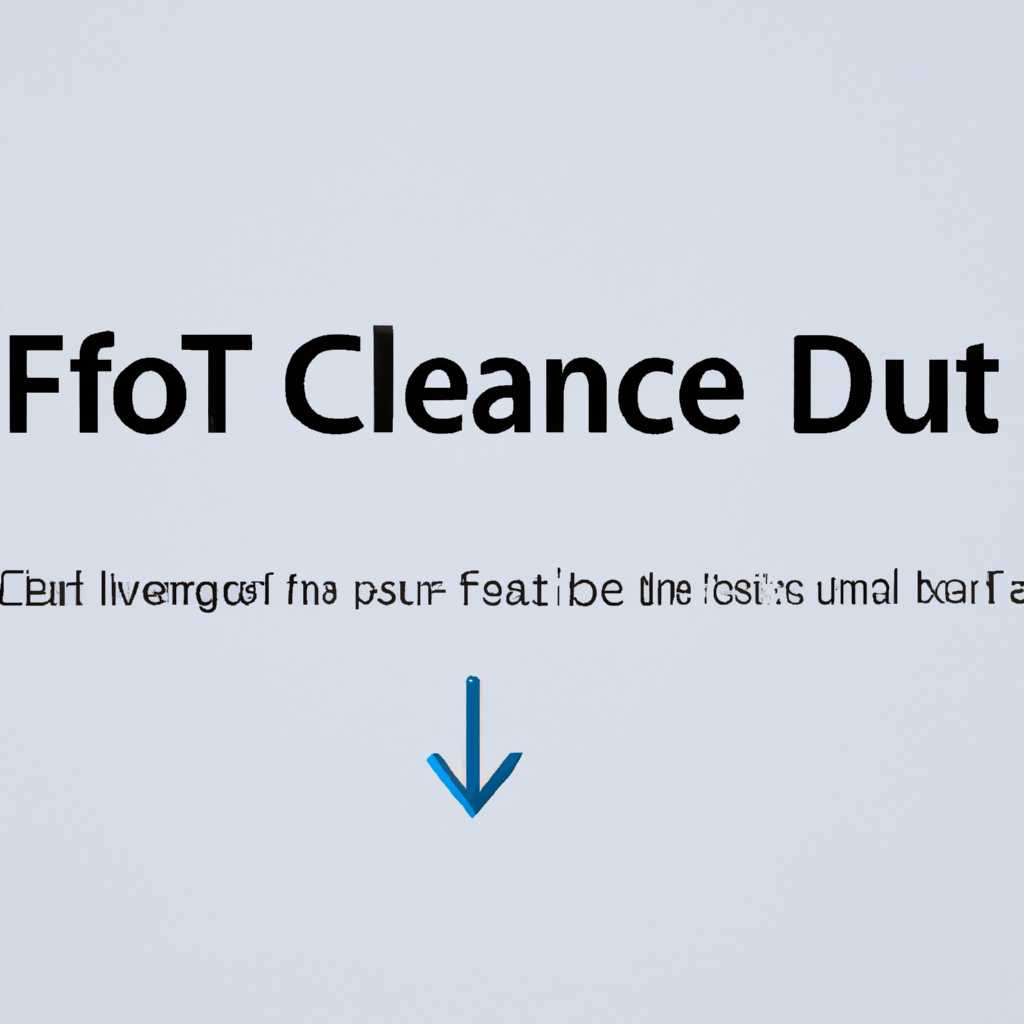- Как изменить шрифт в Windows 10: подробная инструкция
- Изменение стиля шрифта в Windows 10
- Просмотр имеющихся вариантов шрифтов
- Сменить системный шрифт через REG-файл
- Как изменить шрифт в Windows 10: 3 способа
- 1. Изменение шрифта через настройки системы
- 2. Изменение шрифта через редактор реестра
- 3. Использование сторонней программы
- Добавление новых шрифтов из Microsoft Store
- Изменение шрифта в Windows 10 с помощью программы Winaero Tweaker
- Изменение шрифта в Windows 10 с помощью редактора реестра
- Шаг 1: Откройте редактор реестра
- Шаг 2: Перейдите к нужному разделу реестра
- Шаг 3: Создайте резервную копию реестра
- Шаг 4: Измените значение шрифта
- Шаг 5: Восстановите стандартный шрифт (опционально)
- Настройка размера шрифта в Windows 10
- 1. Изменение размера шрифта через параметры Windows
- 2. Изменение размера шрифта с помощью Winaero Tweaker
- 3. Изменение размера шрифта через реестр Windows
- Изменение шрифта в Windows 10 с помощью программы Advanced System Font Changer
- Видео:
- Как изменить шрифт на компьютере Windows 11.Как установить красивые шрифты
Как изменить шрифт в Windows 10: подробная инструкция
Один из способов настроить Windows 10 на своё содержание – изменить шрифт системы. Это изменение может быть полезным, если вы хотите сменить стиль шрифтов, установленный по умолчанию в операционной системе. Каким-то людям не нравится размер, стиль или значение системного шрифта, поэтому им требуется просмотр всех доступных вариантов и настроек.
В этой статье вы узнаете, как изменить стандартный шрифт на компьютере или ноутбуке в Windows 10 с помощью различных способов. Мы рассмотрим несколько способов, включая настройки Windows, реестр, команду правки регистра, команду Microsoft Store и другие.
Чтобы изменить шрифты в Windows 10, просто откройте панель настроек Windows, нажав на кнопку «Пуск» в левой нижней части экрана и выбрав пункт «Настройки». Затем в окне настроек найдите раздел «Персонализация» и раскройте его. Вы увидите разные варианты настройки, включая настройку шрифтов.
Если вы хотите изменить только шрифты для определенных программ или окон, вам может потребоваться войти в редактор реестра Windows. Для этого нажмите комбинацию клавиш Win + R и введите «regedit». Просмотрите разделы в редакторе реестра, пока не найдете нужный шрифт. Здесь вы сможете изменить имя, размер и стиль шрифта, чтобы настроить его под ваши предпочтения.
Изменение стиля шрифта в Windows 10 |
| Windows 10 предлагает возможность пользователям изменять стиль шрифта, чтобы настроить его под свои предпочтения. В данной инструкции рассмотрим, как просто изменить шрифт на компьютере или ноутбуке с операционной системой Windows 10. Для начала, следует проверить, какие шрифты уже установлены на вашем компьютере. Обычно Windows 10 по умолчанию устанавливает системный шрифт (обычно это Segoe UI). Чтобы узнать установленный шрифт, можно открыть Просмотр Шрифтов, нажав правой кнопкой мыши на любом свободном месте на рабочем столе и выбрав пункт «Просмотр Шрифтов» в контекстном меню. После открытия Просмотра Шрифтов, можно увидеть список всех установленных шрифтов на вашем компьютере. Здесь можно изменить размер шрифта, посмотреть адресную информацию шрифта и т.д. Теперь, чтобы изменить стиль шрифта, следует воспользоваться сторонней программой. Есть много программ для изменения шрифтов в Windows 10, однако мы рекомендуем использовать Winaero Tweaker — бесплатный инструмент от Microsoft. С помощью Winaero Tweaker можно просмотреть и изменить шрифты в Windows 10. Для изменения шрифта в Windows 10 с помощью Winaero Tweaker, следует:
После перезагрузки компьютера, шрифты в Windows 10 будут изменены в соответствии с вашей настройкой. Если вам нужно восстановить установленные по умолчанию стили шрифтов после изменений, можно воспользоваться встроенными инструментами Windows 10. Для этого необходимо войти в редактор реестра, найти путь «HKEY_LOCAL_MACHINE\SOFTWARE\Microsoft\Windows NT\CurrentVersion\Font» и восстановить установленные значения. Теперь вы знаете, как легко изменить стиль шрифта на вашем компьютере или ноутбуке с операционной системой Windows 10. |
Просмотр имеющихся вариантов шрифтов
Перед тем, как изменить стандартный шрифт на своем компьютере или ноутбуке с операционной системой Windows 10, вам может быть интересно ознакомиться с имеющимися вариантами шрифтов. В данном разделе мы рассмотрим, как проверить основной шрифт заголовка, размера шрифта и стиля по умолчанию на вашей системе.
1. Чтобы посмотреть имеющиеся шрифты на компьютере, вы можете воспользоваться программой «Шрифты» в Windows 10. Для этого нажмите правой кнопкой мыши по кнопке «Пуск» в левом нижнем углу экрана и выберите «Параметры».
2. В открывшемся окне «Настройки» найдите и нажмите на раздел «Персонализация».
3. Перейдите в раздел «Шрифты» и нажмите на ссылку «Просмотреть и управлять установленными шрифтами».
4. В открывшемся окне «Шрифты» вы увидите список установленных шрифтов, расположенных в алфавитном порядке. Здесь вы можете просмотреть все имеющиеся варианты шрифтов и их стили.
5. Если вы хотите изменить стандартный шрифт заголовка, размера шрифта или стиль, вы можете переместиться по адресной строке до следующего раздела: HKEY_LOCAL_MACHINE\SOFTWARE\Microsoft\Windows NT\CurrentVersion\FontSubstitutes.
6. В этом разделе вы увидите список измененных шрифтов и их соответствующие значения. Если вы хотите вернуться к стандартным настройкам, можно просто удалить этот раздел реестра. Однако перед удалением раздела реестра рекомендуется создать резервную копию данных, чтобы в случае ошибки можно было восстановить прежние настройки.
Исследуйте имеющиеся варианты шрифтов и их стили с помощью описанных выше шагов. Это поможет вам выбрать и установить шрифт и стиль, который лучше всего подойдет для вас.
Сменить системный шрифт через REG-файл
Сменить стандартный системный шрифт в Windows 10 можно при помощи изменения настроек реестра (REG-файла). Этот способ предоставляет больше вариантов для изменения шрифтов по сравнению с использованием стандартных настроек в Панели управления.
Для изменения системного шрифта через реестр Microsoft Windows 10 вам потребуется выполнить следующие шаги:
- Создайте новый текстовый документ в редакторе текста (например, Блокноте).
- Вставьте следующий текст в файл:
- Сохраните файл с расширением «.reg» (например, «Изменение шрифта.reg»).
- Закройте редактор текста.
- Выполните двойной щелчок на созданном .reg файле.
- Для подтверждения изменений нажмите «Да» в окне, которое может появиться.
- Перезагрузите компьютер, чтобы изменения вступили в силу.
Windows Registry Editor Version 5.00
[HKEY_LOCAL_MACHINE\SOFTWARE\Microsoft\Windows NT\CurrentVersion\Fonts]
"Segoe UI (TrueType)"=""
"Segoe UI Bold (TrueType)"=""
"Segoe UI Bold Italic (TrueType)"=""
"Segoe UI Italic (TrueType)"=""
"Segoe UI Light (TrueType)"=""
"Segoe UI Semibold (TrueType)"=""
"Segoe UI Symbol (TrueType)"=""
[HKEY_LOCAL_MACHINE\SOFTWARE\Microsoft\Windows NT\CurrentVersion\FontSubstitutes]
"Segoe UI"="Новый_шрифт"
Вместо «Новый_шрифт» введите название установленного вами шрифта, который хотите использовать в качестве системного.
Примечание: Вы можете просмотреть список всех установленных шрифтов на вашем компьютере, открыв приложение «Просмотр»
шрифтов, доступное через меню Пуск.
После перезагрузки Windows 10 системный шрифт будет изменён на выбранный вами. Если вы хотите восстановить стандартный шрифт, выполните аналогичные шаги, но вместо имени нового шрифта в редакторе текста введите исходное значение, указанное выше.
Как изменить шрифт в Windows 10: 3 способа
Шрифты играют важную роль в оформлении компьютерных приложений и визуальном восприятии текста. В операционной системе Windows 10 пользователю предоставляется возможность изменить стандартные шрифты по своему вкусу и предпочтениям. Ниже представлены три способа изменить шрифт в Windows 10.
1. Изменение шрифта через настройки системы
Наиболее простой и прямой способ изменить шрифт в Windows 10 состоит в использовании встроенной функции настройки системы. Для этого следует выполнить следующие шаги:
- Щелкните правой кнопкой мыши по пустому месту на рабочем столе и выберите «Настройки дисплея».
- Перейдите на вкладку «Шрифты и размеры текста».
- Измените шрифт и его размер с помощью предоставленных параметров.
- Нажмите «Применить» для сохранения изменений.
2. Изменение шрифта через редактор реестра
Более advanced способ изменить шрифт в Windows 10 состоит в использовании редактора реестра. Этот способ позволяет пользователю изменить стиль, размер и даже создать свой собственный шрифт. Чтобы воспользоваться этим способом, следует выполнить следующие действия:
- Нажмите комбинацию клавиш «Win + R», чтобы открыть окно «Выполнить».
- Введите «regedit» в строке поиска и нажмите «ОК», чтобы открыть редактор реестра.
- В раскрывающемся меню перейдите к следующему пути: «HKEY_LOCAL_MACHINE\SOFTWARE\Microsoft\Windows NT\CurrentVersion\Fonts».
- Найдите значения шрифтов, которые вы хотите изменить, и внесите нужные изменения.
- Перезагрузите компьютер, чтобы применить изменения.
3. Использование сторонней программы
Другой способ изменить шрифт в Windows 10 — воспользоваться сторонней программой, такой как Winaero Tweaker. Эта программа предоставляет удобный интерфейс для изменения различных настроек системы, включая шрифты. Чтобы изменить шрифт с помощью Winaero Tweaker, нужно:
- Скачать и установить Winaero Tweaker на свой компьютер.
- Запустить программу и выбрать вкладку «Fonts» в левой панели.
- В разделе «System Fonts» изменить шрифты по своему желанию.
- Нажать «Apply Changes», чтобы сохранить изменения.
В итоге, с помощью этих трех способов вы сможете изменить шрифты в Windows 10 на свой вкус и настроить их по своим предпочтениям.
Добавление новых шрифтов из Microsoft Store
Чтобы найти и установить новые шрифты на вашем компьютере, выполните следующие действия:
- Откройте Магазин Microsoft Store на вашем компьютере с помощью левой кнопки мыши в меню «Пуск» или на панели задач.
- Введите в строке поиска «шрифты» или «fonts» и нажмите клавишу Enter.
- В результате поиска вы увидите разные шрифтовые наборы, доступные для установки.
- Выберите нужный шрифт и нажмите на него, чтобы открыть его страницу.
- На странице шрифта нажмите кнопку «Получить», чтобы начать процесс установки.
- Дождитесь завершения установки шрифта, после чего он будет доступен для использования в любых приложениях на вашем компьютере.
После того, как новый шрифт будет установлен, вы сможете использовать его в различных программах и настройках вашей операционной системы. Для изменения стандартного шрифта в Windows 10, введите команду «appearance» в строке поиска на панели задач и выберите пункт «Настройка иконок, текста и других элементов». В открывшемся окне выберите нужный стиль шрифта, а также его размер. В случае изменения одного из стандартных шрифтов, рекомендуется создать резервную копию реестра системы, чтобы в дальнейшем можно было восстановить настройки.
Изменение шрифта в Windows 10 с помощью программы Winaero Tweaker
Несмотря на то, что Windows 10 предлагает несколько стандартных шрифтов для использования в операционной системе, многим пользователям может потребоваться настроить шрифты по своему вкусу. В этом случае можно воспользоваться программой Winaero Tweaker, которая предоставляет более широкие возможности для настройки шрифтов.
Для начала следует найти и загрузить программу Winaero Tweaker с официального сайта. После установки программы можно приступить к изменению шрифтов.
| Шаг 1: Откройте программу Winaero Tweaker и найдите пункт «Настройки шрифтов». | Шаг 2: По умолчанию будет открыт редактор шрифтов. В этом редакторе можно настроить шрифты семейства TrueType или изменить стандартные шрифты, имеющиеся в системе. |
| | |
Изменение шрифта семейства TrueType достаточно простое. Перед вами будет список шрифтов, установленных на вашем компьютере. Просто выберите нужный шрифт и нажмите кнопку «Применить».
Если вы хотите изменить стандартные шрифты, следует перейти к настройке шрифтов на основе системных файлов. Для этого откройте редактор шрифтов, выберите нужный шрифт из списка и нажмите кнопку «Изменить».
Основные системные шрифты находятся в папке c:\windows\fonts. Чтобы найти нужный шрифт, можно воспользоваться поисковой командой в адресной строке проводника. Найдя и выбрав нужный шрифт, введите его полное имя в редакторе шрифтов и нажмите кнопку «Применить».
Если вы хотите вернуться к стандартным шрифтам, можно воспользоваться функцией восстановления шрифтов. Просто выберите нужный шрифт в редакторе и нажмите кнопку «Восстановить». Это вернет шрифт к его изначальному состоянию.
После настройки шрифтов с помощью программы Winaero Tweaker следует проверить результаты, перезагрузив компьютер. Если вам не нравятся изменённые шрифты, вы всегда можете вернуться к стандартным шрифтам или настроить их по-новому.
Изменение шрифта в Windows 10 с помощью редактора реестра
Шаг 1: Откройте редактор реестра
Для начала нажмите на клавиатуре кнопку «Win» и в поисковой строке введите «regedit». В результате появится приложение «Редактор реестра».
Шаг 2: Перейдите к нужному разделу реестра
Перейдите в следующий раздел реестра: HKEY_LOCAL_MACHINE\SOFTWARE\Microsoft\Windows.
Шаг 3: Создайте резервную копию реестра
Перед изменением настроек рекомендуется создать резервную копию реестра. Для этого нажмите правой кнопкой мыши на разделе «Windows» и выберите «Экспорт». Сохраните резервную копию на вашем компьютере.
Шаг 4: Измените значение шрифта
Теперь вам нужно изменить значение шрифта. В правой части окна редактора реестра найдите пункт «MS Shell Dlg». Измените значение на желаемый шрифт, например, «Arial».
Шаг 5: Восстановите стандартный шрифт (опционально)
Если вам нужно вернуться к стандартному шрифту, то перейдите по следующему пути: HKEY_LOCAL_MACHINE\SOFTWARE\Microsoft\Windows NT\CurrentVersion\Fonts. В этом разделе найдите шрифт, который вы хотите восстановить, и удалите его.
Редактор реестра Windows 10 — вполне мощный инструмент для изменения различных параметров системы. Однако нет необходимости менять значение шрифта, если вы не знаете, что делаете. Лучше использовать стандартные варианты настройки в интерфейсе Windows или программы из Microsoft Store.
Если вам неудобно редактировать реестр вручную, есть также несколько программ, которые позволяют настроить шрифты в Windows 10. Например, это может быть Winaero Tweaker или Tweak-10.
После изменения шрифта можно посмотреть результаты, открыв какую-либо программу или окно системы. Если изменения не отображаются, то следует перезагрузить компьютер, иначе шрифт будет применяться только после перезагрузки.
Теперь вы знаете, как изменить стандартный шрифт на своем компьютере или ноутбуке в Windows 10 с помощью редактора реестра.
Настройка размера шрифта в Windows 10
Изменение размера шрифта в Windows 10 может быть полезным для улучшения видимости текста на экране или для привычного комфорта пользователей. В этом разделе мы рассмотрим три способа изменить размер шрифта в Windows 10.
1. Изменение размера шрифта через параметры Windows
Первый способ изменить размер шрифта — это использование встроенных параметров Windows:
- Откройте «Настройки» Windows, щелкнув на значке «Пуск» в левом нижнем углу экрана и выберите «Настройки» (шестеренка).
- В окне «Настройки» выберите «Отображение».
- В разделе «Масштабирование и макет» вы можете восстановить размер шрифта по умолчанию, выбрав «Восстановить масштабирование по умолчанию».
- Также можно изменить размер шрифта, переключив «Масштабирование текста, приложений и другого содержимого» на желаемый размер.
2. Изменение размера шрифта с помощью Winaero Tweaker
Второй способ изменить размер шрифта — использование программы Winaero Tweaker:
- Загрузите и установите программу Winaero Tweaker с официального сайта разработчика.
- Запустите Winaero Tweaker и найдите «Настройки шрифта» в списке доступных опций.
- В окне «Настройки шрифта» вы можете изменить размер шрифта в различных контекстах, таких как заголовки окон, меню и др.
3. Изменение размера шрифта через реестр Windows
Третий способ изменить размер шрифта состоит в том, чтобы вручную изменить значения в реестре Windows:
- Откройте редактор реестра Windows, нажав клавиши «Win» + «R» и введите «regedit».
- Перейдите по следующему пути: «HKEY_LOCAL_MACHINE\SOFTWARE\Microsoft\Windows NT\CurrentVersion\FontSubstitutes».
- В правой части окна найдите строку «MS Shell Dlg» и дважды щелкните по ней.
- В окне «Изменение строки» введите желаемый размер шрифта в поле «Значение» и нажмите «ОК».
- Чтобы изменения вступили в силу, требуется перезагрузка компьютера.
С помощью этих трех способов вы можете изменить размер шрифта в Windows 10 и настроить его в соответствии с вашими предпочтениями. Восстановление стандартного размера шрифта или изменение его размера — решайте сами!
Изменение шрифта в Windows 10 с помощью программы Advanced System Font Changer
Если вы хотите изменить стандартные шрифты в Windows 10, есть несколько вариантов, включая использование программы Advanced System Font Changer. В этом разделе мы рассмотрим процесс изменения шрифтов с помощью этой программы.
- Сначала вам следует скачать и установить программу Advanced System Font Changer.
- После установки запустите программу.
- В главном окне программы выберите вкладку «Fonts».
- В разделе «List of fonts» выберите шрифт, который вы хотите изменить. Например, можно изменить шрифт заголовка окна.
- Выберите нужный шрифт из списка.
- Если вы хотите изменить размер шрифта, установите нужное значение в поле «Size».
- После выбора шрифта и настройки его размера нажмите кнопку «Apply font».
- Программа Advanced System Font Changer изменит выбранный шрифт в системе. Однако для применения изменений необходимо перезагрузить компьютер или ноутбук.
Также, если после изменения шрифта возникнут проблемы, вы всегда сможете восстановить шрифты по умолчанию. Для этого выполните следующие действия:
- Нажмите клавишу «Win + R» на клавиатуре, чтобы открыть окно «Выполнить».
- В поле «Выполнить» введите команду «cmd» и нажмите клавишу Enter.
- В поисковой строке наберите команду «sfc /scannow» и нажмите клавишу Enter. Это запустит процесс проверки целостности файлов системы.
- После окончания процесса проверки, введите команду «DISM /Online /Cleanup-Image /RestoreHealth» и нажмите клавишу Enter. Это позволит восстановить изменённые файлы системы.
- После завершения восстановления файлов системы, перезагрузите компьютер или ноутбук.
Теперь вы знаете, как изменить шрифт в Windows 10 с помощью программы Advanced System Font Changer. Используйте этот совет, чтобы настроить систему под себя и получить удобный и легко читаемый текст.
Видео:
Как изменить шрифт на компьютере Windows 11.Как установить красивые шрифты
Как изменить шрифт на компьютере Windows 11.Как установить красивые шрифты by Включи Планшет 6,896 views 6 months ago 1 minute, 56 seconds