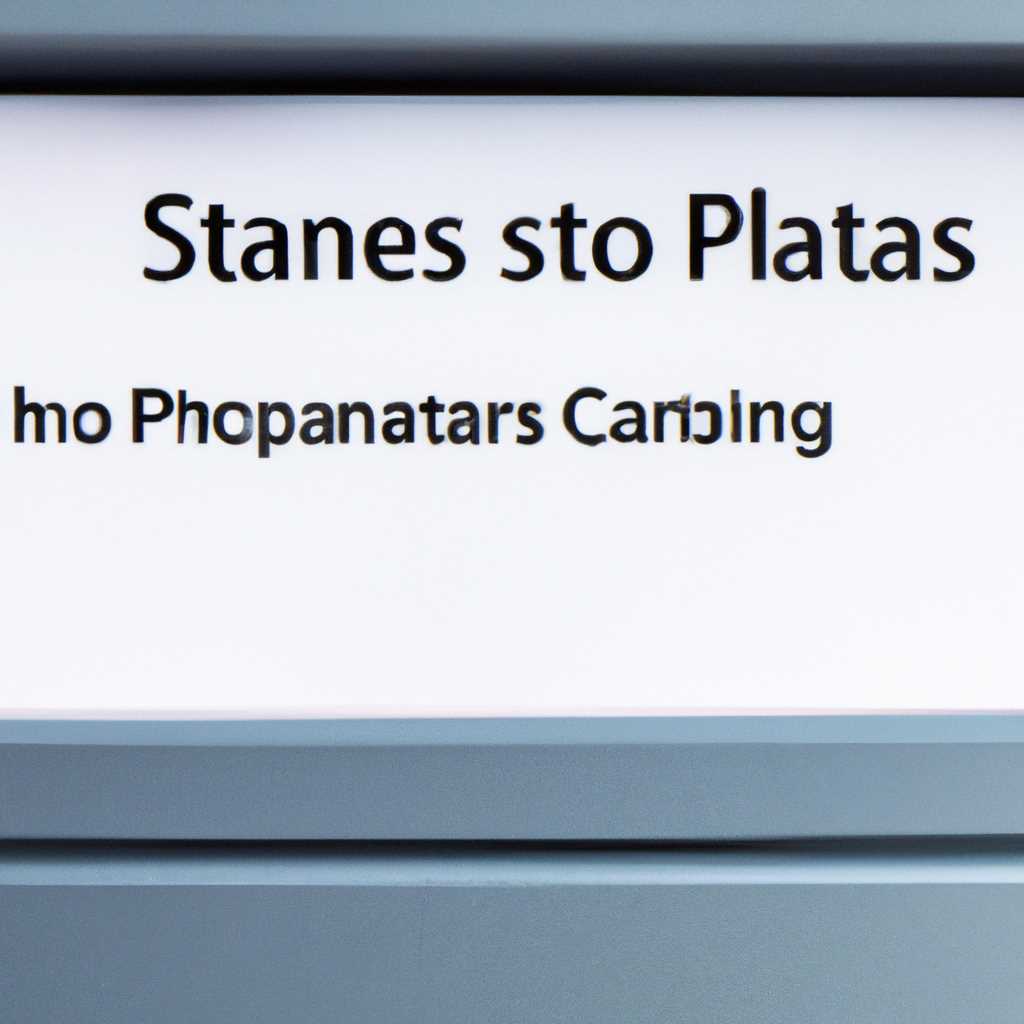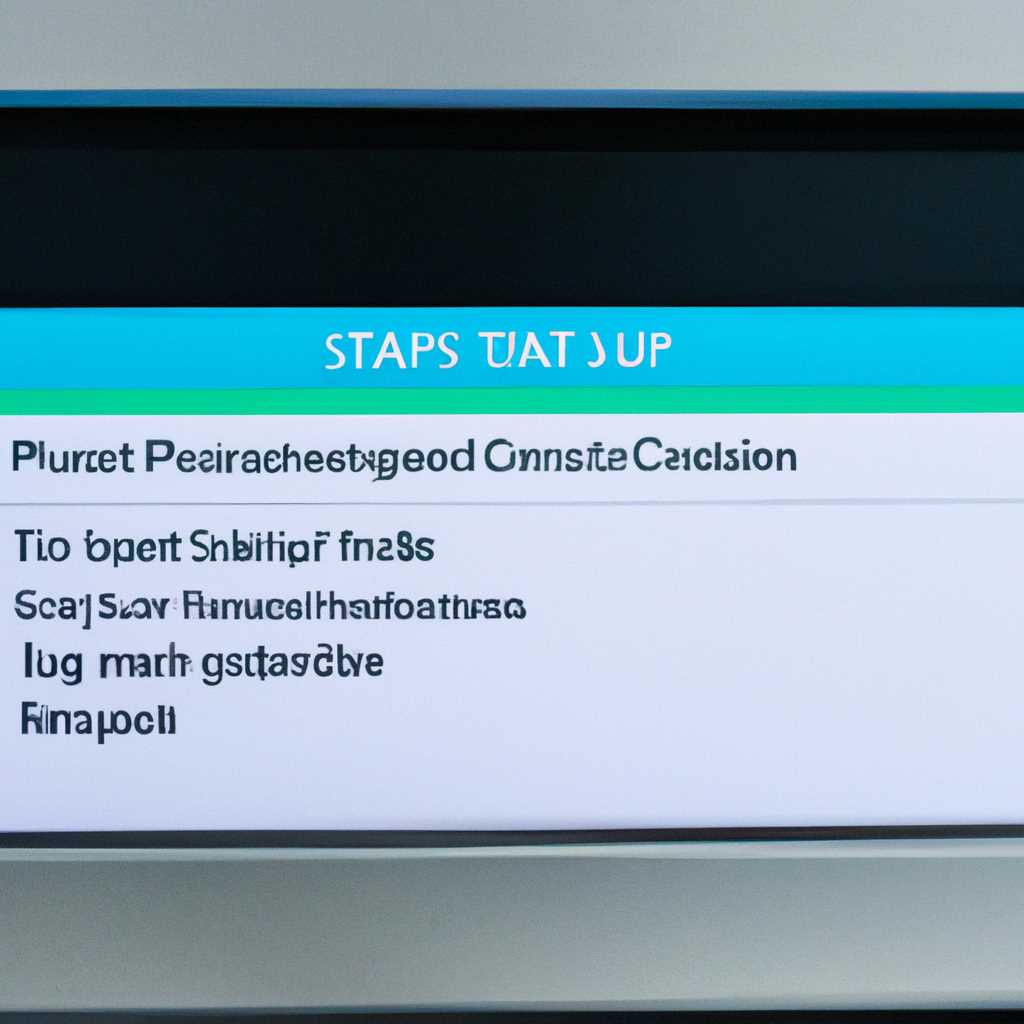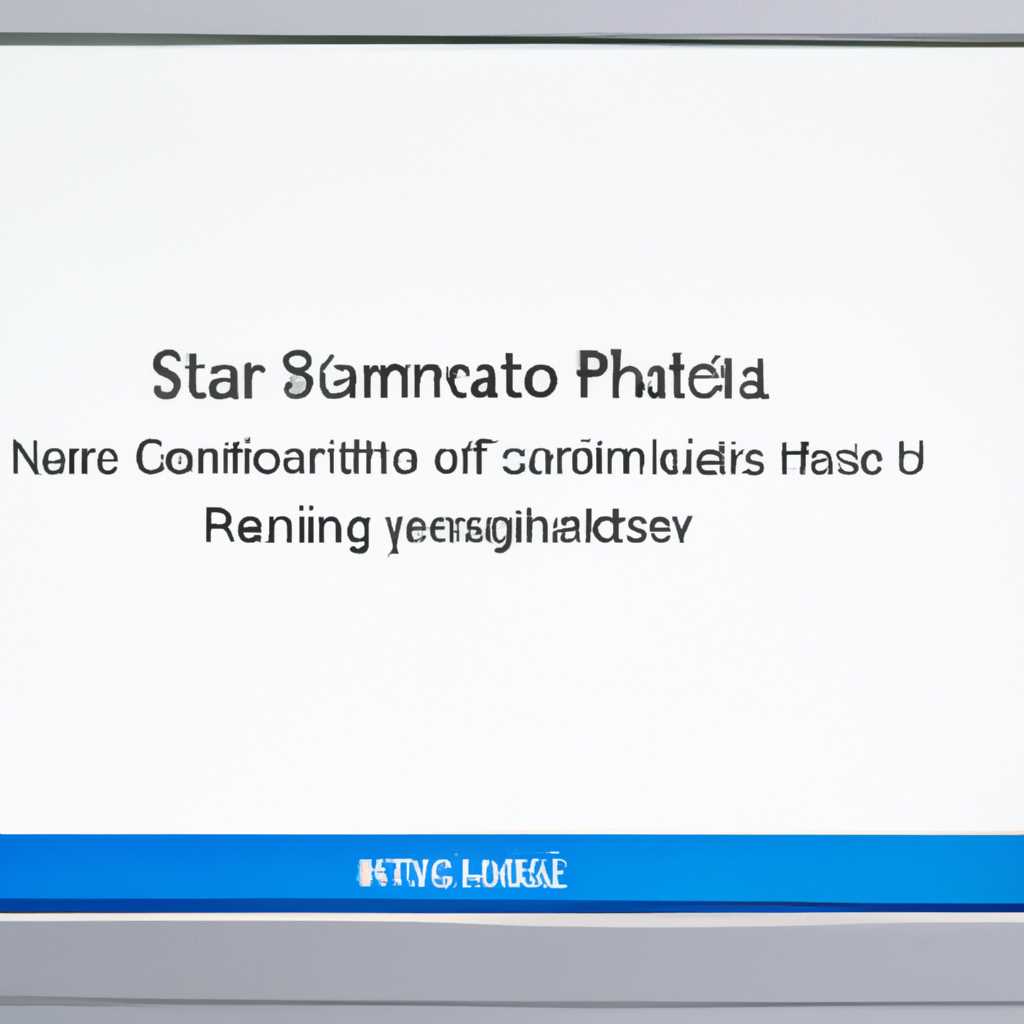- Как изменить статус принтера в Windows 10
- Как управлять очередью печати
- Проверка состояния очереди печати
- Управление очередью печати
- Как изменить настройки принтера
- Как изменить настройки печати
- Изменение настройки печати принтера
- Перезапуск принтера и устранение неполадок
- На каких принтерах я наблюдал данный глюк
- Видео:
- Как подключить старый принтер к Windows 10?
Как изменить статус принтера в Windows 10
Когда вы работаете с принтером в операционной системе Windows 10, иногда может возникать необходимость изменить его статус. Например, вы хотите изменить принтер по умолчанию или включить его, если он был ранее отключен. В этой статье мы расскажем вам, как легко и быстро изменить статус принтера в Windows 10.
Первым шагом в изменении статуса принтера является его поиск на вашем компьютере. Для этого зайдите в меню «Параметры» и выберите раздел «Устройства». Там вы увидите список всех подключенных к вашему компьютеру принтеров и сканеров. Если ваш принтер не отображается в списке, убедитесь, что он подключен и включен.
После того, как вы нашли нужный принтер в списке устройств, щелкните на нем правой кнопкой мыши и выберите пункт «Настройки принтера». В открывшемся окне вы увидите особенности вашего принтера, его статус и другие настройки. Чтобы изменить статус принтера, нажмите на кнопку «По умолчанию» или «Включить», в зависимости от того, что требуется сделать.
Если у вас возникли проблемы с принтером, такие как глюк или очередь печати, вы можете решить их, удалив принтер из очереди и заново добавив его. Для этого зайдите в настройки принтера, найдите пункт «Удалить принтер» и подтвердите удаление. Затем нажмите кнопку «Добавить принтер» и выберите ваш принтер из списка доступных устройств.
Когда вы изменяете статус принтера, помните, что он также может быть связан с вашими профилями печати. Профили печати — это настройки, которые определяют, какие параметры печати должны использоваться для каждого конкретного принтера. Чтобы настроить профили печати, перейдите в настройки принтера, найдите пункт «Профили печати» и выберите нужные вам опции.
Теперь, когда вы знаете, как изменить статус принтера в операционной системе Windows 10, вы сможете легко управлять вашими принтерами и избежать проблем с печатью. Не забудьте также проверить очередь печати и приостановить ее, если необходимо. Удачи в управлении принтерами!
Как управлять очередью печати
Проверка состояния очереди печати
Чтобы увидеть список всех принтеров, связанных с вашим компьютером, вы можете открыть окно «Принтеры и устройства» в контекстном меню «Пуск». Затем щелкните правой кнопкой мыши на нужном принтере и выберите «Просмотреть очередь печати». В открывшемся окне вы увидите список всех заданий в очереди печати для данного принтера.
Управление очередью печати
Рассмотрим некоторые функции управления очередью печати:
1. Остановка и возобновление печати: Если принтер находится в состоянии «offline» или «отключен», задания в очереди печати не будут выполняться автоматически. Чтобы возобновить печать, просто снимите флажок «Приостановить печать» в окне очереди печати. Также вы можете проверить, что принтер доступен для печати, убедившись, что он включен и подключен к компьютеру.
2. Удаление задания из очереди печати: Если вы хотите удалить задание из очереди печати, просто щелкните правой кнопкой мыши на нужном задании и выберите «Отменить». Задание будет удалено из очереди печати.
3. Изменение порядка печати: Если у вас есть несколько заданий в очереди печати и вы хотите изменить порядок их выполнения, вам нужно выделить нужное задание и выбрать команду «Переместить вверх» или «Переместить вниз». Это позволит изменить приоритет заданий в очереди печати.
4. Устранение проблем с печатью: Если у вас возникают проблемы с печатью, например, если принтер не печатает или печать происходит с ошибками, вы можете проверить состояние принтера и его настройки. Для этого откройте консоль управления принтерами, выбрав команду «Устройства и принтеры» в контекстном меню «Пуск». Затем щелкните правой кнопкой мыши на принтере, вызывающем проблемы, и выберите «Свойства принтера». В окне настройки принтера вы сможете увидеть информацию о возможных проблемах и предложениях по устранению.
Теперь, когда вы знаете, как управлять очередью печати в операционной системе Windows 10, вы сможете легко контролировать и настраивать печать на ваших принтерах.
Как изменить настройки принтера
В операционной системе Windows 10 вы можете легко изменить настройки принтера для удобной и эффективной печати документов. В этом разделе мы рассмотрим особенности настройки принтера в Windows 10.
1. Добавление и удаление принтеров:
Если у вас есть новый принтер, вы можете добавить его к вашему компьютеру. Для этого щелкните правой кнопкой мыши на пустом месте на рабочем столе и выберите «Настройка принтеров и сканеров». В открывшемся окне нажмите на кнопку «Добавить принтер или сканер», чтобы начать процесс добавления нового устройства.
Если у вас уже есть принтер, который вы хотите удалить, также щелкните правой кнопкой мыши на пустом месте на рабочем столе, выберите «Настройка принтеров и сканеров» и найдите нужное устройство в списке. После выбора принтера нажмите кнопку «Удалить устройство» для удаления принтера из системы.
2. Изменение настроек принтера:
Чтобы изменить настройки принтера, сначала откройте меню «Пуск» и выберите «Настройка». В появившемся окне выберите «Принтеры и устройства». Затем найдите свой принтер в списке подключенных принтеров и щелкните правой кнопкой мыши на его иконке. В контекстном меню выберите «Свойства принтера».
В открывшемся окне у вас будет возможность настроить различные параметры печати, такие как тип бумаги, качество печати, цветной или черно-белый режим печати и другие. После внесения изменений не забудьте нажать кнопку «Применить» или «ОК», чтобы сохранить настройки.
3. Использование профилей печати:
Windows 10 также позволяет настраивать профили печати для удобства печати различных типов документов. Чтобы настроить профили печати, откройте меню «Пуск» и выберите «Настройка». В появившемся окне выберите «Принтеры и устройства», а затем найдите свой принтер в списке подключенных принтеров и щелкните правой кнопкой мыши на его иконке. В контекстном меню выберите «Свойства принтера».
В окне свойств принтера перейдите на вкладку «Профили печати» и нажмите кнопку «Добавить». Затем введите имя профиля и выберите нужные настройки для печати документов данного профиля. После завершения настройки профиля нажмите кнопку «ОК», чтобы сохранить его.
4. Изменение настроек печати по умолчанию:
Если вы хотите изменить настройки печати по умолчанию для всех документов, откройте меню «Пуск» и выберите «Настройка». В появившемся окне выберите «Принтеры и устройства», а затем найдите свой принтер в списке подключенных принтеров и щелкните правой кнопкой мыши на его иконке. В контекстном меню выберите «Свойства принтера».
В окне свойств принтера перейдите на вкладку «Общие» и щелкните на кнопке «Печать по умолчанию». После этого выберите нужные настройки для печати по умолчанию, такие как тип бумаги, качество печати и другие. После внесения изменений не забудьте нажать кнопку «Применить» или «ОК», чтобы сохранить настройки.
После внесения изменений в настройки принтера перезапустите его и проверьте, как он печатает документы. Если вы все еще испытываете проблемы с печатью, обратите внимание на другие настройки и возможности, предоставляемые вашим производителем принтера.
Как изменить настройки печати
Если ваш принтер отображается как отключен или имеет статус с неполадкой, вам может потребоваться изменить его настройки печати. Это может помочь в устранении проблем с печатью, таких как задания, застрявшие в очереди и неправильное отображение статуса принтера.
Чтобы изменить настройки печати в операционной системе Windows 10, щелкните правой кнопкой мыши на значок «Устройства и принтеры» на локальной панели задач. Затем выберите «Устранение неполадок с принтерами и сканерами» в выпадающем меню. Если такого значка нет, вы можете найти его в меню «Настройки» в разделе «Устройства».
Изменение настройки печати принтера
1. Первым делом, щелкните на принтере, у которого есть неполадки, в списке устройств и принтеров.
2. Здесь вы увидите ключ «Печать», щелкните по нему, чтобы раскрыть настройки печати.
3. В открывшемся меню вы можете настроить различные параметры, такие как использование тонера, порта печати и многое другое.
4. Если вы хотите изменить настройки для очереди печати, щелкните правой кнопкой мыши на принтере и выберите «Открыть очередь печати».
5. В окне очереди печати вы можете настроить различные параметры, такие как удаление заданий, приостановка или возобновление печати и другие.
6. После того, как вы настроили все параметры, щелкните «Применить» и «ОК», чтобы сохранить изменения.
Перезапуск принтера и устранение неполадок
После настройки печати можно попробовать перезапустить принтер и устранить неполадки в печати. Для этого обратите внимание на следующие шаги:
1. Перезапустите принтер, выключив его и включив снова. Это помогает обновить настройки и драйвера принтера.
2. Если проблема все еще остается, вы можете перезапустить компьютер. Иногда перезагрузка помогает в восстановлении нормальной работы принтера.
3. Если принтер все еще имеет статус «Отключен» или продолжает отображаться как с неполадкой, обратитесь к руководству пользователя принтера или свяжитесь с технической поддержкой производителя.
Важно помнить, что статус принтера «Отключен» или с неполадкой не обязательно означает проблемы с устройством. Это может быть связано с настройками или другими факторами, такими как сетевые соединения или задания в очереди печати.
Настройка параметров печати и управление принтерами помогает в устранении проблем печати и обеспечивает более эффективное использование принтеров. Если вы наблюдали проблемы с печатью, обратите внимание на настройки и примените соответствующие изменения.
На каких принтерах я наблюдал данный глюк
Данный глюк мог возникать на различных типах принтеров, включая лазерные, струйные и сетевые принтеры. Если вы увидите, что статус принтера отображается как «отключен» или «приостановлен» в операционной системе Windows 10, вам потребуется выполнить несколько действий, чтобы исправить эту проблему.
На вашем компьютере должны быть добавлены и подключены соответствующие принтеры. Вы можете просмотреть список всех доступных принтеров, открыв контекстное меню «Пуск» и выбрав пункт «Настройки». Затем откройте вкладку «Устройства» и перейдите в раздел «Принтеры и сканеры». Здесь вы увидете все подключенные принтеры с их текущим статусом.
Если данный принтер является локальным и подключенным напрямую к вашему компьютеру, вы должны убедиться, что он включен и подключен к компьютеру правильно. Еще одна возможность — принтер может быть подключен через сеть. В таком случае вам также необходимо проверить, доступен ли принтер для вашего компьютера.
Чтобы проверить доступность принтера, вы можете создать и напечатать тестовый документ. Откройте документ, который хотите напечатать, и выберите пункт печати. Если принтер отображается в списке доступных принтеров, то он должен быть готов к печати. Если принтер не отображается или его статус отображается как «приостановлен» или «отключен», вам потребуется настроить его.
Если принтер подключен через сеть и работает как сетевой принтер, вы также можете попробовать запустить команду PING, чтобы убедиться, что ваш компьютер может связаться с принтером. Откройте командную строку и выполните команду «ping [IP-адрес принтера]». Если команда выполнена успешно, это означает, что ваш компьютер может общаться со сетевым принтером.
Если ни одно из вышеперечисленных действий не помогает восстановить соединение с принтером, вы можете попробовать удалить принтер из списка устройств и добавить его заново. Возможно, принтеру требуются обновленные драйверы или настройки для надлежащей работы.
Люди, работающие в офисах, могут столкнуться с этой проблемой, особенно если у них есть несколько принтеров или принтеры, подключенные к серверу. В таком случае вам может потребоваться обратиться к администратору или проверить настройки сервера и принтеров. Также возможно, что проблема связана с настройками реестра системы, и вы должны проверить, что настройки соответствуют стандарту.
Итак, если вы столкнулись с проблемой, когда статус принтера отображается неправильно или он не отвечает на задания печати, следует выполнить несколько действий, чтобы настроить принтер. Проверьте подключение принтера, удалите и добавьте его, обновите драйверы и проверьте настройки. Это должно помочь восстановить функциональность принтера в системе Windows 10.
Видео:
Как подключить старый принтер к Windows 10?
Как подключить старый принтер к Windows 10? by Лови моменты! 98,647 views 5 years ago 5 minutes, 20 seconds