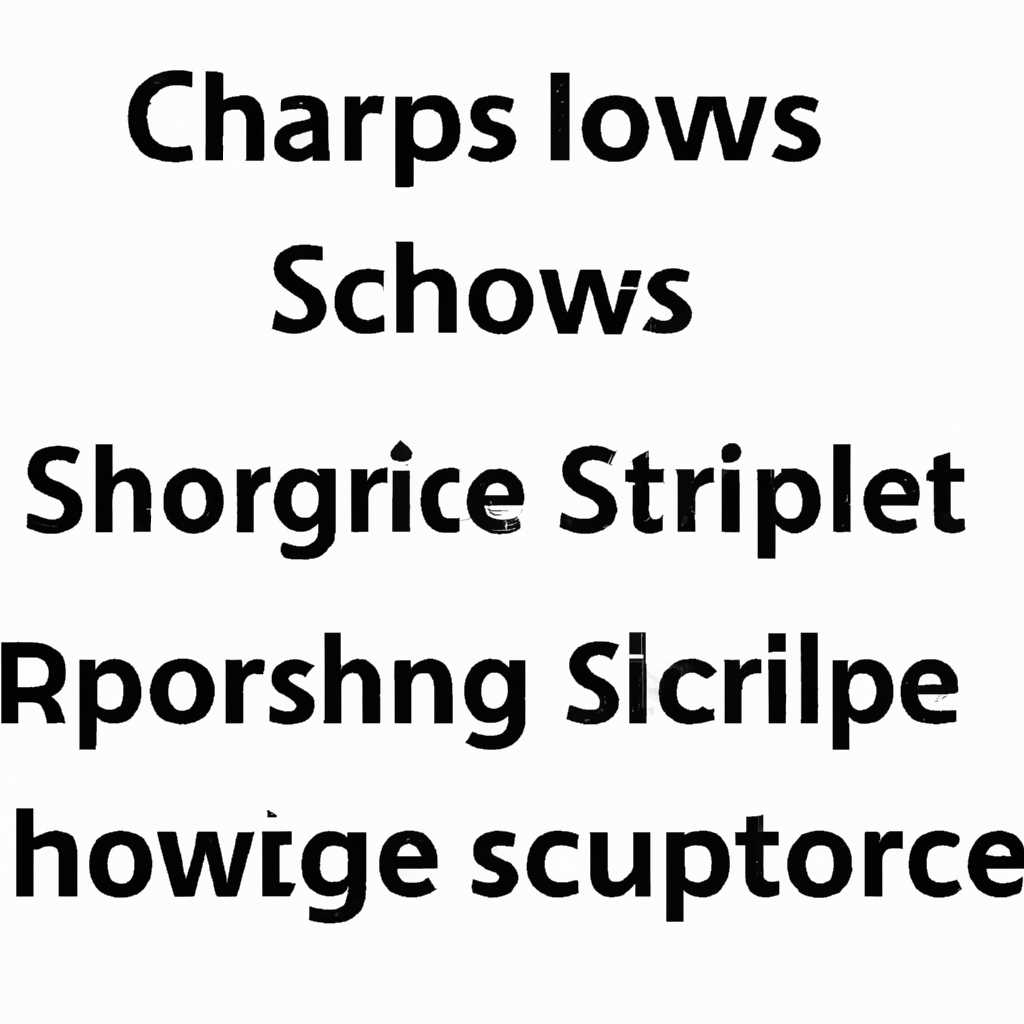- Изменение свойств ярлыка: полезные советы и инструкция
- Как настроить свойства ярлыка
- Инструкция по изменению свойств ярлыка на рабочем столе
- Шаг 1: Найти ярлык, который вы хотите отредактировать
- Шаг 2: Изменить свойства ярлыка
- Шаг 3: Изменить параметры автозагрузки
- Полезные советы для настройки ярлыков
- Как изменить свойства ярлыка в панели задач
- Методы изменения свойств ярлыка через проводник
- 1. Изменение свойств через контекстное меню
- 2. Изменение свойств через меню «Свойства»
- 3. Изменение свойств через «МС-Настройки»
- 4. Изменение свойств через создание ярлыка вручную
- Редактирование свойств ярлыка через командную строку
- 1. Получение доступа к командной строке
- 2. Редактирование свойств ярлыка
- Видео:
- 70+ фишек экосистемы Apple. Все о совместной работе iPhone, iPad, Apple Watch, Mac, Apple TV и т.д.
Изменение свойств ярлыка: полезные советы и инструкция
Ярлык — это маленький значок на рабочем столе или в меню «Пуск», который представляет собой ссылку на программу, файл или папку. Когда вы нажимаете на ярлык, происходит определенное действие, которое вы ранее настроили.
Когда на вашем компьютере имеется множество ярлыков, может возникнуть необходимость внести изменения в их свойства. Например, вы хотите изменить путь к файлу, автозагрузку программы при запуске системы или внешний вид ярлыка.
В данной статье мы рассмотрим несколько полезных советов и инструкций о том, как изменить свойства ярлыка в операционной системе Windows.
Прежде чем приступить к изменению свойств ярлыка, вам необходимо найти нужный объект. Обычно он находится на рабочем столе или в меню «Пуск». Если вы не можете найти объект ярлыка, воспользуйтесь поиском или просмотрите содержимое папок.
Как настроить свойства ярлыка
Чтобы изменить свойства ярлыка, существует несколько возможных способов. Рассмотрим наиболее популярные из них:
Метод 1: Изменение свойств через контекстное меню
Наиболее простой и быстрый способ изменить свойства ярлыка — это просто кликнуть по нему правой кнопкой мыши и выбрать пункт «Свойства». В открывшемся окне «Свойства» вы можете настроить различные параметры ярлыка, такие как:
- Имя файла или папки (название, отображаемое в ярлыке);
- Полный путь к исполняемому файлу или папке;
- Иконку, отображаемую в ярлыке;
- Рабочую папку, в которой будет выполняться команда;
- Команды, которые можно выполнить при нажатии на ярлык;
- Горячую клавишу, которая можно назначить на ярлык для быстрого доступа.
После внесения необходимых изменений просто нажмите «ОК», чтобы сохранить свойства ярлыка.
Метод 2: Изменение свойств через диалоговое окно «Свойства»
Если у вас есть опытные пользователи, то вы можете изменить свойства ярлыка, выполнив следующие действия:
- Щелкните по ярлыку правой кнопкой мыши и выберите пункт «Свойства».
- В открывшемся окне «Свойства» перейдите на вкладку «Ярлык».
- В поле «Объект» можно изменить путь к исполняемому файлу (например, для запуска программы Skype);
- В поле «Рабочая папка» можно указать каталог, в котором будет выполняться команда (например, для запуска сценариев или скриптов);
- В поле «Полное имя» можно ввести новое имя для ярлыка;
- В поле «Горячая клавиша» вы можете назначить сочетание клавиш на клавиатуре для быстрого доступа.
После внесения необходимых изменений просто нажмите «ОК», чтобы сохранить свойства ярлыка.
Метод 3: Изменение свойств через Реестр
Изменение свойств ярлыка можно выполнить, отредактировав значения в реестре операционной системы. Вот как это сделать:
- Откройте редактор реестра, нажав комбинацию клавиш «Win + R» и введя команду «regedit».
- Перейдите в раздел «HKEY_CLASSES_ROOT\lnkfile» и найдите подраздел, соответствующий изменяемому ярлыку.
- Внутри данного подраздела найдите параметр «IsShortcut» и измените его значение на «0», чтобы отключить создание ярлыка.
- В поле «Путь к цели» внесите изменения в поле «Значение данных» для указания пути к исполняемому файлу или папке.
После внесения необходимых изменений закройте редактор реестра. Теперь ярлык будет указывать на измененную папку или файл.
Независимо от выбранного метода, вы всегда можете изменить свойства ярлыка, чтобы настроить его под собственные потребности. Это позволяет более удобно управлять различными программами, файлами и папками, сохраняя место на рабочем столе и создавая логичную структуру проекта.
Инструкция по изменению свойств ярлыка на рабочем столе
Изменение свойств ярлыка на рабочем столе может быть полезно при управлении и настройке различных приложений и программ на компьютере. В этой инструкции мы расскажем о нескольких способах изменения свойств ярлыка и настроек автозагрузки.
Шаг 1: Найти ярлык, который вы хотите отредактировать
Перед тем, как приступить к редактированию свойств ярлыка, необходимо найти его на рабочем столе. Обычно ярлыки располагаются в левой части рабочего стола или на нижней строке. Если вы не знаете, где находится нужный ярлык, вы можете воспользоваться функцией поиска в меню Пуск.
Шаг 2: Изменить свойства ярлыка
Если вы хотите изменить свойства ярлыка, щелкните правой кнопкой мыши на ярлыке и выберите пункт «Свойства». В открывшемся окне «Свойства» вы можете управлять различными параметрами ярлыка, такими как: путь к файлу, комбинация клавиш для активации, параметры запуска и многое другое.
Например, если вы хотите изменить путь к файлу, на который ссылается ярлык, вы можете в поле «Адрес» ввести новое расположение файла. Если вы хотите изменить комбинацию клавиш для активации ярлыка, вы можете выбрать вкладку «Ярлык» и нажать на кнопку «Изменить».
Шаг 3: Изменить параметры автозагрузки
Если вы хотите изменить настройки автозагрузки для ярлыка, то вам нужно знать, какие программы запускаются при старте системы. Для этого можно воспользоваться встроенной службой системы или сторонними приложениями.
Если вы знаете, какие программы запускаются при старте системы, вы можете открыть редактор реестра. Для этого нажмите сочетание клавиш «Win + R», введите команду «regedit» и нажмите Enter. В редакторе реестра вы можете найти раздел «HKEY_CURRENT_USER\Software\Microsoft\Windows\CurrentVersion\Run» и удалить или изменить записи, отвечающие за запуск программ при входе в систему.
Если вы не знаете, какие программы запускаются при старте системы, то вам может помочь сторонняя программа. Например, вы можете воспользоваться программой «Autoruns» от Microsoft Sysinternals. Эта программа позволяет вам получить полный список программ и служб, которые запускаются при входе в систему.
Таким образом, изменение свойств ярлыка на рабочем столе может быть полезным способом управления и настройки различных приложений и программ на компьютере. Следуя этой инструкции, вы сможете легко изменить свойства ярлыка и настроить автозагрузку в соответствии с вашими потребностями.
Полезные советы для настройки ярлыков
1. Добавить ярлык в автозагрузку
Если вы часто пользуетесь определенным приложением, то может быть удобно добавить ярлык этого приложения в автозагрузку. Таким образом, оно будет запускаться при каждой загрузке компьютера, и вы сможете сразу начать его использование без необходимости искать его в списке программ.
2. Изменить значок ярлыка
Стандартные значки ярлыков могут быть скучными и не выделяться. Вы можете изменить их, выбирая любую иконку, которая вам нравится. При этом вы сможете легко отличать одно приложение от другого.
3. Изменить параметры ярлыка
Вы можете изменить параметры ярлыка, такие как командная строка, которая будет выполнена при его открытии, или рабочая папка, в которой он будет запущен. Это особенно полезно, если вам нужно настроить приложение для определенных действий или работы с конкретными файлами.
4. Создать ярлык для входа в сеть
Если у вас есть доступ к определенной сети или ресурсу, вы можете создать ярлык, который автоматически открывает страницу входа в эту сеть. Таким образом, вы сэкономите время на поиске страницы и вводе информации для входа.
5. Изменить действие по двойному щелчку на ярлык
Стандартным действием по двойному щелчку на ярлык является его открытие. Однако вы можете изменить это действие на любое другое приложение или файл, которое будет запускаться при двойном щелчке. Это позволит вам быстро выполнить нужные действия с помощью одного щелчка мышью.
6. Изменить политику конфиденциальности
Некоторые ярлыки, особенно в списке объектов администрирования, могут быть связаны с потенциально опасными или конфиденциальными действиями. В этом случае вы можете изменить политику конфиденциальности ярлыка, чтобы быть уверенным в его безопасности или ограничить доступ к нему.
Как видите, изменение свойств ярлыков может принести вам множество преимуществ и сделать работу на компьютере более удобной и эффективной. Поэтому не стесняйтесь экспериментировать и настраивать ярлыки на ваш вкус!
Как изменить свойства ярлыка в панели задач
Ярлыки в панели задач в Windows представляют собой исполняемые файлы или сокращенные ссылки на приложения и папки, с которыми вы часто работаете. Изменение свойств ярлыка позволяет настроить его поведение и функциональность в системе.
Чтобы изменить свойства ярлыка в панели задач, выполните следующие действия:
- Кликните правой кнопкой мыши на ярлыке в панели задач.
- В контекстном меню выберите пункт «Свойства».
- Откроется окно «Свойства» с вкладками, которые предоставляют различные настройки ярлыка. В данной части мы рассмотрим несколько способов изменения свойств ярлыков.
Окно «Свойства» ярлыка в панели задач включает следующие вкладки:
- «Общие»: в данном разделе можно изменить имя ярлыка и вставить команду исполняемого файла, связанного с этим ярлыком.
- «Ярлык»: раздел позволяет менять путь к ярлыку, изменять его иконку или включать специальные свойства, например, горячую клавишу для его запуска или запуск с правами администратора.
- «Совместимость»: здесь можно настроить совместимость ярлыка с предыдущими версиями Windows или изменить режим выполнения программы.
- «Настройка»: раздел позволяет изменить параметры отображения и поведения ярлыка, такие как размер и позиция окна.
С помощью этих вкладок вы можете изменить различные свойства ярлыков в панели задач, чтобы они отличались от остальных и отображались наиболее удобным для вас способом.
Методы изменения свойств ярлыка через проводник
1. Изменение свойств через контекстное меню
Самый простой и быстрый способ изменить свойства ярлыка — это открыть проводник, найти нужный ярлык и щелкнуть на нем правой кнопкой мыши. В контекстном меню, которое появится, выберите «Свойства». Откроется окно с параметрами ярлыка, которые можно редактировать и настраивать по своему усмотрению.
2. Изменение свойств через меню «Свойства»
Другим способом изменить свойства ярлыка является использование меню «Свойства» в проводнике. Для этого найдите нужный ярлык, выделите его, затем в верхнем меню выберите «Файл» и в появившемся списке кликните на «Свойства». Появится палитра свойств, где можно редактировать различные параметры ярлыка.
3. Изменение свойств через «МС-Настройки»
Еще один способ изменить свойства ярлыка — это использовать «МС-Настройки». Нажмите комбинацию клавиш «Win» + «R», чтобы открыть окно выполнения команд. Введите команду «ms-settings:», после чего появится список популярных настроек системы. Найдите и выберите нужные настройки для изменения свойств ярлыка.
4. Изменение свойств через создание ярлыка вручную
Некоторые настройки ярлыка могут быть изменены путем создания нового ярлыка вручную. Для этого щелкните правой кнопкой мыши на рабочем столе или в нужной папке, выберите «Создать» и далее «Ярлык». В открывшемся окне введите адрес исполняемого файла или программы, для которой хотите создать ярлык, а затем укажите дополнительные параметры и настройки ярлыка.
Похожие методы могут использоваться и в других версиях Windows. Поэтому, если вы хотите изменить свойства ярлыка, необходимо выбрать наиболее удобный способ для себя и выполнить нужные действия.
Редактирование свойств ярлыка через командную строку
Если вы хотите изменить свойства ярлыка на вашем компьютере, но не хотите использовать интерфейс Windows, то вы можете воспользоваться командной строкой. Редактирование свойств ярлыка через командную строку предоставляет больше гибкости и контроля над параметрами ярлыка.
1. Получение доступа к командной строке
Для доступа к командной строке в Windows вы можете выбрать один из следующих методов:
- Нажмите сочетание клавиш Win + R, введите «cmd» в появившемся окне ввода и нажмите «Enter».
- Нажмите правой кнопкой мыши на значок меню «Пуск» в левом нижнем углу экрана, выберите «Выполнить» и введите «cmd» в появившемся окне ввода. Затем нажмите «Enter».
2. Редактирование свойств ярлыка
Когда вы запустили командную строку, вы можете вводить команды для редактирования свойств ярлыка. Вот некоторые полезные команды:
- Для отображения свойств ярлыка в командной строке введите следующую команду:
- Для изменения значка ярлыка введите следующую команду:
- Для изменения рабочей папки ярлыка введите следующую команду:
- Для изменения параметров ярлыка, таких как «Запуск в полноэкранном режиме», «Скрыть окно» и др., введите следующую команду:
show module "Путь к ярлыку.lnk"
show module "Путь к ярлыку.lnk",число
Вместо «Путь к ярлыку.lnk» введите путь к ярлыку, а вместо «число» — номер значка (нумерация начинается с 0).
show module "Путь к ярлыку.lnk" workdir "Путь к папке"
Вместо «Путь к ярлыку.lnk» введите путь к ярлыку, а вместо «Путь к папке» — путь к новой рабочей папке.
show module "Путь к ярлыку.lnk" params "Параметры"
Вместо «Путь к ярлыку.lnk» введите путь к ярлыку, а вместо «Параметры» — параметры, которые вы хотите установить для ярлыка.
Можете поэкспериментировать с разными командами и параметрами для достижения нужного результата. Не забудьте сохранить изменения после редактирования свойств ярлыка.
Редактирование свойств ярлыка через командную строку — это мощный инструмент, который может быть полезен для опытных пользователей и администраторов системы. Всегда сохраняйте копию ярлыка перед внесением изменений и будьте осторожны при использовании командной строки.
Видео:
70+ фишек экосистемы Apple. Все о совместной работе iPhone, iPad, Apple Watch, Mac, Apple TV и т.д.
70+ фишек экосистемы Apple. Все о совместной работе iPhone, iPad, Apple Watch, Mac, Apple TV и т.д. by ProTech 168,024 views 1 year ago 15 minutes