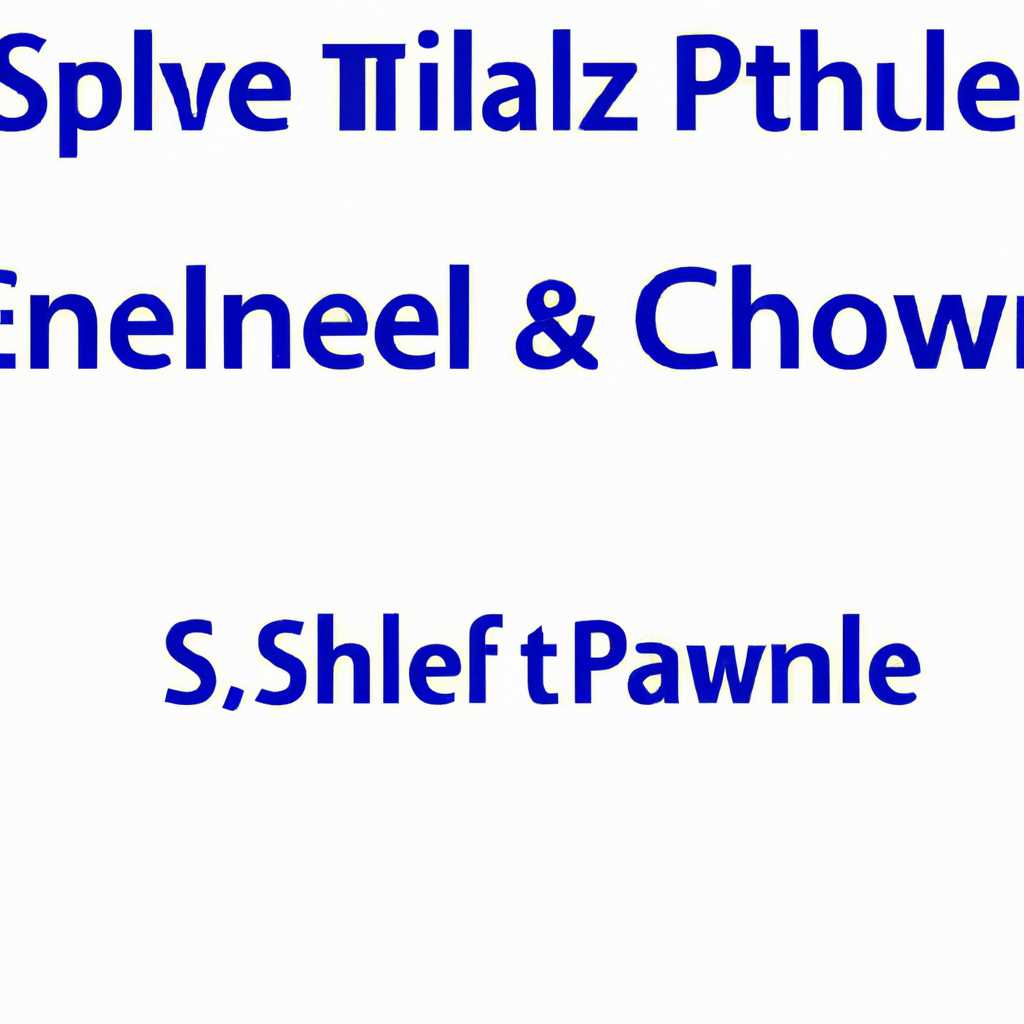- Как изменить текущее время в Powershell с помощью Set-TimeZone и Set-Date
- Как изменить текущее время в PowerShell с помощью Set-TimeZone и Set-Date
- Через PowerShell
- Изменение текущего времени
- Автоматическая синхронизация времени
- Изменение параметров времени в реестре
- Пример
- Настройка временной зоны в PowerShell
- Изменение временной зоны
- Синхронизация времени
- Изменение текущей даты в PowerShell
- 1. Установка текущего временного пояса
- 2. Изменение текущей даты и времени
- Примеры использования
- Изменение текущего времени в PowerShell
- Изменение часового пояса
- Изменение текущего времени
- Автоматическая синхронизация времени
- Видео:
- How to change timezone in Linux [Ubuntu] using timedatectl command
Как изменить текущее время в Powershell с помощью Set-TimeZone и Set-Date
В Powershell есть несколько полезных команд, с помощью которых можно изменить текущее время и часовой пояс на вашем компьютере. Set-TimeZone позволяет выбрать нужный часовой пояс, а Set-Date – установить текущую дату и время.
Для начала, нужно запустить Powershell от имени администратора. Чтобы сделать это, нажмите правой кнопкой мыши на значок Powershell в строке задач и выберите пункт «Запустить от имени администратора».
Далее нужно ввести следующую строку: Set-TimeZone -Id «название пояса». Вместо «название пояса» нужно выбрать соответствующий часовой пояс, например, «Russian Standard Time» для Москвы. После выполнения данной команды, часовой пояс на вашем компьютере изменится на указанный.
Для изменения текущей даты и времени используется команда Set-Date. Введите следующую строку: Set-Date -Date «дата и время». Вместо «дата и время» нужно указать желаемую дату и время в формате «ММ/ДД/ГГГГ чч:мм:сс». Например, Set-Date -Date «08/25/2022 10:30:00» установит текущую дату и время на 25 августа 2022 года, 10 часов 30 минут 00 секунд.
Таким образом, с помощью команд Set-TimeZone и Set-Date можно легко изменить текущее время и часовой пояс в Powershell. Эти команды очень полезны при настройке сервера или сети, а также при выполнении различных системных задач.
Как изменить текущее время в PowerShell с помощью Set-TimeZone и Set-Date
Настройка и смена текущего времени в PowerShell может быть полезной задачей при управлении временными зонами и синхронизацией времени на компьютере.
Для изменения временной зоны можно использовать командлет Set-TimeZone. Для этого выполните следующие шаги:
1. Получите список доступных временных зон с помощью команды Get-TimeZones:
Get-TimeZone
2. Выберите нужную временную зону и установите ее с помощью команды Set-TimeZone:
Set-TimeZone -Name "название_временной_зоны"
Например, чтобы установить часовую зону на «Восточная Европа», используйте следующую команду:
Set-TimeZone -Name "Romance Standard Time"
Автоматическая синхронизация времени может синхронизироваться с помощью службы Windows Time (W32Time). Чтобы включить или выключить автоматическую синхронизацию, можно использовать команды tzutil:
3. Включить автоматическую синхронизацию времени:
w32tm /config /syncfromflags:manual /manualpeerlist:ntp.example.com
w32tm /config /update
net stop w32time
net start w32time
4. Выключить автоматическую синхронизацию времени:
w32tm /config /syncfromflags:domhier /update
net stop w32time
net start w32time
Если вы столкнулись с ошибкой при изменении времени, проверьте следующие параметры:
— Убедитесь, что у вас есть права администратора на компьютере.
— Убедитесь, что время на компьютере правильно настроено, особенно при использовании автоматической синхронизации времени.
— Убедитесь, что служба Windows Time (W32Time) запущена и работает правильно.
Время на компьютере может синхронизироваться с помощью различных служб и источников времени, таких как служба времени Windows или NTP-серверы. Выберите наиболее удобный для вас способ синхронизации времени с учетом ваших потребностей.
В данном разделе мы рассмотрели, как изменить текущее время в PowerShell с помощью команд Set-TimeZone и Set-Date. Настройка временных зон и синхронизации времени может быть полезна при управлении временем на вашем компьютере.
Через PowerShell
Изменение текущего времени
Для изменения текущего времени в PowerShell можно использовать такие команды, как Set-TimeZone и Set-Date.
Например, чтобы изменить часовой пояс, можно использовать команду Set-TimeZone:
Set-TimeZone -Id "Eastern Standard Time"
В данном примере мы устанавливаем часовой пояс «Eastern Standard Time». Вы можете найти соответствующий параметр для вашего часового пояса, чтобы изменить его с помощью этой команды.
Для изменения времени можно использовать команду Set-Date:
Set-Date -Date "01/01/2022 12:00:00"
В данном примере мы устанавливаем новое время на 1 января 2022 года, 12:00:00.
Автоматическая синхронизация времени
Чтобы синхронизировать время с сервером времени в сети, можно воспользоваться командой w32tm.
Например, чтобы запустить утилиту, которая автоматически синхронизирует время с сервером времени в сети, можно выполнить следующую команду:
w32tm /resync
Эта команда переходит к серверам времени и синхронизирует время на вашем компьютере.
Изменение параметров времени в реестре
Если у вас возникли проблемы с автоматической синхронизацией времени или вам нужно настроить другие параметры времени, вы можете изменить их в реестре Windows.
Найдите следующую ветку реестра:
HKLM\System\CurrentControlSet\Control\TimeZoneInformation
В этой ветке реестра вы можете найти параметры, связанные с временными зонами и настройками времени.
Пример
Вот пример кода PowerShell, который изменяет текущий часовой пояс и время:
# Изменение часового пояса
Set-TimeZone -Id "Eastern Standard Time"
# Изменение времени
Set-Date -Date "01/01/2022 12:00:00"
Этот пример изменяет часовой пояс на «Eastern Standard Time» и устанавливает новое время на 1 января 2022 года, 12:00:00.
Вы можете добавить этот код в файл с расширением .ps1 и запустить его через командную строку PowerShell для автоматического изменения времени.
Настройка временной зоны в PowerShell
Для изменения текущей временной зоны в PowerShell можно использовать командлеты Set-TimeZone и Set-Date. С помощью них можно указать конкретную временную зону, а также установить текущее время и дату.
Изменение временной зоны
Для начала необходимо выбрать нужную временную зону. PowerShell предоставляет доступ к списку доступных временных зон с помощью командлета Get-TimeZone. Для установки определенной временной зоны используется команда:
Set-TimeZone -Id <Timezone ID>Вместо <Timezone ID> необходимо указать идентификатор нужной временной зоны, который можно получить с помощью командлета Get-TimeZone.
Синхронизация времени
Если требуется также синхронизировать текущее время с сервером, можно воспользоваться командлетом w32tm. Например, чтобы синхронизировать время с сервером времени в Интернете, можно выполнить следующую команду:
w32tm /resync /nowait /rediscoverТакже можно перейти к настройке временной зоны через реестр Windows. Для этого необходимо открыть редактор реестра и перейти к следующему разделу:
HKEY_LOCAL_MACHINE\SYSTEM\CurrentControlSet\Control\TimeZoneInformationВ этом разделе можно изменить значение параметра TimeZoneKeyName на имя нужного временного пояса. После изменения перезагрузите компьютер, чтобы изменения вступили в силу.
Изменение текущей даты в PowerShell
Параметры настройки текущей даты в PowerShell можно изменить с помощью команд Set-TimeZone и Set-Date. PowerShell предоставляет удобные средства управления текущим временем и датой, и мы можем легко изменить их через командную строку.
1. Установка текущего временного пояса
Для изменения текущего временного пояса с помощью PowerShell можно использовать команду Set-TimeZone. Например, чтобы установить временной пояс «Russia Standard Time», нужно выполнить следующую команду:
Set-TimeZone -TimeZone "Russia Standard Time"
Это позволит настроить временной пояс на «Russia Standard Time» и обновить текущее время и дату в соответствии с этим настройками.
2. Изменение текущей даты и времени
Для изменения текущей даты и времени с помощью PowerShell можно использовать команду Set-Date. Например, чтобы установить текущую дату и время на 1 января 2022 года 12:00:00, нужно выполнить следующую команду:
Set-Date -Year 2022 -Month 1 -Day 1 -Hour 12 -Minute 0 -Second 0
Это позволит изменить текущую дату и время на указанные значения.
Примеры использования
Вот несколько примеров использования команд Set-TimeZone и Set-Date в PowerShell:
- Установка временного пояса:
- Изменение текущей даты и времени:
- Синхронизация времени с сервером:
- Получение текущего временного пояса:
Set-TimeZone -TimeZone "Eastern Standard Time"Set-Date -Year 2022 -Month 1 -Day 1 -Hour 12 -Minute 0 -Second 0w32tm /resyncGet-TimeZoneТаким образом, управление текущей датой и временем в PowerShell легко осуществляется с помощью команд Set-TimeZone и Set-Date. Вы можете настроить временной пояс, изменить текущую дату и время, а также выполнить другие действия управления временем при помощи командной строки.
Изменение текущего времени в PowerShell
Изменение часового пояса
Для изменения текущего часового пояса в PowerShell, мы используем команду Set-TimeZone. Эта команда позволяет нам задать часовой пояс, который будет использоваться для отображения времени на компьютере.
Вот пример использования команды Set-TimeZone:
Set-TimeZone -Id "Eastern Standard Time"
В приведенном выше примере мы устанавливаем часовой пояс в «Eastern Standard Time». Вы можете изменить «Eastern Standard Time» на нужный вам часовой пояс.
Изменение текущего времени
Для изменения текущего времени в PowerShell, мы можем использовать команду Set-Date. Эта команда позволяет нам установить новое значение времени на компьютере.
Вот пример использования команды Set-Date:
Set-Date -Date "August 20, 2021 10:30 AM"
В приведенном выше примере мы устанавливаем новое значение времени на 20 августа 2021 года в 10:30 утра. Вы можете изменить «August 20, 2021 10:30 AM» на нужное вам время.
Автоматическая синхронизация времени
PowerShell также предоставляет возможность автоматической синхронизации времени на компьютере с временным сервером. Для этого можно использовать команду Set-Date -TimeServer «timeserver.example.com», где «timeserver.example.com» — это адрес временного сервера, с которого будет получаться актуальное время.
Пример использования команды Set-Date -TimeServer:
Set-Date -TimeServer "time.nist.gov"
В приведенном выше примере мы синхронизируем время на компьютере с временным сервером «time.nist.gov». Вы можете изменить «time.nist.gov» на адрес вашего временного сервера.
Заметки: Управление временем в PowerShell может вызывать проблемы, особенно при работе в старых версиях Windows, таких как Windows XP или Windows 7. Если вы получаете ошибку или неправильные значения при изменении времени через PowerShell, рекомендуется изменить настройки времени в другом месте, например, через панель управления или реестр операционной системы.
Видео:
How to change timezone in Linux [Ubuntu] using timedatectl command
How to change timezone in Linux [Ubuntu] using timedatectl command by LinuxFork 14,116 views 2 years ago 5 minutes, 14 seconds