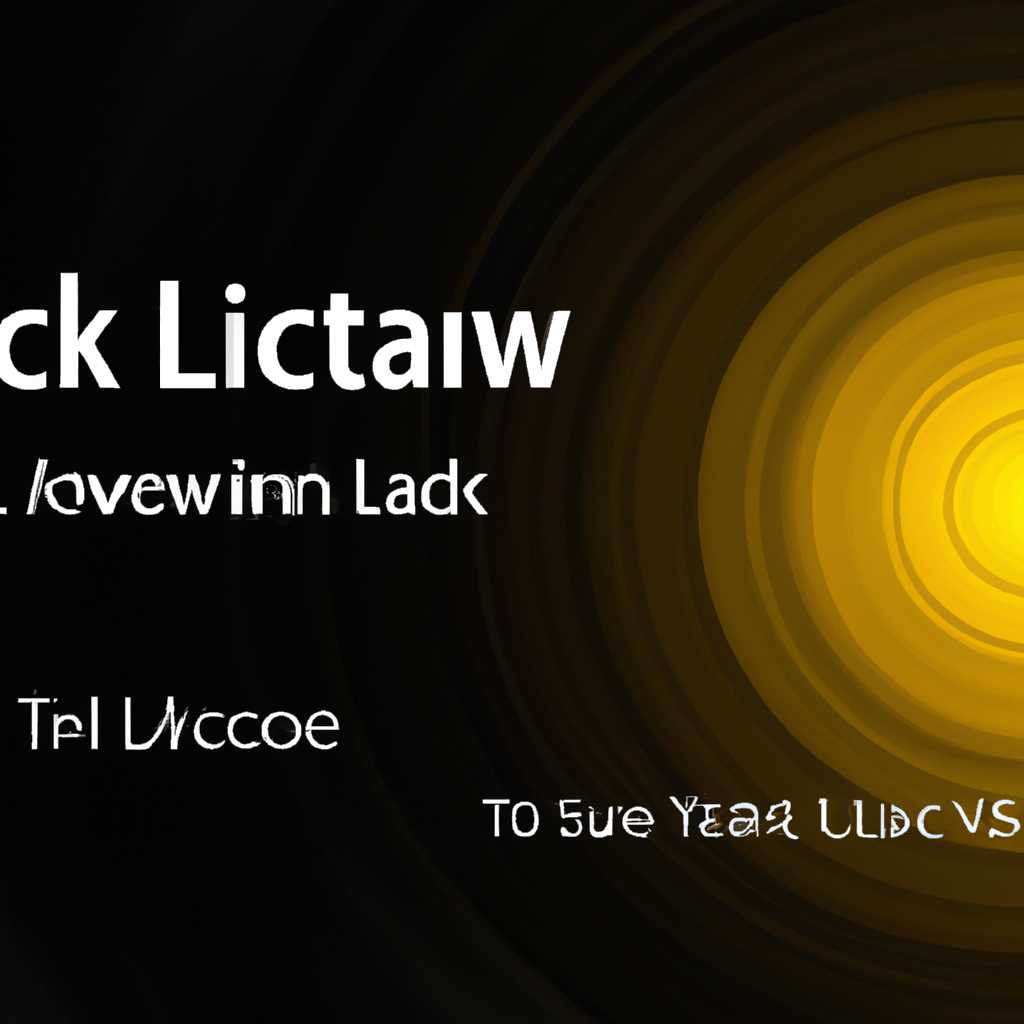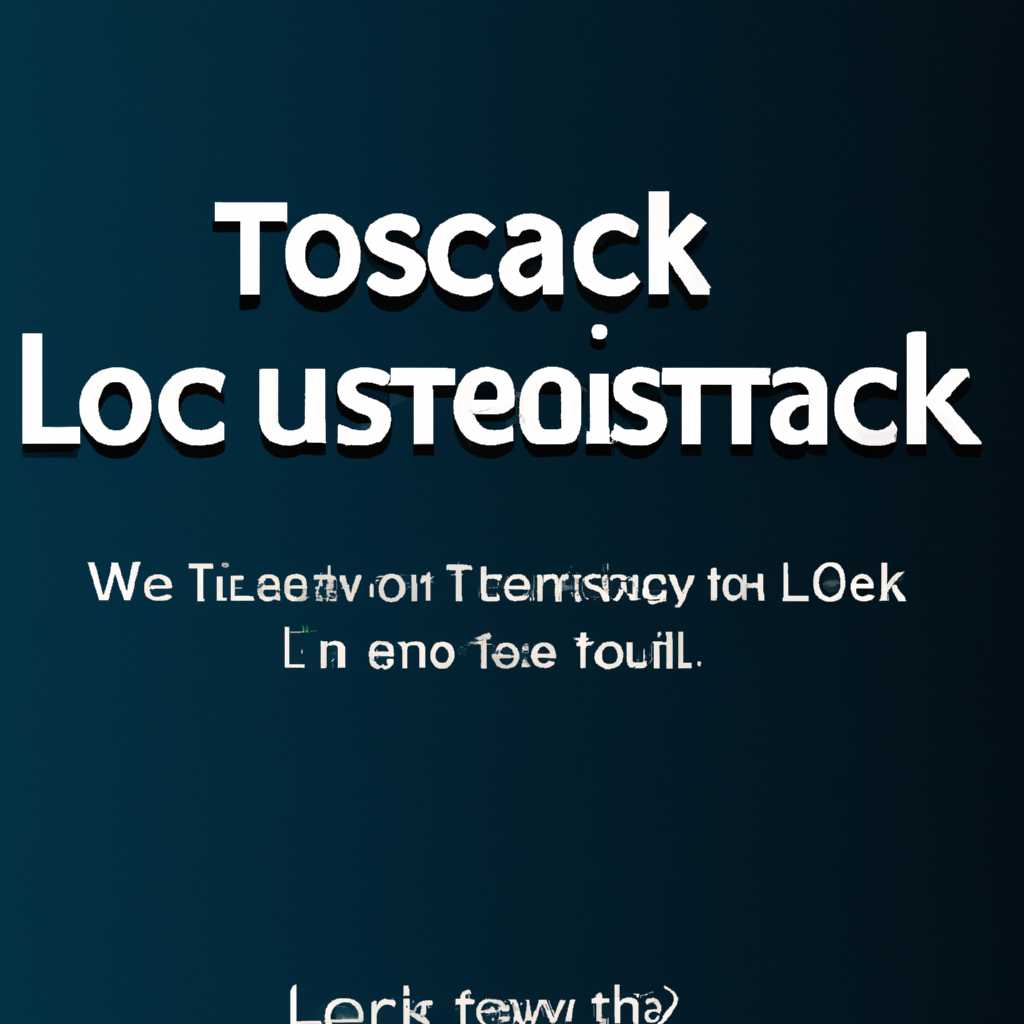- Как изменить тему экрана блокировки в Astra Linux
- Смена обоев на рабочем столе в Linux
- Смена обоев с помощью графического интерфейса
- Смена обоев с помощью командной строки
- Настройки монитора и задач на рабочем столе
- Как поменять тему начального экрана
- Шаг 1: Установка пакета dynamic-wallpaper-xml-generator.sh
- Шаг 2: Создание xml-файла с параметрами темы
- Шаг 3: Включение автоматической смены темы
- Какие скачать обои рабочего стола для Linux Mint?
- Смена обоев для рабочего стола Linux автоматически
- Чтобы настроить смену обоев на рабочем столе в Linux нужно:
- Комментарии
- Астра линукс: как установить обои
- Шаг 1: Скачать обои
- Шаг 2: Установка обоев
- Шаг 3: Смена обоев экрана блокировки
- Как изменить параметры рабочего стола в Astra Linux
- Видео:
- Как настроить дублирование и расширение экрана в Astra Linux через графический интерфейс
Как изменить тему экрана блокировки в Astra Linux
Смена темы экрана блокировки может значительно повысить настроение и эстетическую привлекательность вашей операционной системы Astra Linux. В этой статье мы расскажем вам, как изменить тему экрана блокировки на Astra Linux и добавить немного визуального разнообразия на ваш рабочий стол.
В Astra Linux, в отличие от Windows или Mint, изменение темы экрана блокировки происходит через настройки системы. Для начала, вам нужно скачать и установить пакет dynamic-wallpaper-xml-generatersh, который позволяет автоматическое создание и изменение изображений на экране блокировки.
После установки пакета вам нужно открыть настройки системы и найти вкладку «Экран блокировки». В открывшемся окне вы увидите кнопки для выбора изображений и настройки параметров. Для смены темы экрана блокировки вам нужно выбрать первую вкладку «Обои».
Теперь вы можете выбрать изображение или набор изображений для темы вашего экрана блокировки. Для этого нажмите кнопку «Добавить» и выберите файлы на своем компьютере. Вы также можете включить опцию масштабирования изображений для более качественного отображения.
После добавления изображений вы можете воспользоваться возможностью создания значков на экране блокировки для быстрого доступа к задачам. Для этого вам нужно нажать на кнопку «Создать значки» и выбрать несколько приложений или задач, для которых вы хотите добавить значок.
После всех настроек, не забудьте сохранить изменения и закрыть окно настроек системы. Теперь, при следующем включении компьютера или потери рабочей сессии, вы увидите измененную тему экрана блокировки на Astra Linux. Наслаждайтесь новым визуальным опытом!
Смена обоев на рабочем столе в Linux
Смена обоев — это процесс замены текущего фона рабочего стола на новое изображение. Linux предоставляет несколько способов для смены обоев, как с использованием графического интерфейса, так и с помощью командной строки.
Смена обоев с помощью графического интерфейса
Первый и, вероятно, самый простой способ сменить обои на рабочем столе в Linux — это использовать встроенные инструменты для работы с настройками рабочего стола.
В большинстве дистрибутивов Linux, таких как Ubuntu, Fedora, Linux Mint, вы можете найти кнопку «Настройки системы» или подобное на панели задач. Кликнув на эту кнопку, вы попадете в центр настроек системы, где можно выбрать пункт «Обои» или «Фон рабочего стола».
В этом разделе вы сможете выбрать изображение для фона рабочего стола из заданных коллекций или загрузить свои собственные картинки. Выбирая изображение, вам понадобится указать путь к файлу с изображением.
Смена обоев с помощью командной строки
Если вы более опытный пользователь и предпочитаете работать из терминала, в Linux также есть команды, позволяющие сменить обои на рабочем столе.
Для смены обоев с помощью командной строки вы можете использовать такие инструменты, как feh, nitrogen или dynamic-wallpaper-xml-generator.sh.
Например, вы можете использовать команду:
| $ feh —bg-scale <путь_к_изображению> |
где <путь_к_изображению> — путь к файлу с изображением, которое вы хотите использовать в качестве фона рабочего стола.
Также вы можете создать скрипт, который будет менять обои на рабочем столе с определенной периодичностью или при определенных условиях. Например, вы можете использовать скрипт dynamic-wallpaper-xml-generator.sh для автоматической смены обоев в зависимости от времени суток.
Настройки монитора и задач на рабочем столе
Помимо смены обоев, Linux также предоставляет возможность настроить множество других параметров рабочего стола. Вы можете настроить разрешение и ориентацию монитора, размеры и расположение панели задач, стиль и расположение окон, а также многое другое.
Для настройки монитора вы можете воспользоваться инструментами системы, которые обычно можно найти в разделе «Настройки» или «Дисплей».
Для настройки панели задач и окон вы можете воспользоваться инструментами оконного менеджера, такими как GNOME Tweak Tool, KDE System Settings или CompizConfig Settings Manager.
Также в Linux доступны различные пакеты и расширения, позволяющие добавить дополнительные эффекты и функции на рабочий стол. Например, вы можете установить пакеты с темами оформления, чтобы изменить внешний вид окон и панелей, или плагины для работы с мышью, чтобы добавить дополнительные жесты и возможности.
В целом, Linux предоставляет много возможностей для настройки и персонализации рабочего стола. Вам остается только прочитать документацию, изучить дополнительные инструменты и начать экспериментировать с настройками, чтобы создать рабочий стол, который будет отражать ваше настроение и предпочтения.
Как поменять тему начального экрана
В операционной системе Astra Linux на рабочем столе у пользователей есть возможность изменить тему экрана блокировки. Это позволяет добавить некоторое разнообразие в рабочую среду и подстроить ее под свои предпочтения. В данном разделе будет рассмотрено, как поменять начальный экран в Astra Linux.
Шаг 1: Установка пакета dynamic-wallpaper-xml-generator.sh
Первым шагом для смены темы начального экрана в Astra Linux нужно установить пакет dynamic-wallpaper-xml-generator.sh. Это поможет создать xml-файл, содержащий параметры для смены фонового изображения.
Для установки пакета можно воспользоваться следующей командой:
sudo apt-get install dynamic-wallpaper-xml-generator.sh
Шаг 2: Создание xml-файла с параметрами темы
После установки пакета dynamic-wallpaper-xml-generator.sh можно приступить к созданию xml-файла с параметрами для смены темы начального экрана. Для этого нужно выполнить следующую команду в терминале:
dynamic-wallpaper-xml-generator.sh
Эта команда откроет простой текстовый редактор с уже имеющимися параметрами. Вы можете изменить параметры файлов, добавить свои собственные и указать путь к изображению, которое вы хотите использовать в качестве фонового изображения.
Например, для использования картинки из пакета обоев BigSur, добавляем следующую строку:
\
Значение <imagefile> должно быть указано точно как указано выше, а /путь/к/картинке.jpg должно быть заменено на реальный путь к вашей картинке.
Вы также можете указать параметры для масштабирования изображения, чтобы оно лучше подходило к вашему экрану:
\
Если вы хотите, чтобы изображение было в центре экрана, вы можете добавить:
\
После внесения всех необходимых изменений сохраните файл и закройте его.
Шаг 3: Включение автоматической смены темы
После того, как xml-файл с параметрами темы создан, нужно указать системе, чтобы она автоматически меняла тему. Для этого выполните следующую команду:
gsettings set org.gnome.desktop.background picture-uri "file:///путь/к/xml-файлу.xml"
Вместо \<путь/к/xml-файлу.xml> вставьте реальный путь к созданному xml-файлу.
Теперь ваш начальный экран будет меняться согласно параметрам, указанным в xml-файле, в соответствии с определенным расписанием.
Таким образом, изменение темы начального экрана в Astra Linux станет простым и доступным для каждого. Вы можете выбрать изображение, смена которого будет соответствовать вашему настроению или подчеркивать ваш стиль и вкус.
Какие скачать обои рабочего стола для Linux Mint?
Если вы хотите изменить обои рабочего стола в Linux Mint, вам потребуется перейти на веб-сайты с обоями и скачать интересующие вас изображения. В этой статье покажем, какие шаги нужно выполнить, чтобы установить новые обои и настроить автоматическую смену фона рабочего стола.
Для начала кликаем правой кнопкой мыши на любой свободной области рабочего стола и выбираем пункт «Персонализировать» в открывшемся меню.
В простом окне настроек рабочего стола Linux Mint вбиваем в строку поиска «Фоны» и кликаем на результат с названием «Фоны».
Здесь мы можем увидеть уже установленные обои рабочего стола и выбрать тему, которую хотим использовать после смены фона.
Чтобы настроить автоматическую смену фона рабочего стола, мы можем кликнуть на включатель «Случайная смена фона».
Если вы хотите импортировать собственные обои, вам необходимо нажать на кнопку «Добавить», чтобы указать путь к файлу изображения.
Примеру, вы можете скачать новые обои с веб-сайтов, таких как gnomefiles.org или dynamic-wallpaper-xml-generator.sh, и поменять текущие обои на них.
Теперь мы можем настроить параметры автоматической смены обоев. Указываем интервал смены и дополнительные параметры, если нужно.
Чтобы настроить масштабирование обоев на рабочем столе, можем выбрать «Центрирование», «Масштабирование» или «Заполнение» в меню «Стиль».
Если вы хотите настроить астра экрана блокировки, вам нужно выбрать «Стола» в меню «Включить для» в разделе «Смены».
Для изменения начального экрана блокировки нужно кликнуть на кнопку «Редактировать» в разделе «Смена» и указать путь к обоим изображениям.
Например, вы можете выбрать внешний файл изображения с участием веб-камеры для пользователей Astra Linux. Можно также указать путь к обоям, сделанным в Mac OS, чтобы сменить начальный экран блокировки.
Теперь, когда вы знаете, какие обои можно скачать и как настроить автоматическую смену фона рабочего стола в Linux Mint, вы можете персонализировать свой рабочий стол и создать более эффектный вид вашего рабочего пространства.
Смена обоев для рабочего стола Linux автоматически
Для смены обоев рабочего стола Linux, можно воспользоваться инструментом dynamic-wallpaper-xml-generator.sh. Этот скрипт позволяет создать файл XML, который будет содержать несколько изображений, между которыми будет происходить смена в заданное время. Установка данного инструмента может быть осуществлена согласно инструкциям на его официальной странице.
После установки инструмента у вас появится возможность добавить новые изображения и настроить параметры смены фонового изображения рабочего стола. Для этого достаточно открыть вкладку с настройками рабочего стола и выбрать пункт «Настройка заставки» или что-то подобное.
В открывшемся окне вам будут предложены различные параметры для настройки фона рабочего стола, включая выбор изображений и время смены. Можно выбрать уже добавленные изображения или загрузить новые изображения с компьютера. Также можно установить время смены обоев, например, каждые 10 минут или каждый час.
Более продвинутые пользователи могут создать свой собственный XML-файл с обоями, указав пути к изображениям и время смены каждого изображения. Для этого можно воспользоваться редактором, например, добавленным в Astra Linux. После создания файла его нужно будет сохранить и выбрать как обои для рабочего стола.
Таким образом, смена обоев на рабочем столе Linux может быть сделана как автоматически, воспользовавшись инструментами системы, так и с помощью сторонних программ. Возможности по изменению фона рабочего стола у каждой системы Linux могут отличаться, поэтому рекомендуется прочитать документацию или обратиться к руководству пользователя для получения более подробной информации о том, как изменить тему рабочего стола на вашей системе.
Например, пользователи Astra Linux могут воспользоваться утилитой «gnome-tweaks» для управления темой рабочего стола и выбора обоев. Другие дистрибутивы Linux, такие как Linux Mint, могут предлагать другие способы изменения фона рабочего стола и настройки темы.
Смена обоев на рабочем столе Linux позволяет добавить немного разнообразия и эффектов, которые могут повысить настроение пользователя на протяжении дня. Какие именно обои и тему рабочего стола выбрать — решать вам. Например, можно выбрать изображения природы, городского пейзажа или абстракции в качестве обоев.
Сегодня в системах Linux есть множество инструментов и приложений, которые позволяют изменить фон рабочего стола по вашему выбору. Изменение обоев может быть частью первоочередных задач при настройке рабочего стола, поскольку это не займет много времени и позволит создать уникальную тему.
Важно помнить, что смена обоев на рабочем столе Linux может быть осуществлена автоматически, с помощью сторонних программ, которые позволяют создать файл XML с изображениями и настроить время их смены. Такие возможности могут быть полезными для тех, кто хочет сделать рабочий стол более живым и интересным.
| Инструмент/программа | Ссылка |
|---|---|
| dynamic-wallpaper-xml-generator.sh | Ссылка |
| gnome-tweaks | Ссылка |
Чтобы настроить смену обоев на рабочем столе в Linux нужно:
Linux предоставляет возможность пользователям настраивать смену обоев на рабочем столе. В отличие от MacOS, где изменение обоев довольно просто, в Linux требуется немного дополнительных настроек.
Для начала, нужно установить внешний инструмент для смены обоев, например gnome-files.org предлагает dynamic-wallpaper-xml-generator.sh, который позволяет создавать xml-файлы для автоматической смены обоев. Далее, мы должны добавить кнопку смены обоев на панель настроек рабочего стола.
В настройках рабочего стола находим вкладку «Обои», и в графе «Изображения» указываем путь к файлам с различными изображениями для смены обоев. После включения этой возможности нам нужно указать путь к xml-файлам, созданным при помощи dynamic-wallpaper-xml-generator.sh.
Теперь, после каждого перезапуска системы или потери соединения, обои на рабочем столе будут меняться автоматически. Чтобы поменять обои вручную, кликаем правой кнопкой мыши по рабочему столу и выбираем пункт «Изменить обои».
Первая возможность настройки обоев на экранах блокировки Linux состоит в том, чтобы включить смену обоев на экране блокировки. Для этого нужно перейти в настройки и выбрать соответствующую опцию.
Теперь каждый раз при блокировке экрана, обои будут меняться автоматически.
Комментарии
Для простого изменения темы экрана блокировки в Astra Linux необходимо выполнить несколько системных действий. Например, вы можете создать новую тему, используя уже добавленные рабочие столы. Существуют различные инструменты, позволяющие настроить внешний вид экрана блокировки.
Вот пример того, какие настройки можно изменить на рабочем столе:
1. Фон: чтобы изменить фон экрана блокировки, возможно сделать это с помощью инструментов, какие предлагает gnomefiles.org. На сайте вы можете скачать различные обои для рабочего стола.
2. Добавленные рабочие столы: для смены темы на рабочем столе, вам потребуется создать путь к файлам темы, указав параметры рабочего стола. После этого вы можете добавить картинки на рабочий стол. Дальше, чтобы сделать изменения видимыми на экране блокировки, необходимо включить настройки, поменять путь и указать картинки, которые хотите видеть на экране блокировки. Начального редактирования практически нет.
Таким образом, вы можете воспользоваться инструментами и настройками Astra Linux, чтобы изменить настройки экрана блокировки и добавить собственные картинки на рабочий стол. У вас есть возможность создать уникальную тему и внести особенности в внешний вид системы, включая экран блокировки.
Астра линукс: как установить обои
В операционной системе Astra Linux есть возможность настройки рабочего стола и смены обоев экрана блокировки. В этой статье мы рассмотрим, как установить и сменить обои на рабочем столе.
Чтобы установить новые обои на рабочий стол, просто следуйте этой простой инструкции.
Шаг 1: Скачать обои
Для начала, вам понадобится скачать обои, которые вы хотите установить на свой рабочий стол. Вы можете найти различные обои в различных качествах на различных сайтах скачивания обоев, таких как gnome-look.org или gnomefiles.org.
Шаг 2: Установка обоев
После того, как вы скачали обои, откройте файловый менеджер и найдите скачанные файлы. Правой кнопкой мыши кликните на обои и выберите «Установить как обои рабочего стола».
Шаг 3: Смена обоев экрана блокировки
Чтобы сменить обои экрана блокировки, вам потребуется установить специальный пакет для автоматической смены обоев. Наиболее популярный пакет для Astra Linux — dynamic-wallpaper-xml-generator.sh.
Чтобы установить пакет dynamic-wallpaper-xml-generator.sh, откройте терминал и выполните следующую команду:
sudo apt install dynamic-wallpaper-xml-generator.sh
После установки пакета, вы можете скачать различные обои в формате XML, которые позволяют автоматически меняться в течение дня. Вы можете найти такие обои на различных сайтах или создать их самостоятельно с помощью специального инструмента.
Для смены обоев экрана блокировки через указанные обои XML, выполните следующую команду:
dynamic-wallpaper-xml-generator.sh --set /path/to/your/wallpapers.xml
Где /path/to/your/wallpapers.xml — путь к файлу с обоями XML.
Теперь вы знаете, как сменить и установить обои на рабочем столе и экране блокировки в Astra Linux. Вам остается только выбрать обои по своему желанию и настроить рабочий стол в соответствии с вашими предпочтениями.
Как изменить параметры рабочего стола в Astra Linux
Чтобы изменить параметры рабочего стола в Astra Linux, вам понадобятся следующие инструменты:
- Dynamic Wallpaper XML Generator.sh — инструмент для создания файла XML, который будет использоваться для автоматической смены обоев на рабочем столе;
- Экран блокировки Astra Linux — чтобы указать путь к созданному XML-файлу и настроить параметры смены обоев.
Вот как это сделать:
- Сначала необходимо установить инструмент Dynamic Wallpaper XML Generator.sh. Для этого откройте терминал и выполните команду:
sudo apt install dynamic-wallpaper-xml-generator.sh
- Создайте новую папку с изображениями, которые вы хотите использовать для смены обоев. Например, создайте папку «Изображения» на рабочем столе.
- Затем откройте терминал и перейдите в созданную папку. Например, через команду
cd ~/Рабочий стол/Изображения. - В этой папке вы можете разместить различные изображения, которые хотите использовать для смены обоев.
- Теперь воспользуйтесь инструментом Dynamic Wallpaper XML Generator.sh, чтобы создать XML-файл. В терминале выполните команду:
dynamic-wallpaper-xml-generator.sh -p . -o dynamic.xml -n <название>
В этой команде вы должны указать путь к папке с изображениями (в данном случае точка означает текущую папку), название выходного XML-файла (в данном случае dynamic.xml) и желаемое название обоев (вместо <название>).
- После выполнения команды будет создан XML-файл dynamic.xml в текущей папке.
- Откройте экран блокировки Astra Linux. Для этого щелкните правой кнопкой мыши на рабочем столе и выберите «Экран блокировки» в меню.
- На открывшемся экране блокировки нажмите кнопку «Изображения» и укажите путь к созданному XML-файлу dynamic.xml.
- Вы также можете настроить параметры смены обоев, выбрав «Меню > Параметры». Настройки позволяют указать интервал смены обоев, эффекты смены и другие параметры.
- После указания пути к XML-файлу и настройки параметров, вы можете закрыть экран блокировки. Теперь ваш рабочий стол будет автоматически менять обои в соответствии с созданным XML-файлом.
Теперь вы знаете, как изменить параметры рабочего стола в Astra Linux и создать собственную смену обоев. Попробуйте настроить свой рабочий стол, чтобы сделать его более интересным и уникальным!
Видео:
Как настроить дублирование и расширение экрана в Astra Linux через графический интерфейс
Как настроить дублирование и расширение экрана в Astra Linux через графический интерфейс by AlexFine 2,548 views 1 year ago 55 seconds