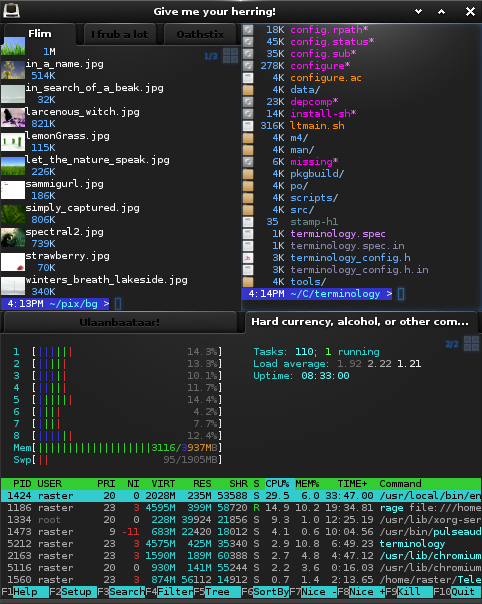- Как сделать Linux терминал лучше и стильнее
- Создание удобного и привлекательного интерфейса Linux терминала
- Настройка цветовой схемы терминала
- 1. Установка программы gnome-tweak-tool
- 2. Изменение темы и шрифтов
- 3. Настройка цветов терминала
- 4. Дополнительные настройки
- Установка пользовательских шрифтов для терминала
- Кастомизация приветствия терминала
- 1. Использование файлов оконного менеджера
- 2. Использование программных оболочек
- 3. Использование сторонних программ
- 4. Использование текстового файла
- Оптимизация автодополнения и истории команд
- Настройка автодополнения
- Настройка истории команд
- Улучшение работы с файловой системой в терминале
- Видео:
- Красивый и эффективный терминал Linux
Как сделать Linux терминал лучше и стильнее
Linux-терминал является частью командной строки операционной системы Linux, и это очень полезный инструмент для работы с системой. Однако, по умолчанию терминал может выглядеть не очень привлекательно и иметь ограниченный набор функций.
Но не беда! Существуют различные способы, как сделать терминал более удобным, красивым и функциональным. В этой статье мы рассмотрим несколько полезных tweak, которые помогут улучшить ваш опыт использования терминала.
Во-первых, вы можете изменить внешний вид терминала, чтобы сделать его более красивым. Для этого воспользуйтесь инструментом Gnome Tweaks или gnome-tweak-tool. С помощью этой утилиты вы сможете легко изменить фон, цвета, шрифты и раскладку окна терминала. Найдите в утилите настройку для терминала и настройте его по своему вкусу.
Кроме того, вы можете установить новые шрифты для терминала. Некоторые шрифты, такие как Mono или Timcore, придают терминалу более профициальный и серьезный вид. Установите нужные шрифты и выберите их в настройках терминала.
Для увеличения функциональности терминала вы можете установить дополнительные утилиты и плагины. Например, htop — это мощный монитор процессов в терминале, который позволяет легко отслеживать и управлять работающими процессами. Установите htop с помощью команды «sudo apt-get install htop» и наслаждайтесь его функциональностью.
Если вы занимаетесь хакингом или интересуетесь безопасностью, вам может пригодиться установка Tor-Browser. Теперь вы можете сделать это прямо из терминала, выполнив команду «sudo apt install tor» и затем «sudo apt-get install tor-browser». Вам потребуется периодически обновлять Tor-Browser для обеспечения безопасности. Просто запустите Tor-Browser и следуйте инструкциям для завершения установки и настройки.
Вторая часть улучшения терминала связана с его функциональностью. Один из способов улучшить его — это установка дополнительных программных пакетов и расширений. Например, если у вас установлена операционная система Kali, вы можете использовать команду «sudo apt-get install nvidia-driver» для установки драйверов Nvidia и получения дополнительных опций и функций.
Кроме того, в терминале вы можете использовать различные команды и хаки для улучшения опыта использования. Например, если вы хотите избавиться от блокировки терминала при выполнении длительных операций, вы можете использовать команду «ctrl+shift+t» и открыть новое окно терминала. Используйте команду «ctrl+shift+c» для копирования текста из терминала или команду «ctrl+shift+v» для вставки текста. Это сделает вашу работу более продуктивной и удобной.
Создание удобного и привлекательного интерфейса Linux терминала
- Изменение шрифтов и цветовой схемы: Один из способов сделать терминал более привлекательным – это изменить шрифты и цветовую схему. Выполните команду
gnome-tweak-toolи откройте вкладку «Шрифты» и «Вид», где можно выбрать новые шрифты и оформление. - Установка новой темы оформления: Другой способ изменить внешний вид терминала – это установка новой темы оформления. Вы можете найти множество тем в Интернете или в репозитории Linux. Найдите интересующую вас тему, скачайте ее и установите через меню «Внешний вид» или командой
gnome-tweak-tool. - Использование автоматического открытия новой вкладки: Если вы часто открываете новые вкладки в терминале, то вы можете настроить терминал на автоматическое открытие новой вкладки при запуске. Для этого откройте «Профили терминала», выберите нужный профиль, перейдите во вкладку «Команды» и в разделе «Отсутствует действие» выберите «Открыть новую вкладку».
- Добавление меню и инструментов в строку прокрутки: Вы можете добавить меню и инструменты в строку прокрутки терминала, чтобы быстро переключаться между окнами и выполнять другие действия. Для этого вам потребуется установить специальную надстройку, например,
gdebi. Установите ее из репозитория Linux и выполните командуsudo apt-get install gdebi. После установки, нажмитеCtrl+Shiftи правой кнопкой мыши на полосе прокрутки, чтобы открыть меню инструментов. - Изменение положения и размера окна терминала: Если вы хотите изменить положение и размер окна терминала, нажмите
Ctrl+Shiftи правой кнопкой мыши на окне. В выпадающем меню выберите «Разделить вертикально» или «Разделить горизонтально» и перетащите окно в нужное положение. - Использование хакинг-инструментов для управления терминалом: Если вы являетесь опытным пользователем Linux и у вас есть знания в области хакинга, вы можете использовать некоторые инструменты для управления терминалом. Например, вы можете изменять раскладку клавиатуры с помощью команды
setxkbmapили отключать автозаполнение строк с помощью командыset +o history.
Настройка цветовой схемы терминала
1. Установка программы gnome-tweak-tool
Для начала установим программу gnome-tweak-tool, которая позволяет настраивать различные параметры в GNOME.
- Откройте терминал и выполните команду:
sudo apt install gnome-tweak-tool
2. Изменение темы и шрифтов
Для изменения цветовой схемы терминала, перейдите в своем рабочем столе на панель верхнего меню в раздел «Настройки» и выберите «Tweak Tool».
- В окне Tweak Tool выберите вкладку «Оформление».
- В разделе «Темы» выберите желаемую тему.
- В разделе «Шрифты» увеличьте размер шрифта, если это необходимо.
3. Настройка цветов терминала
Чтобы изменить цвета текста и фона в терминале:
- Запустите терминал.
- Кликните правой кнопкой мыши на панели инструментов терминала и выберите «Настройки».
- В появившемся окне выберите вкладку «Профиль».
- В разделе «Цвета» выберите опцию «С использованием системной темы».
- Если вы хотите создать свою цветовую схему, выберите опцию «Пользовательский» и настроьте цвета с помощью доступных опций.
4. Дополнительные настройки
Для большего удобства можно дополнительно настроить следующие опции:
- Установка блокировки терминала. Комбинацией клавиш
Ctrl+Shift+9можно заблокировать терминал, чтобы предотвратить выполнение нежелательных команд. - Включение поддержки прокрутки колесом мыши. Для этого выполните команду
install name_of_tool, где «name_of_tool» — это название утилиты. - Изменение положения курсора. Зайти в расширенные настройки терминала и изменить положение курсора.
- Установка внешнего программного обеспечения. Например, можно установить утилиту
htopилиnethogsдля отображения системных процессов и использования сети соответственно. - Настройка комбинаций клавиш. Можно установить свои комбинации клавиш для удобства работы в терминале.
Теперь вы обладаете некоторыми базовыми знаниями о настройке цветовой схемы терминала в Linux. С помощью программы gnome-tweak-tool и дополнительных опций терминала, вы можете улучшить его функциональность и внешний вид.
Установка пользовательских шрифтов для терминала
1. Входите в терминал, используя комбинацию клавиш Ctrl+Alt+T.
2. Удобным способом является установка пользовательского шрифта через команду:
sudo apt-get install fonts-тарасовым
3. После установки шрифта выполните команду:
fc-cache -f -v
4. Теперь можно изменить функциональность терминала, ставя новый шрифт для окна. Например, можно установить шрифт «Terminus» с зеленым цветом:
sudo apt-get install fonts-terminus
sudo dpkg-reconfigure console-setup
(Выбираете необходимые настройки и шрифт)
5. Для настройки схемы цветов для терминала, щелкните правой кнопкой мыши на окне терминала и выберите «Profile preferences».
6. В открывшемся окне выберите «Colors» на панели слева. Затем выберите схему цветов (например, «Linux Console»).
Теперь ваш терминал станет удобной и красивой частью вашего Linux стола!
Кастомизация приветствия терминала
Рассмотрим несколько способов, как кастомизировать приветствие терминала:
1. Использование файлов оконного менеджера
Если вы используете графическую оболочку Linux, например GNOME или KDE, вы можете настраивать приветствие терминала через файлы оконного менеджера.
Для GNOME вы можете кликнуть правой кнопкой мыши на панели вверху экрана, выбрать «Добавить вкладку» и выбрать «Пользовательские команды». В открывшейся области вы можете добавить команду для отображения приветствия терминала.
Для KDE вы можете перейти в «Настройки системы» и выбрать «Профили терминалов». Затем выберите нужный профиль и в разделе «Настройки» добавьте команду для отображения приветствия.
2. Использование программных оболочек
Для увеличения удобства работы в терминале можно установить программные оболочки, которые предоставляют более широкие возможности кастомизации приветствия.
Например, Zsh — это мощная оболочка командной строки с поддержкой различных тем и плагинов. Чтобы установить Zsh, выполните команду:
sudo apt install zsh
После установки можно настроить Zsh с помощью файлов конфигурации и выбрать тему для приветствия в терминале.
3. Использование сторонних программ
Существуют также сторонние программы для кастомизации приветствия терминала.
Например, Tweak — надстройка для GNOME, которая позволяет настроить много параметров в системе, включая приветствие терминала. Установка Tweak в Ubuntu:
sudo apt install gnome-tweak-tool
После установки Tweak в меню системы появится новый ярлык «Настройки» с множеством опций, включая кастомизацию приветствия терминала.
4. Использование текстового файла
Простой способ кастомизации приветствия терминала — создать и использовать текстовый файл с информацией, который будет отображаться при входе в терминал.
Для этого создайте файл с любым текстовым редактором, например:
nano ~/.bashrc
Добавьте нужную информацию в файл:
echo "Добро пожаловать в Linux Terminal!"
Сохраните изменения и закройте файл. Теперь при входе в терминал вы будете видеть ваше приветствие.
В завершение, кастомизация приветствия терминала — это задача для опытных специалистов, которые знают, как правильно его настроить. Но даже начинающим пользователям, немного поэкспериментировав и изучив возможности, можно сделать терминал более удобным и красивым.
Оптимизация автодополнения и истории команд
Настройка автодополнения
Чтобы настроить автодополнение, вам потребуется установить дополнительное программное обеспечение. Одним из популярных инструментов для этого является bash-completion. Чтобы установить его, выполните следующую команду в терминале:
sudo apt-get install bash-completion
Теперь ваш терминал будет автоматически предлагать варианты дополнения для команд, когда вы начинаете набирать их.
Настройка истории команд
История команд — это список последних введенных вами команд. Вы можете использовать клавиши стрелки вверх и стрелки вниз для переключения между предыдущими командами. Однако иногда история команд может стать слишком длинной и неудобной для использования.
Чтобы оптимизировать историю команд, вы можете настроить следующие параметры:
- HISTSIZE: определяет количество команд, хранимых в истории. Вы можете установить его значение в файле
~/.bashrc. Например, для установки размера истории в 1000 команд, добавьте следующую строку:
HISTSIZE=1000
- HISTFILESIZE: определяет максимальный размер файла истории. Если файл истории станет больше, чем это значение, самые старые команды будут удалены. Вы также можете установить его в файле
~/.bashrc. Например, для установки максимального размера файла в 2000 команд, добавьте следующую строку:
HISTFILESIZE=2000
После изменения файлов ~/.bashrc, необходимо перезагрузить терминал или выполнить следующую команду, чтобы изменения вступили в силу:
source ~/.bashrc
С помощью этих настроек вы можете создать более удобную и оптимизированную историю команд, легко перемещаться между предыдущими командами и избегать переполнения файлов истории.
Улучшение работы с файловой системой в терминале
В Linux терминале есть много удобных и функциональных возможностей для работы с файловой системой. В этом разделе мы рассмотрим некоторые из них.
1. Установка новой темы оформления терминала. Если вам надоел стандартный вид, вы можете изменить его, установив новую тему оформления. Для этого воспользуйтесь командой:
git clone https://github.com/username/repo.git
2. Устройство функционального меню в терминале. Чтобы сделать работу в терминале еще более удобной, вы можете добавить функциональное меню, в котором будут находиться часто используемые команды. Для этого выполните следующие действия:
1. Создайте новый файл утилиты меню: touch menu.sh
2. Откройте файл утилиты меню в редакторе: nano menu.sh
3. Добавьте в файл утилиты меню следующий текст: echo «Меню:»
4. Сохраните и закройте файл утилиты меню: Ctrl+X, Y, Enter
1. Установите программную утилиту для изменения шрифтов: sudo apt install fonts
2. Откройте файл настроек шрифтов: nano ~/.fonts.conf
3. В файле настроек шрифтов измените строку, чтобы шрифт был русский: Русский шрифт
4. Сохраните и закройте файл настроек шрифтов: Ctrl+X, Y, Enter
4. Работа с архиваторами и файловой системой. Теперь в терминале можно распаковывать и архивировать файлы без лишних усилий. Для этого установите необходимые программы и выполняйте команды:
1. Установите программу для архивации: sudo apt install zip
2. Установите программу для распаковки архивов: sudo apt install unzip
3. Распаковка архива: unzip filename.zip
4. Архивирование файла: zip filename.zip
5. Оптимизация работы с файлами и директориями. Для упрощения навигации по файловой системе вы можете использовать следующие команды:
1. Перейти в домашнюю директорию: cd
2. Перейти в предыдущую директорию: cd ..
3. Перейти в указанную директорию: cd directory
4. Просмотреть содержимое текущей директории: ls
6. Использование дополнительных утилит. В терминале linux есть много полезных утилит, которые помогут вам в работе с файловой системой. Вот некоторые из них:
— Просмотр информации о сетевом трафике: nethogs
— Установка и обновление программ из репозиториев: sudo apt update
— Монтирование файловых систем: mount
— Работа с дисками и разделами: fdisk
Теперь, когда вы улучшили свою работу с файловой системой в терминале Linux, вы можете использовать все представленные в этой статье функции, чтобы сделать свой терминал более удобным и красивым.
Видео:
Красивый и эффективный терминал Linux
Красивый и эффективный терминал Linux by S0ER 38,328 views 3 years ago 7 minutes, 5 seconds