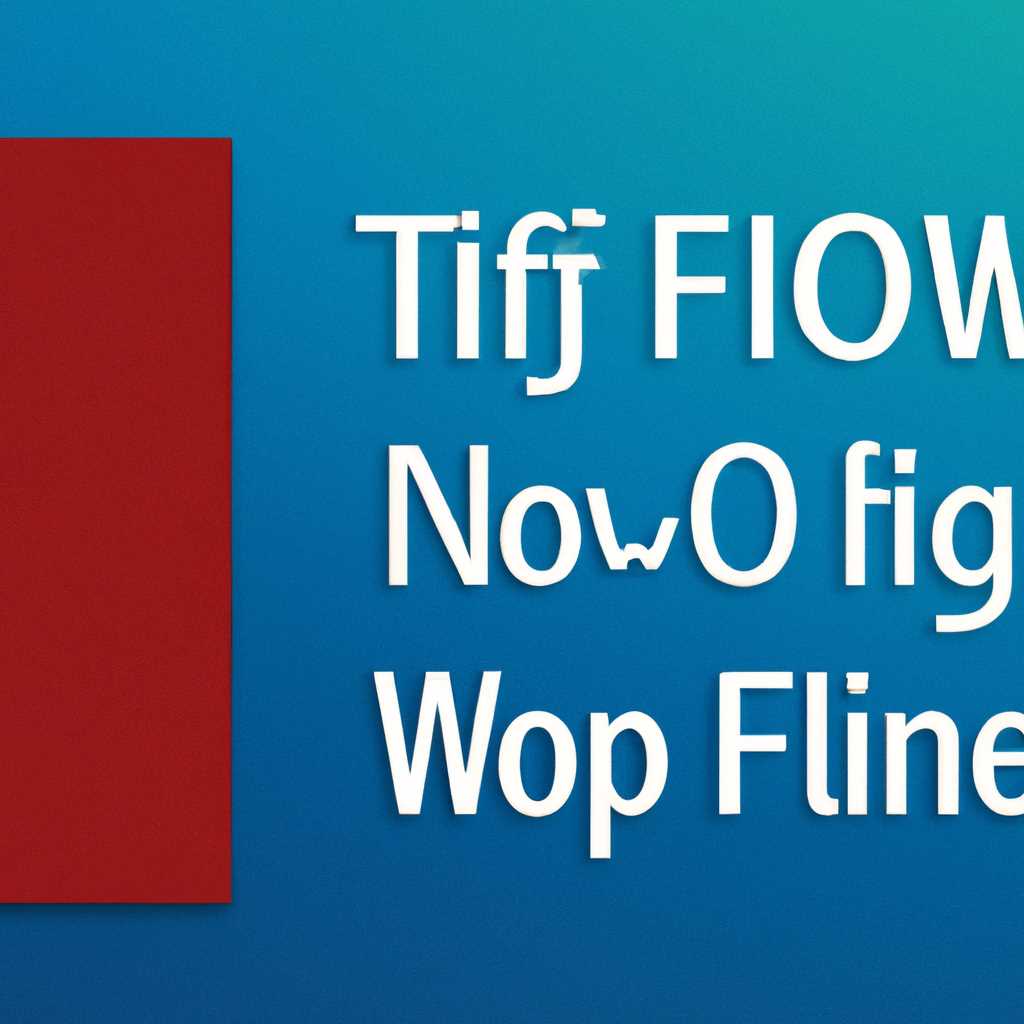- Простой и понятный гайд по изменению типа файла в операционной системе Windows 10. Узнай, как осуществить эту операцию!
- Как изменить тип файла в Windows 10
- Изменение типа файла через проводник
- Изменение типа файла через параметры
- Изменение типа файла через реестр
- Заключение
- Понятный гайд по изменению типа файла
- Простой способ изменить тип файла
- Изменение типа файла через командную строку
- Изменение типа файла через реестр
- Используйте сторонние программы для изменения типа файла
- Шаги изменения типа файла
- Изменение типа файла через реестр
- Заключение
- Видео:
- Как изменить формат файла?
Простой и понятный гайд по изменению типа файла в операционной системе Windows 10. Узнай, как осуществить эту операцию!
В операционной системе Windows 10 через проводник мы можем выполнять различные задачи с файлами и папками. Один из таких задач — изменение типа файла, чтобы изменить способ отображения и программу, с которой он открывается. В этой статье мы рассмотрим, как изменить тип файла в Windows 10 с помощью простых шагов.
Как только мы открываем папку с файлами, мы можем посмотреть их типы через столбец «Тип» или «Тип файла». Этот столбец показывает формат каждого файла, например, .docx для документов Microsoft Word или .jpg для изображений. Если вы хотите изменить тип одного файла, выберите его и нажмите правую кнопку мыши. В контекстном меню выберите «Переименовать», чтобы изменить расширение файла.
Если вы хотите изменить тип нескольких файлов сразу, выберите их, нажмите на кнопку «Параметры редактирования» в проводнике и выберите «Поменять расширение». Откроется окно, в котором вы можете ввести новое расширение для выбранных файлов.
Если вы хотите изменить тип файла, используя командную строку, вы можете открыть ее, нажав сочетание клавиш «Windows+R» и введя слово «cmd». В командной строке необходимо ввести команду «rename старое_расширение новое_расширение» для переименования файла с новым расширением.
Если вам не хватает стандартных средств Windows 10, вы можете воспользоваться сторонними программами для конвертации файлов или изменения их типа. Большинство этих программ имеют простой и понятный интерфейс, который даже новичок сможет использовать без труда.
Как изменить тип файла в Windows 10
Изменение типа файла в операционной системе Windows 10 может быть полезным при необходимости конвертации файла в другой формат, добавления нового типа файла или изменения ассоциации существующего типа. В этом простом и понятном руководстве мы покажем вам несколько способов выполнить эту задачу.
Изменение типа файла через проводник
Самый простой способ изменить тип файла в Windows 10 — это использовать проводник. Для этого следуйте этим шагам:
- Откройте проводник и перейдите в папку с файлом, тип которого вы хотите изменить.
- Выберите файл и нажмите правой кнопкой мыши на нем.
- В выпавшем меню выберите функцию «Переименовать».
- Переименуйте файл, включая новое расширение (например, измените расширение .txt на .docx для конвертации файла в формат документов Word).
- Нажмите Enter для сохранения изменений.
Изменение типа файла через параметры
Другой способ изменить тип файла в Windows 10 — это использовать параметры. Следуйте этим шагам:
- Откройте параметры, нажав на значок «Пуск» и выбрав пункт «Настройки».
- В окне параметров выберите раздел «Система» и перейдите на вкладку «По умолчанию приложения».
- Прокрутите вниз до блока «Использовать по умолчанию для выбранных типов файлов» и найдите тип файла, который вы хотите изменить.
- Нажмите на текущее приложение, связанное с выбранным типом файла.
- В открывшемся окне выберите новое приложение для открытия выбранного типа файла или используйте параметр «Выбрать приложение из Магазина» для поиска стороннего приложения.
- Нажмите кнопку «Сохранить», чтобы сохранить изменения.
Изменение типа файла через реестр
Еще один способ изменить тип файла в Windows 10 — это использовать редактирование реестра. Пожалуйста, будьте осторожны при редактировании реестра, поскольку неправильные изменения могут привести к непредсказуемым результатам. Для изменения типа файла через реестр выполните следующие действия:
- Откройте «Командную строку» с правами администратора, нажав правой кнопкой мыши на кнопку «Пуск» и выбрав соответствующий пункт в контекстном меню.
- Введите команду «assoc .расширение=новый_тип_файла» (например, «assoc .txt=Word.Document» для изменения типа файла txt на документ Word).
- Введите команду «ftype новый_тип_файла=путь_к_приложению %1» (например, «ftype Word.Document=»C:\Путь\К\Приложению.exe» %1″ для задания приложения Word.Document).
После выполнения этих команд тип файла будет изменен в соответствии с указанными параметрами.
Заключение
В этой статье мы рассмотрели несколько способов изменить тип файла в операционной системе Windows 10. Вы можете использовать проводник для конвертации файлов, параметры для изменения ассоциаций файлов или редактирование реестра для более точного изменения типов файлов. Выберите наиболее подходящий способ в зависимости от ваших потребностей и убедитесь, что соблюдаете осторожность при внесении изменений в систему.
Понятный гайд по изменению типа файла
Иногда возникает необходимость изменить тип файла в операционной системе Windows 10. Возможно, вы хотите изменить расширение файла, чтобы задать другую программу по умолчанию для его открытия или преобразовать файл в другой формат. В этом простом и понятном гайде мы расскажем, как легко и быстро справиться с этой задачей.
1. Для начала откройте проводник Windows, нажав сочетание клавиш Win + E.
2. Дождитесь, пока проводник отобразит файлы и папки на вашем компьютере.
3. В верхней панели проводника найдите вкладку «Вид» и нажмите на нее.
4. После этого выберите пункт «Параметры» в выпавшем меню.
5. В окне настроек выберите вкладку «Параметры папок и поиска».
6. На вкладке «Параметры папок и поиска» найдите раздел «Показывать расширения для известных типов файлов» и включите эту функцию, поставив галочку напротив данной опции.
7. Нажмите кнопку «Применить» внизу окна настроек, а затем «ОК».
8. Теперь вы сможете видеть расширения файлов в проводнике.
9. Если вам нужно изменить тип файла через командную строку, то в проводнике откройте папку с файлом, тип которого вы хотите изменить. В верхней панели проводника найдите поле с адресной строкой и введите cmd в начале строки (если вы не видите адресную строку, нажмите сочетание клавиш Alt + D).
10. После ввода команды «cmd» и нажатия клавиши Enter откроется командная строка с адрессом, соответствующим папке, в которой находитесь.
11. В командной строке введите следующую команду для изменения типа файла: assoc .расширение=«тип_файла». Например, если вы хотите изменить тип файла с расширением «.txt» на «блокнот», введите команду assoc .txt=«блокнот» и нажмите клавишу Enter.
12. Командная строка отобразит сообщение о том, что операция выполнена успешно.
13. Чтобы убедиться, что изменение прошло успешно, закройте командную строку и вернитесь в проводник.
14. Теперь вы сможете увидеть, что тип файла изменился на новый в проводнике.
15. Если вы хотите изменить тип файла с помощью редактирования реестра, откройте редактор реестра, нажав сочетание клавиш Win + R и введя команду «regedit».
16. В редакторе реестра найдите следующий путь: HKEY_CLASSES_ROOT\.расширение. Например, для изменения типа файла с расширением «.txt», откройте путь HKEY_CLASSES_ROOT\.txt.
17. Выберите субключ «Тип_файла» справа и удвойте его щелчком мыши.
18. В поле «Предназначение» измените значение на необходимое, например, «блокнот».
19. Нажмите клавишу F5 или перезапустите компьютер, чтобы изменения вступили в силу.
20. После этого вы сможете заметить изменение типа файла при его отображении в проводнике.
Заключение: изменение типа файла в операционной системе Windows 10 может показаться сложной задачей, однако с помощью этого понятного гайда вы сможете легко и быстро изменить тип файла с помощью проводника, командной строки или редактора реестра. Следуя пошаговой инструкции, вы сможете легко справиться с задачей и изменить тип файлов на необходимый.
Простой способ изменить тип файла
Изменение типа файла через командную строку
Следуйте этим простым шагам, чтобы изменить тип файла с помощью командной строки:
- Откройте проводник, найдите нужный файл и щелкните правой кнопкой мыши на нем.
- В открывшемся меню выберите пункт «Открыть с помощью» и нажмите на него. Если этого пункта нет в списке, удерживайте клавишу Shift и щелкните правой кнопкой мыши, затем выберите «Открыть окно команд»
- Откроется командное окно с перечнем программ, которые позволяют открыть этот тип файлов. Если нужной программы нет в списке, выберите «Другие параметры» внизу окна.
- В строке «Выбор программы из списка» нажмите на кнопку «Обзор» и найдите программу, которую вы хотите использовать для открытия этого типа файлов.
- После выбора программы нажмите «ОК», чтобы закрыть окно выбора программ. Теперь выбранная программа будет отображаться в списке программ для открытия этого типа файлов.
- Нажмите «ОК» в командном окне, чтобы закрыть его.
Изменение типа файла через реестр
Если вы предпочитаете использовать редактор реестра для изменения типа файла, следуйте этим шагам:
- Нажмите комбинацию клавиш Win + R, чтобы открыть окно «Выполнить».
- Введите «regedit» и нажмите «ОК», чтобы открыть редактор реестра.
- В редакторе реестра найдите следующую ветку: HKEY_CLASSES_ROOT\.
- Найдите нужное расширение файла (например, «.txt») и раскройте его.
- Внутри этой ветки найдите подраздел «shell» и раскройте его.
- Внутри подраздела «shell» найдите подраздел «open» и раскройте его.
- Внутри подраздела «open» найдите подраздел «command» и раскройте его.
- На правой стороне редактора реестра вы увидите значение «Стандартная» с путем к программе, используемой для открытия этого типа файлов. Измените этот путь, чтобы указать новую программу.
Используйте сторонние программы для изменения типа файла
Если вам не нравятся встроенные инструменты Windows для изменения типа файла, вы также можете воспользоваться сторонними программами, которые предлагают функцию конвертации файлов. Многие такие программы позволяют легко и быстро поменять тип файла через их пользовательский интерфейс.
В итоге, независимо от выбранного вами способа, вы сможете легко изменить тип файла в операционной системе Windows 10. Будь то использование командной строки, редактора реестра или сторонних программ — простыми шагами и возможностями Windows 10 вы сможете изменить тип файла на нужный вам.
Шаги изменения типа файла
Для изменения типа файла в операционной системе Windows 10 необходимо выполнить следующие шаги:
- Откройте проводник, где находятся нужные вам файлы.
- Выберите файл, тип которого вы хотите изменить.
- Щелкните правой кнопкой мыши на выбранном файле и в открывшемся выпавшем меню выберите пункт «Свойства».
- В открывшемся окне «Свойства» перейдите на вкладку «Общие». Здесь вы можете увидеть общую информацию о файле, включая его тип и предназначение.
- Чтобы изменить тип файла, нажмите на кнопку «Изменить». В открывшемся окне «Открытие с помощью» вы можете найти программу, которую хотите установить как стандартную для просмотра этого типа файлов, или ввести путь к программе вручную в поле «Другие приложения».
- После выбора нужной программы нажмите «ОК» и закройте все открытые окна.
Изменение типа файла через реестр
Если вы не можете изменить тип файла с помощью описанного выше метода, можно воспользоваться следующими шагами:
- Нажмите комбинацию клавиш «Windows+R», чтобы открыть окно «Выполнить».
- Введите команду «regedit» и нажмите «ОК», чтобы открыть редактор реестра.
- В редакторе реестра перейдите к следующему пути: «HKEY_CLASSES_ROOT\.» расширение файла. Например, для файла «txt» путь будет «HKEY_CLASSES_ROOT\.txt».
- Щелкните правой кнопкой мыши на параметре «Standard» и выберите «Изменить».
- В открывшемся окне «Изменить строку» в поле «Значение» введите новое расширение файла, например, «.docx».
- Нажмите «ОК» и закройте редактор реестра.
После выполнения этих шагов у вас должна появиться возможность изменять тип файлов на вашем компьютере. Будьте осторожны при изменении типа файла, так как неправильно выбранный тип может привести к нежелательным результатам.
Заключение
Изменение типа файла — простой и понятный процесс в операционной системе Windows 10. Следуя вышеперечисленным шагам, вы сможете легко изменить тип файлов и использовать предпочитаемые программы для их просмотра и редактирования. Помните, что перед изменением типа файла рекомендуется создать резервные копии важных файлов для предотвращения потери данных.
Видео:
Как изменить формат файла?
Как изменить формат файла? by websoftEX 287,318 views 6 years ago 4 minutes, 34 seconds