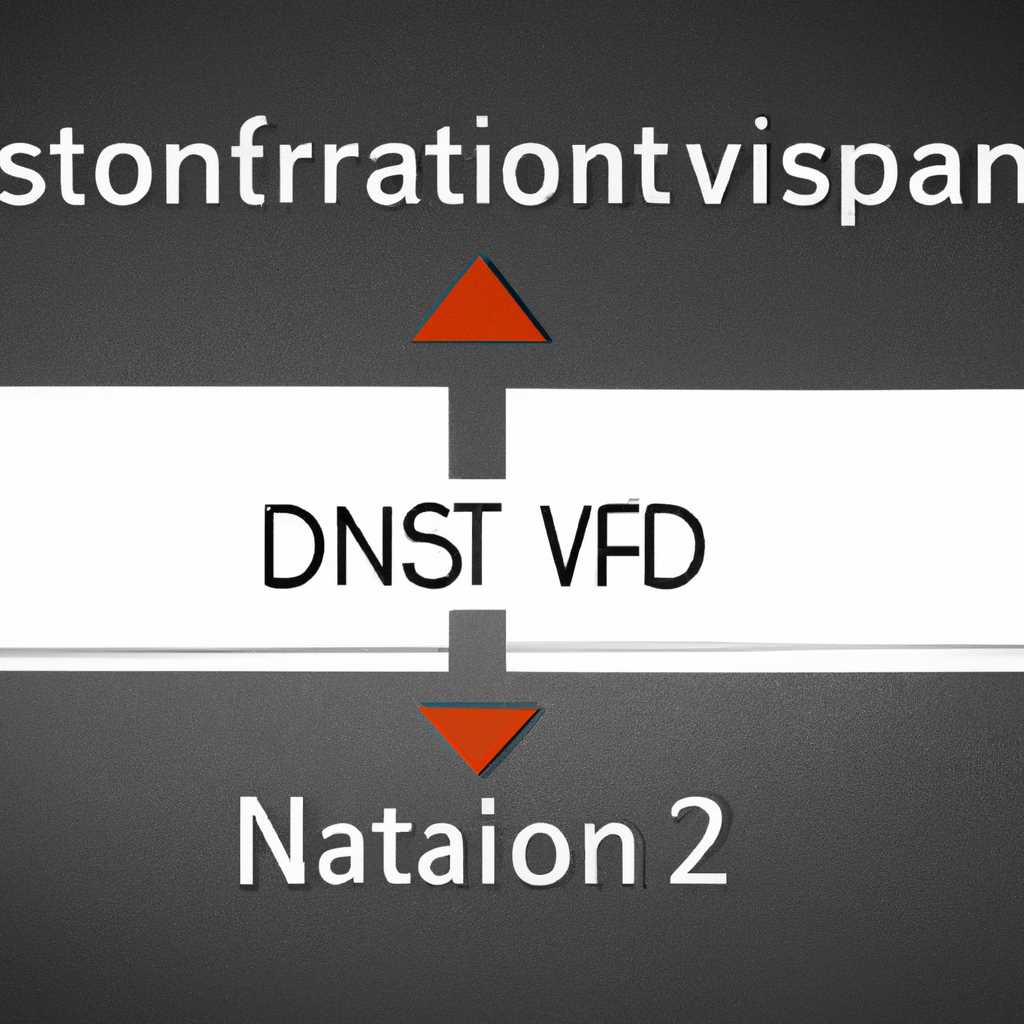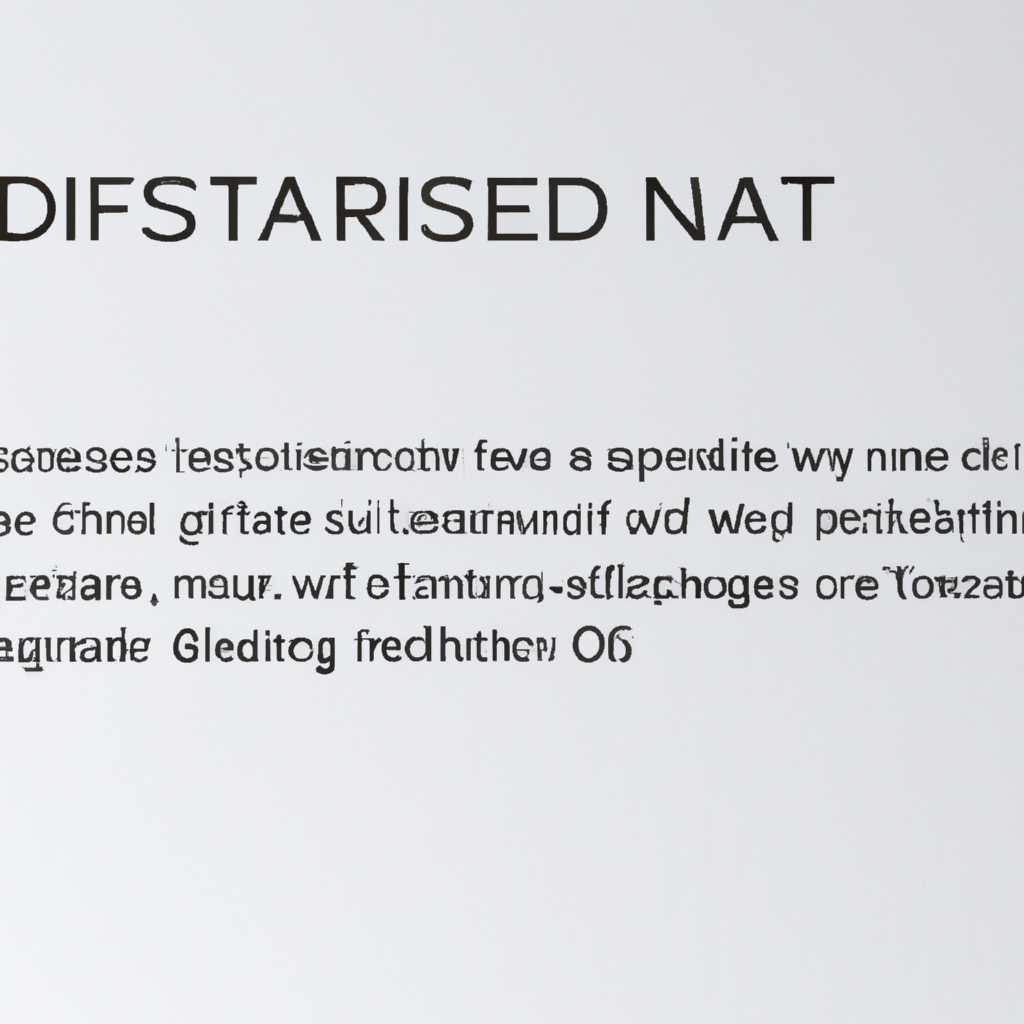- Как изменить тип NAT со строгого на открытый: подробная инструкция — Вокруг-Дом — 2021
- Как изменить тип NAT со строгого на открытый?
- 1. Проверьте текущий тип NAT на роутере
- 2. Примените порты проброса для вашего устройства
- 3. Настройте статический внешний IP-адрес
- 4. Перезагрузите роутер и компьютер
- Подготовка к изменению типа NAT
- Переход в настройки маршрутизатора
- Видео:
- Как правильно настроить ПК, PS4, XboxOne и роутер для онлайна с минимальной задержкой (лагами)
Как изменить тип NAT со строгого на открытый: подробная инструкция — Вокруг-Дом — 2021
Один из ключевых аспектов подключения к сети интернет является тип NAT (Network Address Translation). Этот тип определяет, как устройства в локальной сети будут общаться с внешними сетями. Некоторые провайдеры интернета могут устанавливать строгий тип NAT, ограничивая возможности пользователей при открытии портов, доступе к удаленным серверам и другим сетевым функциям. В этой статье мы подробно рассмотрим, как изменить тип NAT со строгого на открытый в различных ситуациях и на разных платформах.
Перед началом настройки важно понять различия между типами NAT. Во-первых, есть такой тип как Static NAT. Этот тип позволяет создавать порты, которые будут открыты для внешнего сетевого трафика и перенаправлять этот трафик на определенные устройства в локальной сети. Во-вторых, тип NAT Overload или PAT (Port Address Translation) позволяет сопоставить несколько внутренних IP-адресов с одним внешним IP-адресом, используя порты для разделения трафика.
Настройка типа NAT зависит от операционной системы. В Windows, например, эту настройку можно выполнить через коммандную строку или через меню «Network Connections» (Сетевые подключения). Для изменения типа NAT требуется выполнить несколько шагов. Сначала, необходимо открыть окно командной строки с правами администратора. Затем, используя команду «get-netadapter», можно получить список всех сетевых адаптеров и их IP-адреса. Далее, необходимо найти нужный адаптер с внешним IP-адресом и запустить команду «restart-computer», чтобы применить изменения. После перезагрузки компьютера, тип NAT будет изменен на открытый.
В случае виртуализации, когда используется виртуальная машина, настройка типа NAT может производиться через гипервизор или управляющий интерфейс. Например, в VirtualBox можно создать новую виртуальную машину и настроить тип NAT с использованием соответствующих параметров. Также существуют специальные программы, которые позволяют создавать контейнеры с подсистемой NAT, например DockerHNS.
В общем, настройка типа NAT со строгого на открытый позволяет значительно расширить возможности сетевого соединения. Благодаря этой настройке пользователи смогут свободно обращаться к внешним серверам, открывать порты и настраивать динамический обход обратных трансляций. Однако, при настройке следует быть внимательными и следовать инструкциям соответствующей платформы или программы.
Как изменить тип NAT со строгого на открытый?
NAT (Network Address Translation) служит для преобразования IP-адресов и портов в сети. Если роутер настроен на строгий тип NAT, это означает, что все внешние IP-адреса и порты закрыты для пользователя. Но есть способы изменить тип NAT на открытый, чтобы разрешить внешний доступ к вашим устройствам.
1. Проверьте текущий тип NAT на роутере
Перейдите в настройки своего роутера и найдите раздел, отвечающий за тип NAT. Обычно это можно найти в разделе «Настройки сети» или «Администрирование». Убедитесь, что текущий тип NAT установлен на строгий.
2. Примените порты проброса для вашего устройства
Применение портов проброса (Port Forwarding) позволяет определенным портам исходящего трафика попадать на определенное устройство в вашей сети. Например, если вы хотите открыть доступ к определенному порту на вашем компьютере Windows, вы можете настроить порт проброса в настроиках вашего роутера.
3. Настройте статический внешний IP-адрес
Если ваш роутер предоставляет возможность настройки статического внешнего IP-адреса, вы можете назначить статический IP-адрес компьютеру или другому устройству. Это позволит избежать изменения IP-адреса при каждом подключении и облегчит настройку NAT.
Примечание: Если вы используете несколько устройств в сети, вам может потребоваться настроить статический IP-адрес для каждого устройства.
4. Перезагрузите роутер и компьютер
После внесения всех необходимых изменений, перезагрузите как роутер, так и компьютер. Это поможет применить новые настройки.
Более подробную инструкцию по изменению типа NAT со строгого на открытый для консолей Xbox One и PS4, а также для компьютера с Windows, вы можете найти по следующим ссылкам:
- Инструкция по изменению NAT на Xbox One
- Инструкция по изменению NAT на PS4
- Инструкция по изменению NAT на компьютере с Windows
Зависимости от вашей сети и настроек роутера, вам может потребоваться применить различные методы для изменения типа NAT. Убедитесь, что вы точно знаете, как работает ваша сеть и принимайте изменения только в соответствии с этим.
Подготовка к изменению типа NAT
1. Проверьте поддерживается ли данное изменение типа NAT вашим роутером или сетевой подсистемой. В некоторых случаях, например, при использовании Hyper-V виртуальных машин, данный тип конфигурации может быть ограничен.
2. Убедитесь, что внутренние сети, включая всех контейнеров, попадают в одну подсеть. Например, вы можете сопоставить каждому контейнеру IP-адрес из одного и того же префикса.
3. Установите одинаковые настройки NAT для всех контейнеров. Для этого можно использовать команду «Get-ContainerNetwork» в PowerShell, чтобы найти все контейнеры и связанные с ними настройки.
4. Убедитесь, что виртуальный маршрутизатор и его шлюз настроены для перенаправления трафика с внутренних подсетей на внешний интерфейс.
5. Проверьте, что виртуальная сеть у вас имеет услугу «Исходящее перегрузочное соединение через NAT» (Outbound Overload NAT). Это позволит побеждать NAT для локальных приложений.
Обратите внимание, что настройки NAT могут быть различными в зависимости от конфигурации вашей сети и роутера. Перед изменением типа NAT рекомендуется проконсультироваться с документацией производителя или специалистом по сетевой настройке.
| Шаг | Действие |
|---|---|
| 1 | Убедитесь, что роутер поддерживает изменение типа NAT и настройку сетей |
| 2 | Сопоставьте IP-адреса контейнеров с одним префиксом |
| 3 | Установите одинаковые настройки NAT для всех контейнеров |
| 4 | Настройте виртуальный маршрутизатор и его шлюз для перенаправления трафика |
| 5 | Проверьте наличие услуги «Исходящее перегрузочное соединение через NAT» |
Переход в настройки маршрутизатора
Перед тем как изменить тип NAT со строгого на открытый, вам необходимо выполнить следующие шаги:
- Подключите компьютер к маршрутизатору с помощью Ethernet-кабеля или подключитесь к беспроводной сети роутера.
- Откройте веб-браузер и введите IP-адрес роутера в адресную строку. Обычно это адрес «192.168.1.1» или «192.168.0.1». Если не знаете адрес, проверьте документацию к роутеру или обратитесь к вашему интернет-провайдеру.
- В открывшемся окне введите логин и пароль для доступа к настройкам роутера. Если вы не меняли данные, по умолчанию они часто равны «admin» и «password».
- После успешной авторизации вы попадете на страницу настроек роутера.
На данной странице вы найдете множество различных настроек и параметров. Если вы не знакомы с терминологией и конфигурацией сети, рекомендуется быть осторожным и не вносить изменения без необходимости.
Ваша цель – найти настройку порт-проброса или port forwarding. Обычно она расположена в разделе «Настройки сети» или «Сетевые настройки». Используйте справку или поиск на странице, чтобы найти нужный раздел.
Когда вы найдете настройку порт-проброса, вам необходимо выполнить следующие шаги:
- Выберите тип соединения (TCP или UDP).
- Укажите внутренний и внешний порт, который вы хотите открыть для общего доступа к приложениям.
- Укажите IP-адрес компьютера или устройства, к которому будут направлены входящие соединения.
- Настройте протокол и тип соединения (public или private).
- Сохраните изменения.
После сохранения настроек, переходите к настройке компьютера или устройства, для которого вы открываете порты.
Примечание: В каждом роутере интерфейс и размещение настроек могут немного отличаться, поэтому рекомендуется ознакомиться с документацией к роутеру или обратиться к производителю для получения
Видео:
Как правильно настроить ПК, PS4, XboxOne и роутер для онлайна с минимальной задержкой (лагами)
Как правильно настроить ПК, PS4, XboxOne и роутер для онлайна с минимальной задержкой (лагами) Автор: GrandPa 63 244 просмотра 7 лет назад 9 минут 31 секунда