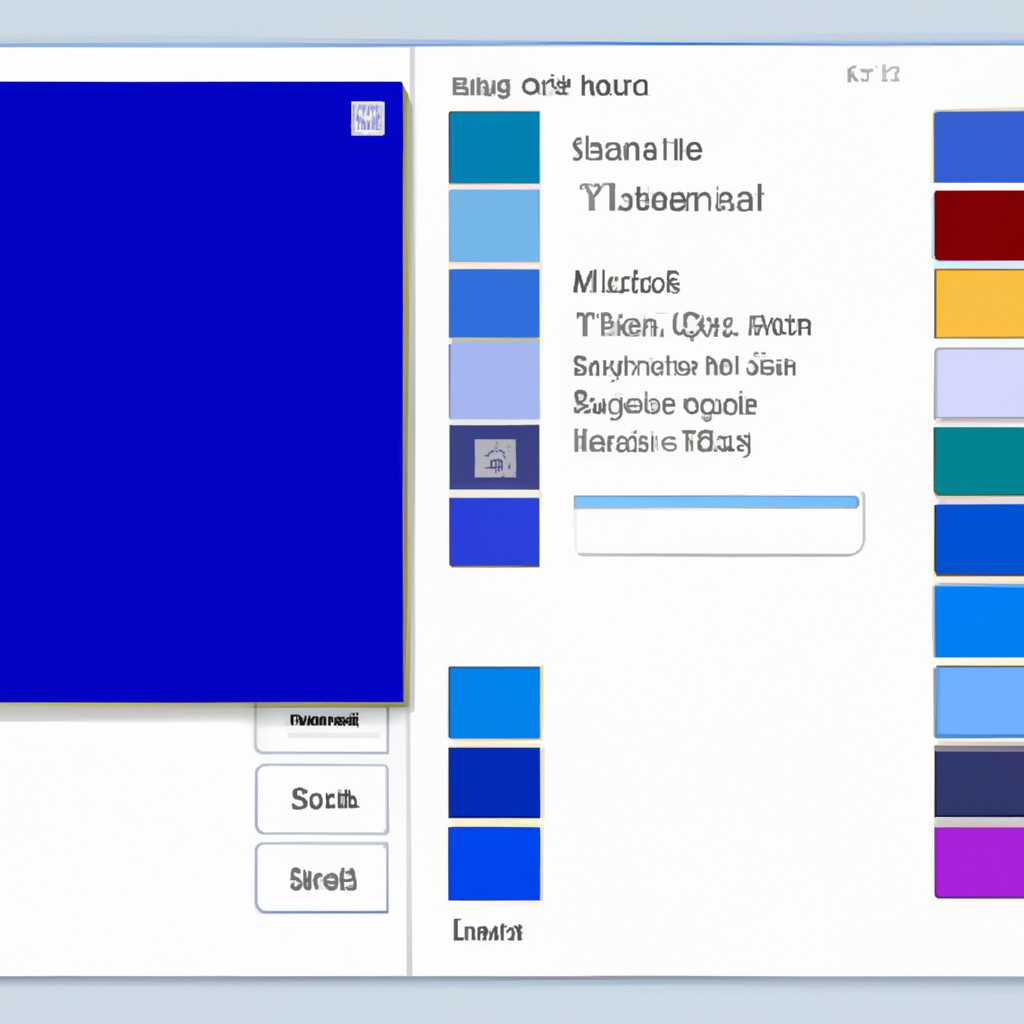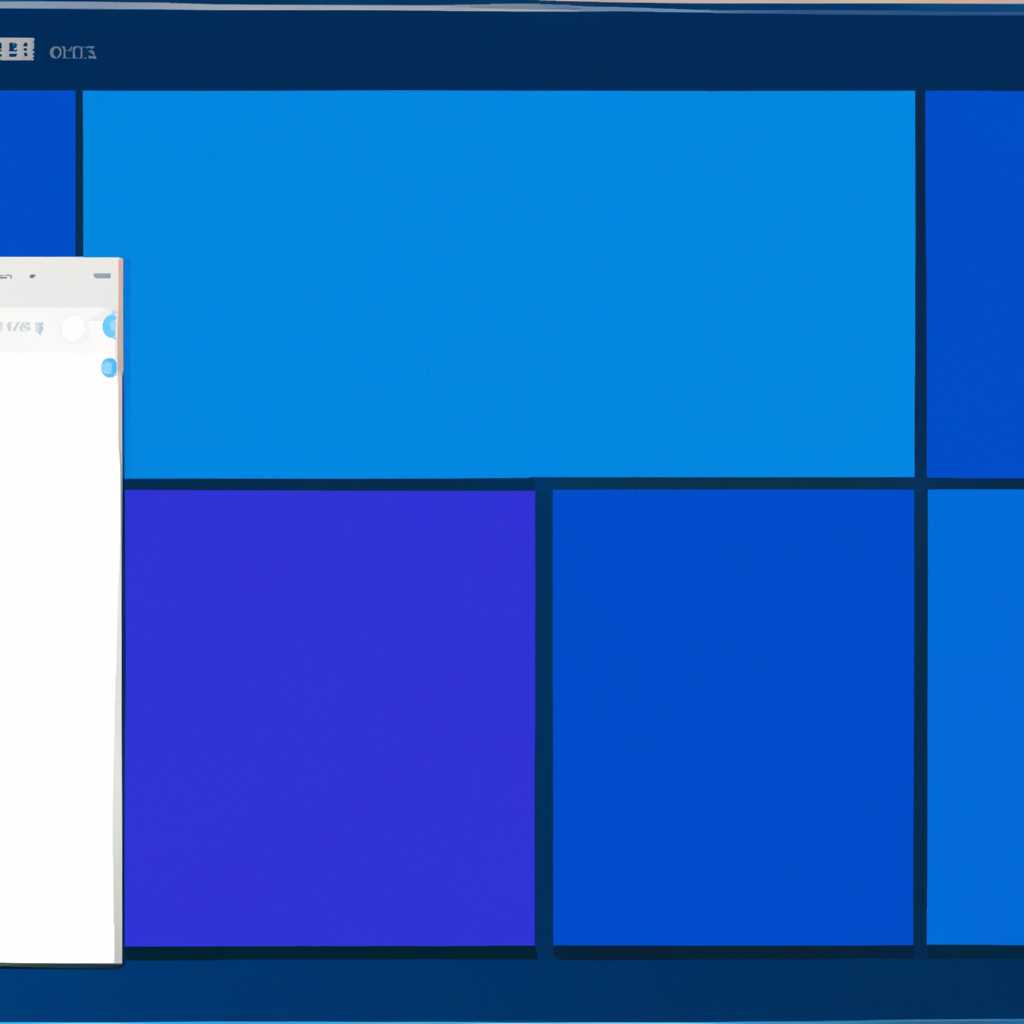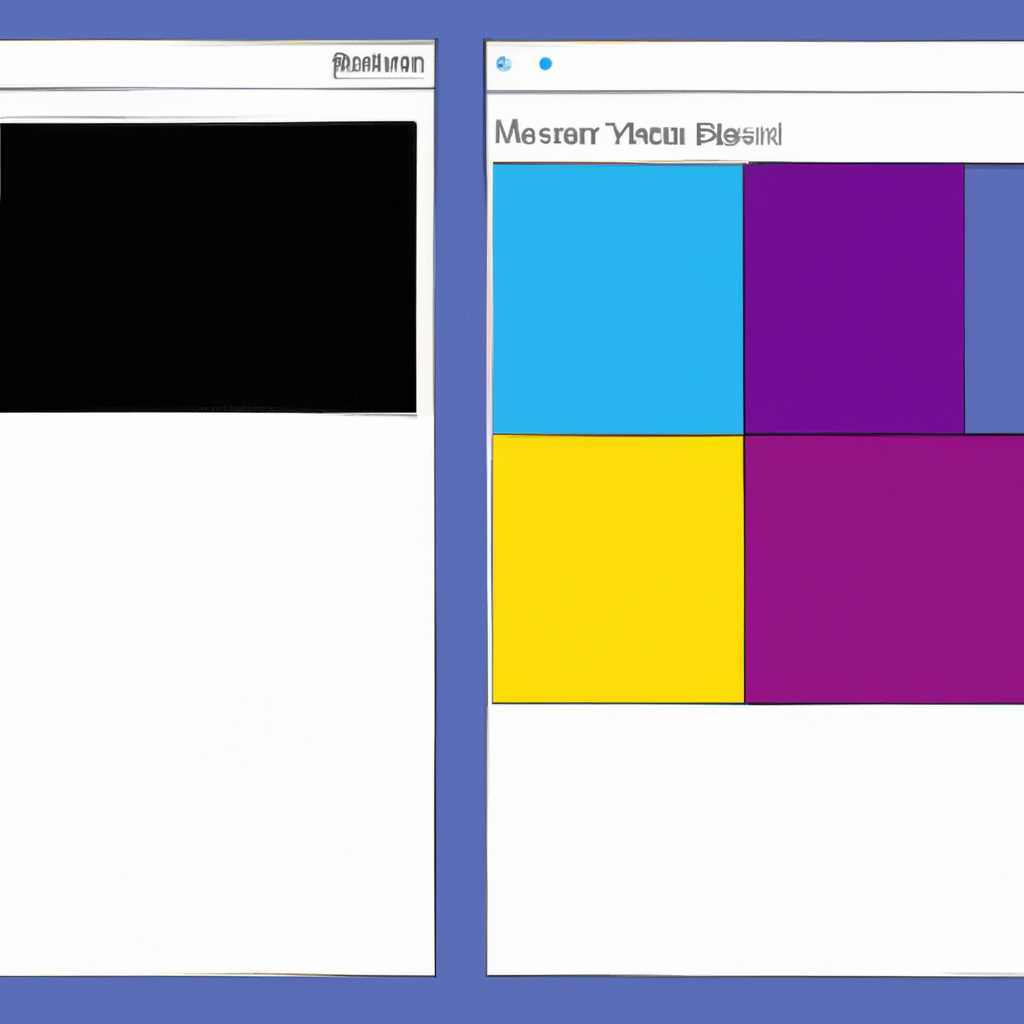- Как поменять цвет фона окон встроенных приложений в операционной системе Windows 10
- Способ изменения цвета фона окон
- Через настройки персонализации
- Изменение цвета фона через настройки персонализации
- Способ 1: Через настройки персонализации
- Способ 2: Через редактор реестра
- Как изменить цвет фона окон в режиме высокого контраста
- Изменение цвета фона окон через панель настройки
- Применение собственных цветовых схем
- Полезные советы по изменению цветов фона окон
- Изменение цвета фона окон через реестр Windows
- 1. Откройте редактор реестра
- 2. Найдите нужный раздел
- 3. Измените значения цветов
- 4. Примените изменения
- Программное обеспечение для изменения цвета фона окон
- WinI
- Classic Windows Panel
- Видео:
- Как изменить цвет панели задач в windows 10
Как поменять цвет фона окон встроенных приложений в операционной системе Windows 10
Хотите поменять цвет фона окон в Windows 10? Не беда! В этой статье мы расскажем вам, как это сделать. Персонализация операционной системы – важный аспект для многих пользователей. Кому-то нравится яркий и насыщенный фон, кому-то – спокойный и нежный. Как настроить фон в окнах приложений и сделать его именно таким, каким вы хотите? Для этого есть несколько способов.
Первый способ – воспользоваться специальной настройкой в панели «Персонализация». Чтобы поменять фон, просто откройте настройки, найдите соответствующую настройку и выберите желаемый цвет. Также в этом разделе можно изменить цвет активных и неактивных окон приложений.
Второй способ требует небольшой навигации в реестре операционной системы. Наверное, вы знаете, что реестр – это особая база данных, в которой хранятся настройки Windows. В данном случае, в реестре можно изменить цвет фона окон приложений, для этого нужно выполнить несколько простых действий. На самом деле, такой способ не является официальной настройкой и, возможно, имеет несколько ограничений. Но если вы попробуете, то сможете изменить фон окон по своему желанию.
Способ изменения цвета фона окон
Однозначного способа изменения цвета фона окон в Windows 10 нет, однако есть несколько путей, которые позволяют это сделать. В данном разделе мы рассмотрим один из таких способов.
Через настройки персонализации
Для изменения цвета фона окон в Windows 10 можно воспользоваться настройками персонализации. Для этого:
- Откройте настройки, нажав правой кнопкой мыши на рабочем столе и выбрав пункт «Персонализация».
- В открывшемся окне перейдите на вкладку «Цвета».
- В разделе «Цвет окна и панели» высококонтрастные выберите нужный цвет, используя палитру или введите кодировку желаемого цвета в поле «Ввести значение цвета».
- Примените изменения, нажав кнопку «Применить» или «ОК».
Таким образом, вы сможете изменить цвет фона окон в Windows 10 с помощью встроенной настройки персонализации.
| Шаг | Описание |
|---|---|
| 1 | Открыть настройки, нажав правой кнопкой мыши на рабочем столе и выбрав пункт «Персонализация». |
| 2 | В открывшемся окне перейдите на вкладку «Цвета». |
| 3 | В разделе «Цвет окна и панели» выберите нужный цвет, используя палитру или введите кодировку желаемого цвета в поле «Ввести значение цвета». |
| 4 | Примените изменения, нажав кнопку «Применить» или «ОК». |
Изменение цвета фона через настройки персонализации
Способ 1: Через настройки персонализации
1. Щелкните правой кнопкой мыши на рабочем столе и выберите «Панель управления».
2. В разделе «Программы» найдите название «Панель управления» и щелкните на нем.
3. В окне Панели управления выберите «Персонализация».
4. В открывшемся окне «Настройка персонализации» выберите необходимую цветовую схему среди предложенных вариантов. Вы также можете изменить контрастность этой схемы с помощью редактора цветов.
5. Чтобы изменить цвет фона окон штатных приложений, вам необходимо открыть раздел «Окно цветов». В этом разделе вы можете выбрать необходимый цвет фона или использовать свою собственную настройку. Для этого выберите значок «Классические цвета» или «Свой цвет». Отредактируйте желаемый параметр и нажмите «Сохранить».
Способ 2: Через редактор реестра
1. Нажмите комбинацию клавиш Win + R, чтобы открыть окно «Выполнить».
2. Введите команду regedit и нажмите Enter, чтобы открыть редактор реестра.
3. В редакторе реестра перейдите к следующему пути: HKEY_CURRENT_USER\Control Panel\Colors.
4. В правой части окна найдите параметр «Background». Этот параметр отвечает за цвет фона окон штатных приложений. Щелкните правой кнопкой мыши на нем и выберите «Изменить».
5. В открывшемся окне выберите желаемый цвет из предложенных или введите свою собственную кодировку цвета. Нажмите «ОК», чтобы сохранить изменения.
| Метод | Способ | Возможность выбора цвета фона |
|---|---|---|
| Настройки персонализации | Простой | Есть |
| Редактор реестра | Немного сложнее | Да |
Как видите, изменение цвета фона окон штатных приложений в Windows 10 можно осуществить несколькими способами. Выберите наиболее удобный для вас и настройте фон окон под свои предпочтения.
Как изменить цвет фона окон в режиме высокого контраста
Если вам не нравится стандартный цвет фона окон в режиме высокой контрастности в Windows 10 или вы просто хотите изменить его, существует несколько способов оформления, но некоторые из них требуют редактирования реестра и могут быть сложными для непрофессионалов. В этой статье рассмотрим самый простой способ, который позволяет изменить цвет фона окон в режиме высокой контрастности без особых усилий.
Изменение цвета фона окон через панель настройки
- Щелкните правой кнопкой мыши на пустом месте рабочего стола и выберите «Персонализация» в контекстном меню.
- В окне «Персонализация» выберите «Цвета» в левой панели.
- В разделе «Панели» выберите нужный цвет фона окон в режиме высокой контрастности в выпадающем списке.
- Если нужного цвета нет в списке, нажмите на кнопку «Дополнительные настройки цвета» и выберите нужный цвет в специальной панели.
- После выбора нужного цвета нажмите кнопку «Применить» и закройте окно «Персонализация».
Теперь вы измените цвет фона окон в режиме высокой контрастности без использования сложных методов редактирования реестра.
Применение собственных цветовых схем
Если вас не устраивает стандартная цветовая схема окон штатных приложений в Windows 10, у вас есть возможность изменить ее на свой вкус. Более того, изменение цветов позволит вам не только наслаждаться новым оформлением, но и повысить функционал и удобство использования операционной системы.
Есть несколько способов изменить цвет фона окон штатных приложений:
- Воспользоваться настройками Windows 10
- Воспользоваться программами сторонних разработчиков
- Попробовать изменить цвет фона окон через редактирование реестра
Самый простой способ — воспользоваться настройками Windows 10. Чтобы это сделать, откройте раздел «Персонализация» в настройках системы. Здесь вы сможете выбрать из готовых цветовых схем или самостоятельно подобрать нужный цвет. Также можно скачать и установить дополнительные цветовые схемы.
Однако, сожалению, в стандартных настройках Windows 10 нет возможности изменять цвет фона окон штатных приложений, таких как Проводник, Калькулятор, Paint и др. Для этого можно воспользоваться одним из следующих способов:
- Метод 1: Изменение цветовых параметров через панель управления
- Нажмите правой кнопкой мыши на экран и выберите пункт «Панель управления».
- Откройте раздел «Персонализация» в панели управления.
- Нажмите на ссылку «Цвета окна и задач».
- Выберите нужный цвет фона для окон неактивных приложений.
- Нажмите кнопку «Применить» и закройте окно настроек.
- Метод 2: Редактирование реестра
- Нажмите клавишу Win+R и введите команду «regedit».
- Откройте раздел «HKEY_CURRENT_USER\Control Panel\Colors».
- Найдите параметры «Window» и «WindowText».
- Выставьте нужный цвет в формате RGB (например, «255 255 255» для белого цвета) для желаемого окна и его текста.
- Нажмите кнопку «OK» и закройте редактор реестра.
- Перезагрузите систему, чтобы изменения вступили в силу.
Выберите для себя наиболее удобный способ изменения цвета фона окон штатных приложений в Windows 10. Персонализация поможет сделать вашу систему уникальной и соответствующей вашим потребностям.
Полезные советы по изменению цветов фона окон
Если вам надоел стандартный цвет фона окон в Windows 10, вы можете легко поменять его на более приятный для глаз. Существует несколько способов сделать такую настройку, и мы рассмотрим самые простые и эффективные из них.
1. В персонализации Windows
| Шаг 1: | Откройте раздел «Параметры» и выберите «Персонализация». |
| Шаг 2: | В разделе «Цвета» справа вы найдете возможность изменить цвет фона окон. Нажмите на соответствующую иконку и выберите нужный цвет. |
2. Путем редактирования реестра
| Шаг 1: | Откройте редактор реестра, выполнив команду «regedit» в строке поиска. |
| Шаг 2: | Перейдите в раздел «HKEY_CURRENT_USER\Control Panel\Colors». |
| Шаг 3: | Найдите параметр «GradientInactiveTitle» и измените его значение на нужный цвет фона. |
| Шаг 4: | Перезагрузите компьютер, чтобы изменения вступили в силу. |
Таким образом, у вас есть несколько способов изменить цвет фона окон в Windows 10. Вы можете воспользоваться простым и интуитивно понятным способом через настройки персонализации или же внести изменения в реестр посредством редактора. Каждый способ имеет свои особенности и позволяет достичь нужного вам оформления окон.
Изменение цвета фона окон через реестр Windows
1. Откройте редактор реестра
Для начала измените цвет фона окон в Windows 10, откройте редактор реестра. Для этого нажмите сочетание клавиш Win + R, введите «regedit» и нажмите Enter. Откроется редактор реестра Windows.
2. Найдите нужный раздел
В редакторе реестра перейдите к следующей ветке: HKEY_CURRENT_USER\Control Panel\Colors. В этом разделе будут указаны настройки цветов окон.
3. Измените значения цветов
Найдите в разделе под названием «Window» ключ с именем «Background». В этом ключе указан текущий цвет фона окна. Чтобы изменить цвет фона, дважды кликните на нем и введите нужное значение цвета в формате RGB (например, «0 0 255» — синий цвет).
4. Примените изменения
После внесения изменений закройте редактор реестра Windows и перезагрузите компьютер. После перезагрузки вы увидите, что цвет фона окон был изменен на выбранный вами.
Сожалению, изменение цвета фона окон через редактор реестра Windows ограничено по выбору цветов. Если вы хотите более точно подобрать цвет фона окон, можно воспользоваться другим способом — персонализацией Windows.
Программное обеспечение для изменения цвета фона окон
Если вам не нравится стандартный цвет фона окон штатных приложений в Windows 10, вы можете изменить его с помощью различного программного обеспечения. Это позволит вам настроить цвет фона по своему вкусу и предпочтениям.
Один из способов изменить цвет фона окон в Windows 10 — это через реестр. Вы можете вручную изменить значение реестра для настройки цветовой схемы окон. Однако этот способ требует некоторых знаний и может быть сложным для неопытных пользователей.
Если вы предпочитаете более простой способ, есть программное обеспечение, которое позволяет изменять цвет фона окон в Windows 10 через графический интерфейс. Например, программы типа WinI или Classic Windows Panel предоставляют возможность легко выбрать и настроить цвет фона окон.
WinI
Программа WinI позволяет изменить цвет фона окон, заголовков и панелей в Windows 10. Вы можете легко подобрать необходимый цвет из палитры или ввести его кодировку вручную. Также в WinI есть возможность изменить цвет активных и неактивных окон.
Classic Windows Panel
Classic Windows Panel — еще одна программа для настройки цветового оформления окон в Windows 10. Она позволяет изменить цвет фона, заголовков и панелей окон, а также настроить контрастность и цветовую гамму. Classic Windows Panel имеет простой и интуитивно понятный интерфейс, который позволяет легко изменить цвет фона окон в несколько кликов.
Обе программы можно скачать с официальных сайтов разработчиков. После загрузки и установки программы, вы сможете воспользоваться ее функционалом для изменения цвета фона окон в Windows 10.
Изменение цвета фона окон может быть полезным способом для изменения внешнего вида операционной системы, а также может помочь людям с ограниченными возможностями зрения, улучшив контрастность и видимость окон.
Видео:
Как изменить цвет панели задач в windows 10
Как изменить цвет панели задач в windows 10 by wikitube 57,328 views 3 years ago 1 minute, 26 seconds