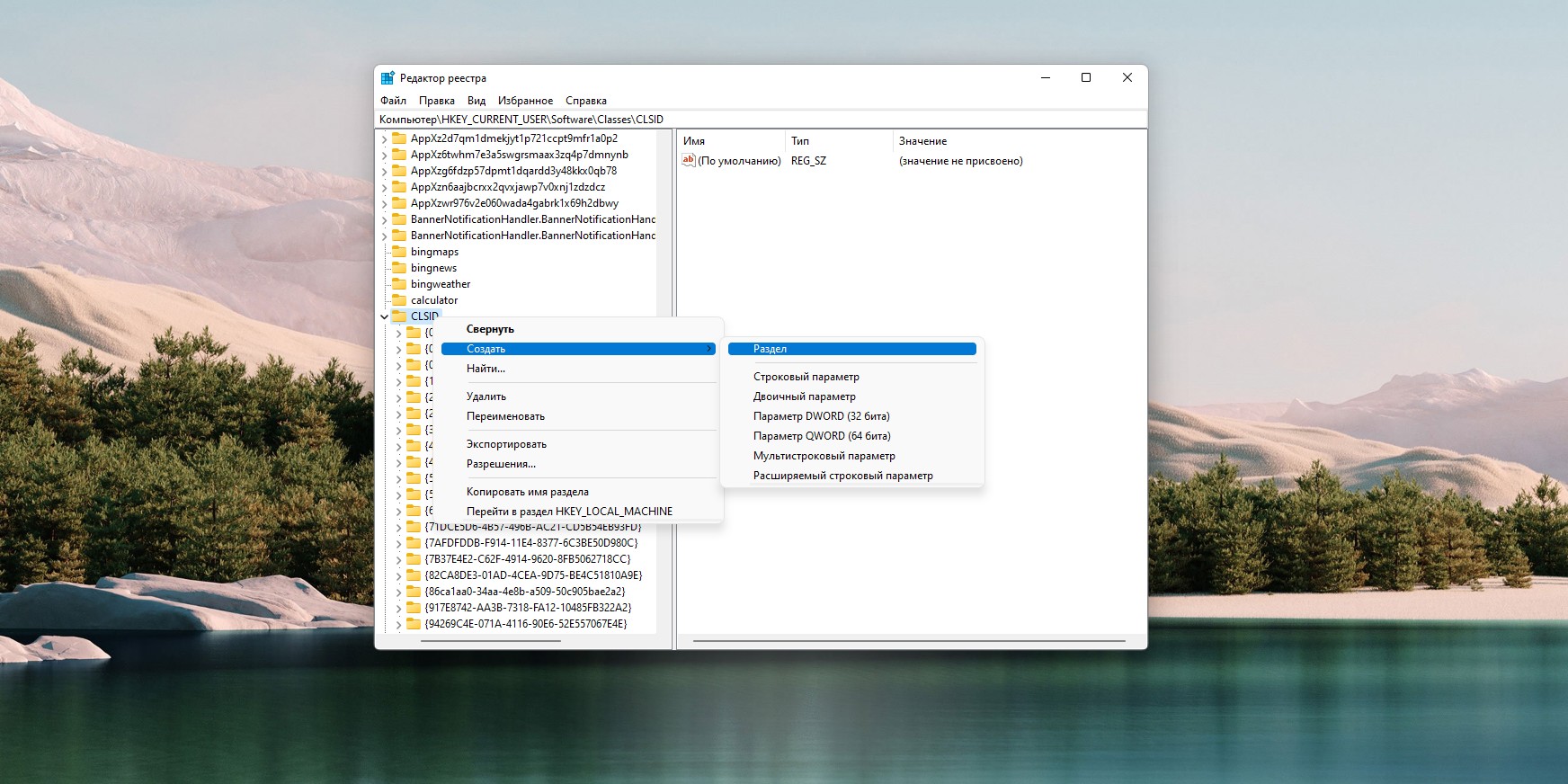- Восстановление контекстного меню Проводника и рабочего стола в Windows 10: простые шаги
- Контекстное меню в Windows 10: как изменять цвет через файлы реестр
- Ответы и решения
- Как я изменяю цвет контекстного меню в Windows 10
- Улучшаем вид контекстных меню в Windows 10
- Изменение цветовой темы Windows 10
- Добавление альтернативных цветов для контекстных меню
- Добавить в контекстное меню Windows 10 возможность изменить цветовой режим темы для системы
- Шаг 1: Редактирование реестра
- Шаг 2: Создание команды для переключения темы
- Шаг 3: Создание файла с реестровыми значениями
- Шаг 4: Добавление команды в контекстное меню
- Чтобы переключать темы для приложений «Темная» или «Светлая» одним кликом мыши выполните следующие действия
- В качестве альтернативы
- Видео:
- Как вернуть старое контекстное меню WINDOWS 11 (Нажатие правой кнопки мыши как на Windows 10)
Восстановление контекстного меню Проводника и рабочего стола в Windows 10: простые шаги
При использовании Windows 10 многие пользователи замечают изменение в контекстном меню Проводника и рабочего стола. Вместо привычных действий, таких как копирование, вставка или удаление, появляются новые опции, связанные с цветовыми темами системы. Что делать, если вам необходимо вернуть привычное контекстное меню? Рассмотрим следующие действия.
В Windows 10 есть возможность изменить цветовую тему системы. Если вы предпочитаете светлую тему, вы можете переключиться на нее в настройках. Однако это изменение также изменяет контекстное меню. Если вы хотите сохранить светлую тему, но вернуть привычное контекстное меню, выполните следующие действия.
Первым шагом является скачивание альтернативного контекстного меню в виде zip-архива. Распакуйте файлы из архива в удобное для вас место. Затем выполните следующее:
- Откройте реестр Windows, нажав комбинацию клавиш Win + R и введя «regedit».
- Перейдите в раздел «HKEY_CLASSES_ROOT\Directory\Background\shell».
- Нажмите правой кнопкой мыши на пустом месте в правой части редактора реестра, выберите «Создать» и выберите «Ключ».
- Введите название ключа и назначьте ему значение по умолчанию из архива.
- Повторите предыдущий шаг для ключа «HKEY_CLASSES_ROOT\Directory\shell» и ключа «HKEY_CLASSES_ROOT\*\shell».
- Переключитесь на рабочий стол и щелкните правой кнопкой мыши. Вы должны увидеть привычное контекстное меню в черной теме.
- Для изменения на тему «светлая» или «темная» кликните по файлу «ChangeTheme.reg» из архива.
Теперь у вас есть возможность изменить контекстное меню Проводника и рабочего стола в Windows 10 на свое усмотрение. Вы можете легко переключать между «светлой» и «темной» темами, а также улучшать параметры контекстных меню, добавлять или изменять действия приложений.
Контекстное меню в Windows 10: как изменять цвет через файлы реестр
Когда вы используете Windows 10 в светлом или темном режиме, контекстное меню Проводника и рабочего стола по умолчанию имеет светлую цветовую тему. Однако, если вы хотите изменить цвет контекстного меню на черный, чтобы создать более темную тему или альтернативу для светлой темы, это можно сделать через файлы реестра.
Для изменения цвета контекстного меню в Windows 10 выполните следующие действия:
Шаг 1: Создайте резервную копию реестра Windows 10 перед внесением изменений. Для этого можно создать zip-архив, содержащий файлы реестра и сохранить его на вашем компьютере.
Шаг 2: Откройте файлы реестра. Откройте блокнот и создайте новый файл с расширением «.reg».
Шаг 3: Вставьте следующий код в созданный файл:
Windows Registry Editor Version 5.00
[HKEY_CURRENT_USER\SOFTWARE\Microsoft\Windows\CurrentVersion\Themes\Personalize]
"AppsUseLightTheme"=dword:00000000
Шаг 4: Сохраните файл и закройте его.
Шаг 5: Запустите сохраненный файл с помощью двойного щелчка мыши. Вам может потребоваться подтверждение администратора.
Шаг 6: Перезагрузите компьютер, чтобы изменения вступили в силу.
После выполнения этих действий цвет контекстного меню, а также другие контекстные меню в системе Windows 10, будут иметь черную цветовую тему. Обратите внимание, что изменение цвета контекстного меню не влияет на другие параметры темы, такие как цвета окна и кнопок.
Теперь вы знаете, как изменять цвет контекстного меню в Windows 10 через файлы реестра. Вы можете изменять цвета и темы в зависимости от своих предпочтений, чтобы сделать ваш рабочий стол более персонализированным.
Ответы и решения
Чтобы изменить контекстное меню Проводника и рабочего стола в Windows 10, вы можете воспользоваться следующими решениями:
| № | Описание |
|---|---|
| 1 | Изменить цветовую схему системы: Откройте настройки Windows, выберите «Персонализация» и затем «Цвета». В разделе «Цвет» вы можете изменить основной цвет, в том числе и «Темная» или «Светлая» темы. Если выберете «Темная» тема, то цвет контекстного меню изменится на черный, а если «Светлая» — на белый. |
| 2 | Изменить режим контекстного меню: Если вы хотите изменить параметры отображения контекстного меню, выполните следующие действия — создайте альтернативу контекстного меню в виде zip-архива и добавьте в нее нужные вам файлы или папки. При этом можно изменить расположение папок и файлов, а также добавить новые действия. |
| 3 | Переключать между темами контекстного меню: Чтобы иметь возможность переключаться между двумя темами контекстного меню, вам потребуется редактировать реестр системы. Откройте редактор реестра, найдите ключ «HKEY_CURRENT_USER\Software\Microsoft\Windows\CurrentVersion\Themes\Personalize» и измените значение параметра «AppsUseLightTheme» на «0», чтобы включить «Темную» тему или на «1», чтобы включить «Светлую» тему. |
Таким образом, вы можете легко изменить контекстное меню Проводника и рабочего стола в Windows 10, настроив его согласно своим предпочтениям и потребностям.
Как я изменяю цвет контекстного меню в Windows 10
В Windows 10 цвет контекстного меню зависит от следующего: если у вас уже установлена тема, то контекстное меню будет менять цвет в соответствии с этой темой. Если тема не установлена или если хотите изменить цвет контекстного меню по своему усмотрению, то вам потребуется внести следующие изменения в системный реестр:
| Шаг | Описание |
|---|---|
| Шаг 1 | Скачайте zip-архив с файлами реестра здесь. |
| Шаг 2 | Разархивируйте файлы из zip-архива на ваш рабочий стол или в любое другое место. |
| Шаг 3 | Дважды кликните по файлу с расширением .reg, чтобы добавить изменения в реестр. |
| Шаг 4 | Переключите режим отображения контекстного меню между «светлой» и «темной» цветовой схемой. Для этого откройте Параметры, перейдите в раздел «Персонализация» и выберите соответствующую цветовую тему в разделе «Цвет». Вы также можете переключать режимы с помощью клавиши «Windows» и стрелки вправо. |
| Шаг 5 | Перезагрузите систему для применения изменений. |
После выполнения этих действий вы сможете изменить цвет контекстного меню в Windows 10. Обратите внимание, что такие альтернативные изменения через реестр могут улучшить вид рабочего стола и контекстных меню, но также могут вызвать проблемы с функциональностью или стабильностью системы. Выполняйте эти действия на свой страх и риск.
Улучшаем вид контекстных меню в Windows 10
Изменение цветовой темы Windows 10
Для изменения цветовой темы в Windows 10 выполните следующие действия:
- Щелкните правой кнопкой мыши на рабочем столе и выберите «Персонализация».
- В открывшемся окне выберите вкладку «Цвет».
- Измените режим цвета на «Темная» или «Светлая» в зависимости от вашего предпочтения.
Добавление альтернативных цветов для контекстных меню
Чтобы изменить цвет контекстных меню в Windows 10, есть несколько альтернативных способов:
- Используйте реестр: выполните файл .reg с нужными параметрами цвета и перезагрузите систему.
- Измените цвета через параметры приложений: включите режим «Черной» или «Светлой» темы в настройках приложений.
- Измените файлы zip-архива через параметры Windows: можно изменить цвет стрелки и фона контекстного меню в файле zip-архива.
Также есть возможность добавить или изменить контекстные действия через редактирование реестра или добавление соответствующих записей в файлы ресурсов.
Изменение цветов контекстного меню Проводника и рабочего стола позволяет изменить внешний вид операционной системы и сделать его более индивидуальным и приятным для вас.
Добавить в контекстное меню Windows 10 возможность изменить цветовой режим темы для системы
В операционной системе Windows 10 есть возможность изменять цветовой режим темы между светлой и темной. Однако, по умолчанию, для изменения этого режима необходимо перейти в настройки параметров и выполнить несколько действий. Чтобы улучшить пользовательский опыт и добавить удобство, можно добавить эту возможность в контекстное меню проводника и рабочего стола.
Шаг 1: Редактирование реестра
- Для начала откройте редактор реестра, нажав на клавишу Win + R и введя «regedit».
- Перейдите к следующему пути:
HKEY_CLASSES_ROOT\Directory\Background\shell. - Создайте новый ключ и назовите его, например, «Change Theme».
- Внутри нового ключа создайте новую строковую значение
(REG_SZ)и назовите ее «Icon». Укажите путь к иконке, которая будет отображаться в контекстном меню.
Шаг 2: Создание команды для переключения темы
- Создайте подключение путей к команде, чтобы система знала, как выполнить команду. Для этого создайте новый ключ внутри «Change Theme» и назовите его «Command».
- Внутри ключа «Command» создайте новое строковое значение
(REG_SZ)и назовите его «¡(standart)» для возможности переключения на стандартную тему светлой или «¡(dark)» для возможности переключения на стандартную тему темной. - Укажите следующую команду в качестве значения данных: «
reg import "путь\к\файлу.reg"«. Вместо «путь\к\файлу.reg» укажите путь к файлу, содержащему реестровые значения для переключения темы.
Шаг 3: Создание файла с реестровыми значениями
- Создайте файл с реестровыми значениями, содержащий команды для изменения темы. Например, можно создать текстовый файл с расширением «.reg».
- Вставьте следующие реестровые значения в файл:
Windows Registry Editor Version 5.00[HKEY_CURRENT_USER\Software\Microsoft\Windows\CurrentVersion\Themes\Personalize]"AppsUseLightTheme"=dword:00000001
Это значения для переключения на светлую тему. Если вы хотите добавить возможность переключения на темную тему, то добавьте следующее значение:
"AppsUseLightTheme"=dword:00000000
- Сохраните файл и закройте его.
Шаг 4: Добавление команды в контекстное меню
- Завершите редактирование реестра и перезагрузите компьютер, чтобы изменения вступили в силу.
- Теперь, когда вы щелкаете правой кнопкой мыши на рабочем столе или в проводнике, вы должны увидеть новую опцию в контекстном меню «Изменить тему».
- При клике на эту опцию откроется выбор темы в виде выпадающего меню, где вы сможете выбрать «Светлая» или «Темная» в зависимости от вашего предпочтения.
Теперь, добавив эту возможность в контекстное меню Windows 10, вы сможете легко и быстро изменять цветовой режим темы для вашей системы.
Чтобы переключать темы для приложений «Темная» или «Светлая» одним кликом мыши выполните следующие действия
Чтобы изменить цветовую тему рабочего стола и контекстного меню в Windows 10, можно воспользоваться возможностью переключения между темами «Темная» и «Светлая» одним кликом мыши. Для этого выполните следующие действия:
Шаг 1: Откройте реестр Windows 10, нажав сочетание клавиш Win + R и введите «regedit».
Шаг 2: В реестре перейдите по следующему пути: HKEY_CURRENT_USER\Software\Microsoft\Windows\CurrentVersion\Themes\Personalize.
Шаг 3: Создайте новый параметр реестра, щелкнув правой кнопкой мыши на свободном месте в правой части окна и выбрав «DWORD (32-разрядное значение)». Назовите его «AppsUseLightTheme».
Шаг 4: Дважды щелкните на параметре «AppsUseLightTheme» и измените его значение на:
0— для переключения на тему «Темная».1— для переключения на тему «Светлая».
После того как вы выполните эти действия, цветовая тема вашего рабочего стола и контекстного меню будет изменяться в зависимости от выбранной темы для приложений.
Примечание: Если вы не хотите изменять реестр вручную, вы можете скачать готовый файл реестра в виде .reg из zip-архива, для этого перейдите по следующей ссылке: ссылка на файл. Запустите скачанный файл и выполните все указанные выше действия автоматически.
В качестве альтернативы
Если вам не нравится стандартное контекстное меню Проводника и рабочего стола в Windows 10, вы можете изменить его внешний вид и функционал, переключая между светлой и темной темами.
Для изменения тем в Windows 10 вы можете выполнить следующие действия:
- Щелкните правой кнопкой мыши на рабочий стол или в окне Проводника и выберите пункт «Параметры».
- В открывшемся окне «Параметры» выберите вкладку «Персонализация».
- В разделе «Цвет» изменяйте цветовую тему с помощью стрелок или кликом мыши на нужный цвет.
- В разделе «Темы» выберите тему «Светлая» или «Темная».
- Если вы хотите добавить возможность переключения тем с помощью одного клика мыши, добавьте в реестр следующий файл:
zip-архив.zip.
В результате, ваше контекстное меню и рабочий стол будут изменяться в зависимости от выбранной темы. Вы сможете легко переключаться между «светлой» и «темной» темами, улучшая вид и параметры системы.
Видео:
Как вернуть старое контекстное меню WINDOWS 11 (Нажатие правой кнопки мыши как на Windows 10)
Как вернуть старое контекстное меню WINDOWS 11 (Нажатие правой кнопки мыши как на Windows 10) by Ted Red 2,556 views 1 year ago 23 seconds