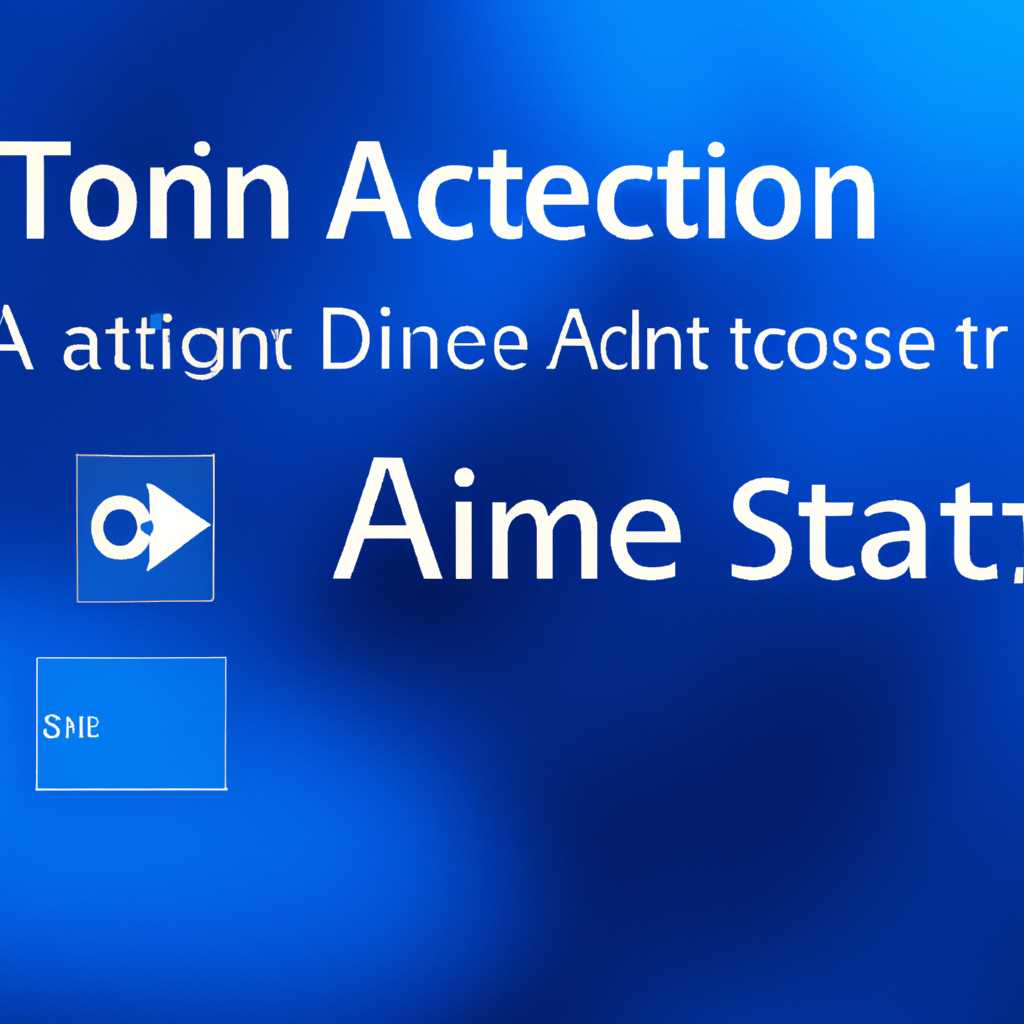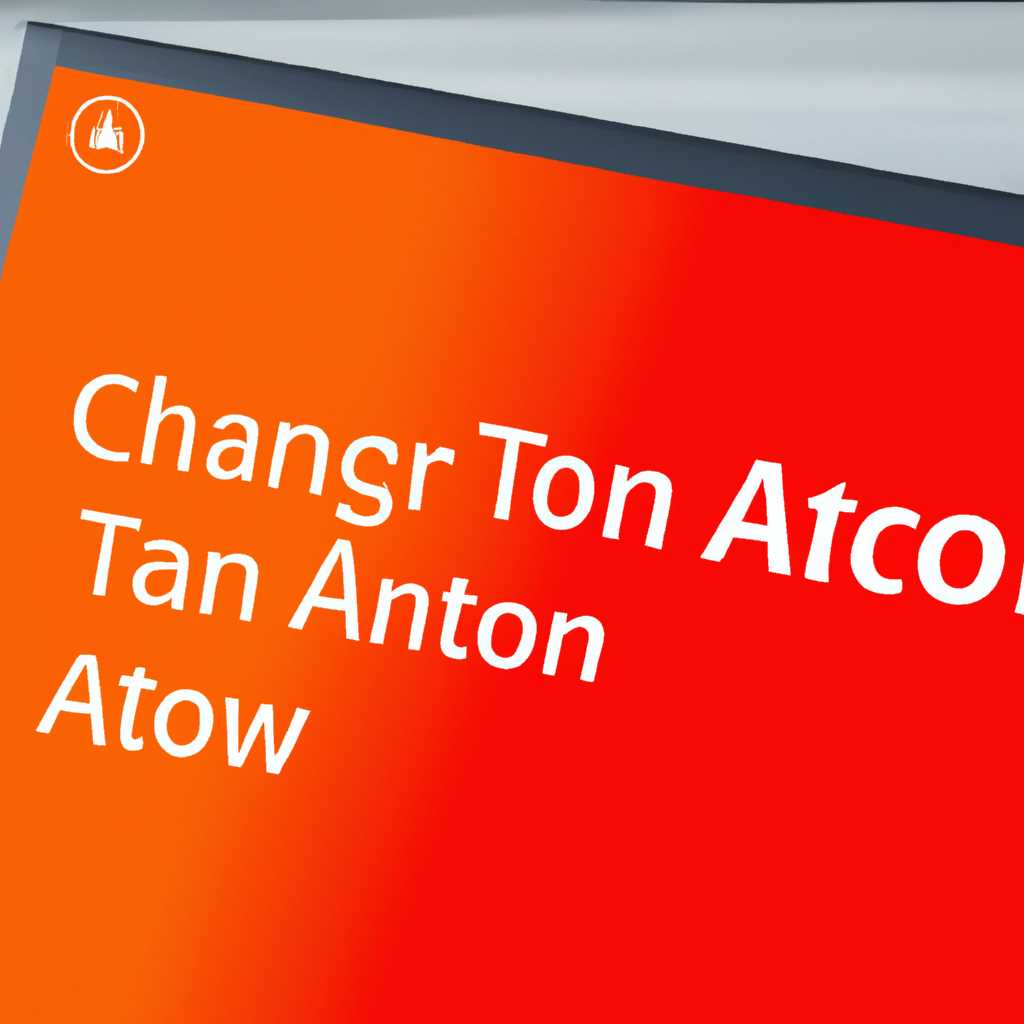- Как изменить цвет меню Пуск и центра уведомлений в Windows 10
- Как изменить цвет меню Пуск и центра уведомлений в Windows 10
- Изменение цвета панели задач
- Настройка цвета меню Пуск
- Шаг 1: Зайдите в параметры персонализации
- Шаг 2: Измените значение параметра «Цвет заголовка панели действий»
- Шаг 3: Примените изменения
- Изменение цвета элементов центра уведомлений
- Настройка цвета кнопки «Пуск»
- Настройка цвета кнопки «Пуск» в центре уведомлений
- Настройка цвета кнопки «Пуск» в окне задач
- Видео:
- Как включить отображение всех значков в области уведомлений windows 10
Как изменить цвет меню Пуск и центра уведомлений в Windows 10
Один из способов сделать ваш компьютер более уникальным и привлекательным – изменить цветовую схему интерфейса. В операционной системе Windows 10, вы можете легко настроить цвет отображения меню Пуск и центра уведомлений, чтобы они соответствовали вашим предпочтениям и собственному стилю.
Изменение цвета в Windows 10 происходит в нескольких шагах. В первом окне «Настройки» найдите «Персонализация» и выберите «Цвета». Здесь вы увидете несколько вариантов цветовой схемы, и одной из них будет «Панель задач и Центр уведомлений».
Чтобы включить возможность изменить цвет, вы должны включить параметр «Выбирать собственный цвет акцента» и выбрать цвет, который более всего вам нравится. Также вы можете включить параметр «Акцентные цветные значения для элементов панели задач» и выбрать цвет, который будет отображаться на фоновом изображении.
Если вы захотите поменять цвет задач, заголовков окон и других элементов интерфейса, то вам может понадобиться изменить некоторые значения в реестре вашего компьютера. Как это сделать? Нажмите «Win+R», введи «regedit» и нажмите «ОК». Откроется редактор реестра, где вам нужно найти параметр «panelcolors». В этом параметре вы можете изменить значения для различных элементов интерфейса, чтобы они соответствовали вашим предпочтениям.
И не забудьте сохранить свои изменения! Переходите к экрану «Настройки» и примените выбранный вами цветовой режим. Теперь вы можете увидеть, как измененные цвета отображаются в меню Пуск и центре уведомлений. Как видите, настройка цветов имеет важное значение, поскольку она позволяет вам создать уникальную атмосферу и подчеркнуть вашу индивидуальность в Windows 10.
Как изменить цвет меню Пуск и центра уведомлений в Windows 10
Изменение цвета меню Пуск и центра уведомлений в Windows 10 может быть полезным для оформления вашего компьютера под свои предпочтения. Меняя цветовые параметры, вы можете создать уникальный стиль и разнообразить внешний вид вашей операционной системы.
Однако, по умолчанию в ОС Windows 10 нельзя изменить цвет меню Пуск и центра уведомлений. Тем не менее, с помощью небольших изменений в реестре можно достичь желаемых результатов. В этой инструкции я покажу вам, как сделать это.
Когда вы изменяете цвета в окне «Настройка цвета» в разделе «Персонализация» в параметрах Windows 10, эти изменения касаются только фонового цвета, точно заголовков окон и непрозрачности элементов. Однако, надпись в меню «Пуск» и некоторых других областях остаются неизменными.
Итак, что же можно сделать? В редакторе реестра Windows 10 есть параметр, который позволяет изменить цвет неактивной надписи на панели задач. Выше я упоминал, что это соответствует надписи «Пуск» в меню «Пуск». При изменении этого параметра, вы также изменяете цвет текста в центре уведомлений, что также является плюсом.
Вот что я сделал для изменения цвета меню «Пуск» и центра уведомлений:
1. Нажмите «Win+R» на клавиатуре, чтобы открыть окно «Выполнить».
2. Введите «regedit» и нажмите «Enter», чтобы открыть редактор реестра.
3. Перейдите к следующему пути в редакторе реестра: «HKEY_CURRENT_USER\Software\Microsoft\Windows\DWM\».4. Если вам нужно отключить программу аэро, вы можете создать параметр «UseSystemAccentColors» со значением «0».
5. Добавьте параметр «AccentColorInactive» с нужным вам значением цвета (в формате RGB).
6. Закройте редактор реестра и перезагрузите компьютер.
После перезагрузки вы должны увидеть измененный цвет меню «Пуск» и центра уведомлений в Windows 10. Обратите внимание, что эти изменения не будут отражены в окнах программ или панели задач.
Надеюсь, данная инструкция помогла вам изменить цвет меню «Пуск» и центра уведомлений в Windows 10. Если у вас возникли трудности или нечто непонятное, можете обратиться к видео из раздела «Настройка действий» на официальном сайте Windows.
Изменение цвета панели задач
В Windows 10 есть возможность настроить цвет отображения панели задач, чтобы сделать ее более соответствующей вашим предпочтениям и лучше сочеталась с выбранной вами темой оформления. Для этого вам понадобятся некоторые параметры, которые можно найти в настройках.
Чтобы изменить цвет панели задач, перейдите в «Панель управления» и найдите настройку под названием «Цвета и фон», расположенную в разделе «Персонализация». При выборе этой настройки вы перейдете в раздел, где вы можете настроить цвета различных элементов интерфейса Windows 10.
Для изменения цвета панели задач найдите опцию «Цвета панели» и установите параметр «Панель неактивного текста». Здесь вы можете выбрать цвет панели задач и настроить контрастность, чтобы добиться желаемого результата.
Если вы хотите изменить только цвет панели задач без раздражающих изменений, связанных с выбором своей собственной темы оформления, то можно использовать функцию «Цвета и настройки». Это позволяет настроить цвета панели задач, меню «Пуск», центра уведомлений, а также изменить текста заголовков и надписей.
Теперь рассмотрим способ изменения цвета панели задач с помощью реестра. Перейдите на вкладку «Пуск», откройте меню «Запустить» и введите «regedit», чтобы открыть редактор реестра. Перейдите в следующий путь: HKEY_CURRENT_USER\SOFTWARE\Microsoft\Windows\CurrentVersion\Themes\personalize.
В разделе «personalize» создайте новый параметр с названием «AppsUseLightTheme» типа значения DWORD. Поставьте значение параметра «1» для включения светлой темы и «0» для включения темы Classic.
Выше был описан способ изменения цвета панели задач с помощью параметров Windows 10. Это позволяет настроить цвета различных элементов интерфейса и легко изменить цвет панели задач, чтобы сделать ее более гармоничной с выбранной вами темой оформления.
Настройка цвета меню Пуск
Цвет меню Пуск в Windows 10 можно изменить с помощью настроек персонализации. Когда вы загружаете ваш компьютер впервые или после обновления, цвет меню Пуск по умолчанию определяется системой на основе выбранной вами темы оформления.
Однако, если вы хотите поменять цвет меню Пуск, выше панели действий или центра уведомлений, вот инструкция, как это сделать:
Шаг 1: Зайдите в параметры персонализации
Нажмите сочетание клавиш Win+R на вашей клавиатуре, чтобы открыть окно «Выполнить». Введите «ms-settings:personalization» (без кавычек) в поле «Открыть» и нажмите Enter. Откроются параметры персонализации.
Шаг 2: Измените значение параметра «Цвет заголовка панели действий»
В параметрах персонализации найдите опцию «Панель действий» в левой части окна. Нажмите на неё, чтобы открыть дополнительные настройки. Найдите опцию «Цвет заголовка панели действий» и включите её. Теперь вы можете выбрать цвет заголовка панели действий — настройте его при помощи использования белого фона и красной надписи, или других цветов по вашему желанию.
Шаг 3: Примените изменения
После выбора цвета заголовка панели действий примените изменения, чтобы увидеть результат. Закройте окно настроек персонализации, и ваше меню Пуск будет использовать выбранный цвет.
Важно отметить, что эти настройки применяются только к цвету меню Пуск, а не ко всей цветовой схеме вашей операционной системы. Ваш компьютер и другие элементы интерфейса Windows 10 остаются с такими же цветами, как вы выбрали в настройках персонализации.
Изменение цвета элементов центра уведомлений
В Windows 10 пользователи имеют возможность изменить цвет отображения различных элементов интерфейса, таких как цвет панели задач и цвет заголовка окна. Однако, если вы хотите изменить цвет элементов центра уведомлений, то это делается несколько иным способом.
Для изменения цвета неактивного заголовка в центре уведомлений вам понадобится редактор реестра компьютера. Чтобы открыть редактор реестра, воспользуйтесь следующей последовательностью действий:
- Нажмите кнопку «Пуск» в левом нижнем углу экрана.
- Введите в поле поиска «Редактор реестра».
- Из результатов поиска выберите «Редактор реестра».
После открытия редактора реестра выше границы окна редактора будет надпись «Редактор реестра (панель задач)». Это означает, что параметры цвета панели задач будут применяться и к центру уведомлений.
Если вам требуется что-то изменить в цветах центра уведомлений, то вот что вам необходимо сделать:
- Справа от окна редактора реестра найдите и разверните следующую ветку: HKEY_CURRENT_USER\Software\Microsoft\Windows\CurrentVersion\Themes\Personalize.
- В этой ветке вы можете увидеть различные настройки оформления, включая цвета центра уведомлений.
- Один из доступных способов изменения цвета неактивного заголовка в центре уведомлений — отключить опцию «Собственное оформление» и выбрать один из предварительно заданных цветов.
- Однако, если вы хотите выбрать собственный цвет, то это можно сделать прописав соответствующие значения в поле «Собственный цвет акцента».
- Закройте редактор реестра и перезагрузите компьютер для применения изменений.
После перезагрузки ваш компьютер будет отображать цвета центра уведомлений, как вы задали. В случае странного отображения или отсутствия каких-либо изменений, убедитесь, что вы правильно внесли значения в редактор реестра и перезагрузили компьютер.
Настройка цвета кнопки «Пуск»
Настройка цвета кнопки «Пуск» в центре уведомлений
Для настройки цвета кнопки «Пуск» в центре уведомлений выполните следующие действия:
- Откройте центр уведомлений, щелкнув на соответствующей иконке в системном трее (панель задач).
- В нижней части центра уведомлений щелкните на «+» рядом с разделом «Все настройки».
- В открывшемся окне «Параметры» выберите вкладку «Персонализация».
- На вкладке «Персонализация» выберите «Цвета» в левом меню.
- В разделе «Цветовая палитра» найдите опцию «Выберите цвет акцента».
- Щелкните на цветовом прямоугольнике и выберите желаемый цвет для кнопки «Пуск».
- После выбора цвета закройте окно «Параметры».
Настройка цвета кнопки «Пуск» в окне задач
Настройка цвета кнопки «Пуск» в окне задач выполняется с использованием редактора реестра. Пожалуйста, будьте осторожны при внесении изменений в реестр, чтобы не повредить систему.
- Откройте редактор реестра, нажав сочетание клавиш Win + R, введите «regedit» и нажмите Enter.
- Найдите следующий путь:
HKEY_CURRENT_USER\Software\Microsoft\Windows\DWM. - Создайте новый параметр типа «DWORD (32-разрядный)».
- Переименуйте параметр в «AccentColorMenu».
- Дважды щелкните на параметре «AccentColorMenu» и введите значение, представляющее желаемый цвет в формате RGB (например, красный цвет можно задать значением «255,0,0»).
- Сохраните изменения и закройте редактор реестра.
- Перезапустите компьютер для применения внесенных изменений.
После настройки цвета кнопки «Пуск» в центре уведомлений и в окне задач вы увидите результат изменений. Теперь кнопка «Пуск» будет отображаться выбранным вами цветом.
Видео:
Как включить отображение всех значков в области уведомлений windows 10
Как включить отображение всех значков в области уведомлений windows 10 by 21ВЕК: О СТОИМОСТИ РЕДКИХ МОНЕТ 45,913 views 7 years ago 56 seconds