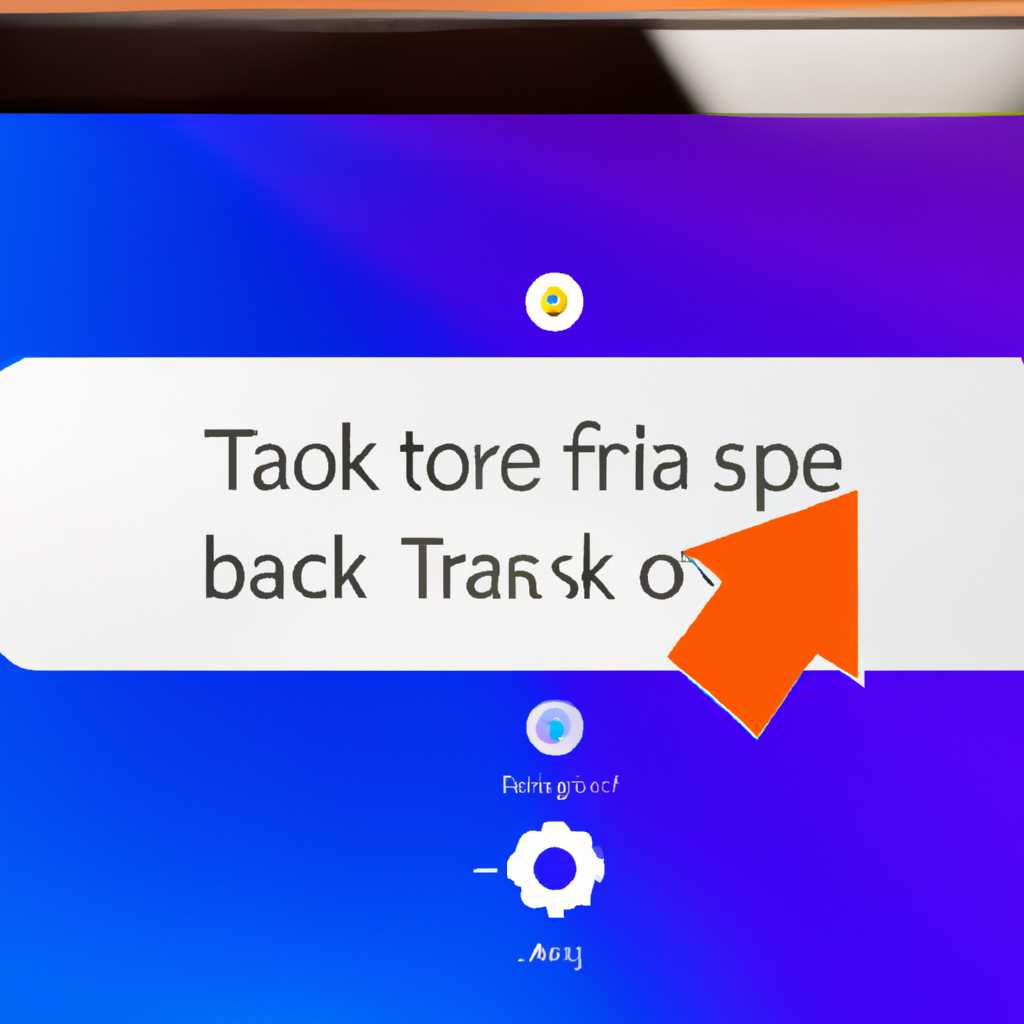- Подробная инструкция: как изменить цвет панели задач в операционной системе Windows 10
- Меняем цвет панели задач в Виндовс 10
- Способ 1: Изменение цвета панели задач через настройки
- Способ 2: Изменение цвета панели задач через редактор реестра
- Заключение
- Изменение цвета панели задач в Windows 10
- Параметры системы
- Шаг 1: Перейти в «Параметры» цветов панели задач
- Шаг 2: Изменение цвета панели задач через редактор реестра
- Шаг 3: Установка желаемого цвета панели задач
- Способ 2: Выбор цвета
- Установка цвета панели задач в Windows 10 (шаг за шагом):
- Как узнать значение цвета панели задач Windows 10?
- Способ 1: Установка темы
- Заключение
- Как сделать панель задач прозрачной
- Шаг 1: Откройте центр управления
- Шаг 2: Измените цвет панели задач
- Шаг 3: Измените прозрачность панели задач
- Способ 3: Редактирование реестра
- Панель управления
- Как поменять цвет панели задач в Windows 10
- Способ 1: Через панель управления
- Способ 2: Через настройки Windows
- Способ 3: Через редактирование реестра
- Заключение
- Через меню «Параметры»
- Что еще можно сделать через меню «Параметры»?
- Изменение цвета панели задач через редактор реестра
- Заключение
- Видео:
- Как изменить цвет панели задач в Windows 11
Подробная инструкция: как изменить цвет панели задач в операционной системе Windows 10
Цвет панели задач в Windows 10 можно изменить с помощью настроек и параметров системы. Это позволяет вам настроить панель задач таким образом, чтобы она соответствовала вашим предпочтениям и темам.
Изначально, цвет панели задач в Windows 10 устанавливается автоматически в зависимости от выбранной для системы темы. Если цвет, отображаемый на панели задач, вам не подходит, есть несколько способов изменить его.
Первый способ изменения цвета панели задач в Windows 10 заключается в использовании панели управления и настроек персонализации. Путем прямого изменения параметров в этом разделе, вы можете выбрать подходящий вам цвет для панели задач.
Меняем цвет панели задач в Виндовс 10
В операционной системе Виндовс 10 вы можете изменить цвет панели задач по своему желанию. Для этого существует несколько способов, включая настройки и редактирование реестра.
Способ 1: Изменение цвета панели задач через настройки
1. Щелкните правой клавишей мыши на пустом месте на панели задач и выберите «Параметры».
2. В разделе «Цвета» найдите параметр «Цвет панели задач и меню Пуск».
3. Щелкните на поле возле этого параметра и выберите подходящий цвет из палитры.
4. После выбора цвета панель задач будет автоматически изменена.
Способ 2: Изменение цвета панели задач через редактор реестра
1. Нажмите комбинацию клавиш Win + R, чтобы открыть окно «Выполнить».
2. Введите значение «regedit» (без кавычек) и нажмите Enter, чтобы открыть редактор реестра.
3. Перейдите к следующему пути: HKEY_CURRENT_USER\SOFTWARE\Microsoft\Windows\CurrentVersion\Themes\Personalize.
4. Если параметра «ColorPrevalence» нет, создайте его: нажмите правой кнопкой мыши в рабочей области редактора реестра, выберите «Новый» и «DWORD-значение (32-разрядное)».
5. Назовите параметр «ColorPrevalence».
6. Дважды щелкните на нем и установите значение «1».
7. Закройте редактор реестра.
8. Перезагрузите компьютер.
После перезагрузки цвет панели задач будет изменен на цвет, выбранный вами используя редактор реестра.
Заключение
Как видно, изменить цвет панели задач в Виндовс 10 можно несколькими способами. Используйте подходящий для вас метод, чтобы панель задач выглядела таким образом, как вам нравится. Помимо цветов в палитре, вы также можете выбрать прозрачную панель задач или изменить ее цвет через редактор реестра.
Изменение цвета панели задач в Windows 10
1. Щелкните правой кнопкой мыши на любом свободном месте на панели задач и выберите пункт «Параметры».
2. Откроется центр уведомлений и управления. Здесь вы найдете различные параметры для настройки вашей системы. Чтобы изменить цвет панели задач, щелкните на пункте «Персонализация» в нижней части окна.
3. В открывшемся меню «Персонализация» вы можете узнать о различных способах изменения цветов в Виндовс 10. Через меню «Цвета» вы сможете изменить цвета различных элементов, включая панель задач и меню «Пуск».
4. Чтобы изменить цвет панели задач, прокрутите страницу вниз и найдите раздел «Цвета». В этом разделе можно настроить параметры цветовых схем.
5. Чтобы изменить цвет панели задач, включите параметр «Сделать панель задач автоматической». При включении этого параметра панель задач примет цвет фона, соответствующий основному цвету вашей текущей темы.
6. Если вы хотите установить свой цвет панели задач, отключите параметр «Сделать панель задач автоматической» и выберите желаемый цвет фона панели задач.
7. Можно изменить цвет панели задач и путем редактирования реестра. Щелкните правой кнопкой мыши на панели задач и выберите пункт «Редактировать реестр».
8. В редакторе реестра откройте следующий путь: HKEY_CURRENT_USER\Software\Microsoft\Windows\CurrentVersion\Themes\Personalize.
9. Найдите параметр «EnableTransparency» и установите его значение в 1. Значение 1 означает, что панель задач будет прозрачной, а значение 0 — что она будет непрозрачной.
10. После изменения параметра выйдите из редактора реестра и перезапустите компьютер, чтобы изменения вступили в силу.
Вот и все! Теперь вы знаете, как изменить цвет панели задач в Windows 10. Установите подходящий цвет и наслаждайтесь новым внешним видом системы!
Параметры системы
Если вы хотите изменить цвет панели задач в Windows 10, вам потребуется воспользоваться настройками системы и редактором реестра. В этом разделе мы расскажем, как это сделать, только помните, что любые изменения в реестре могут повлиять на работу вашей системы, поэтому будьте осторожны при внесении каких-либо изменений.
Шаг 1: Перейти в «Параметры» цветов панели задач
Чтобы открыть «Параметры» системы, нажмите комбинацию клавиш Win + I на клавиатуре. В открывшемся меню выберите «Персонализация».
На открывшейся странице выберите «Цвета» в левой панели.
Прокрутите вниз до раздела «Параметры» и внешнего вида панелей.
Шаг 2: Изменение цвета панели задач через редактор реестра
Если вы не нашли подходящий цвет в палитре Windows, então можно использовать редактор реестра для изменения цвета панели задач. Чтобы открыть редактор реестра, нажмите комбинацию клавиш Win + R, введите «regedit» и нажмите Enter.
В редакторе реестра перейдите к следующему пути:
HKEY_CURRENT_USER\Software\Microsoft\Windows\CurrentVersion\Themes\Personalize
Когда вы будете находиться в этом разделе, найдите параметр «DWORD» с именем «ColorPrevalence». Если его нет, щелкните правой кнопкой мыши в правой части окна и выберите «Создать» -> «DWORD (32-битный) Значение».
Дайте этому параметру имя «ColorPrevalence» и установите его значение на «1».
Закройте редактор реестра и перезапустите компьютер.
Шаг 3: Установка желаемого цвета панели задач
После перезапуска компьютера вы должны увидеть, что панель задач изменилась цветом. Теперь можно поменять цвет панели задач, используя «Параметры» системы.
В «Параметрах» системы выберите «Цвета» в левой панели и прокрутите вниз до раздела «Параметры» и внешнего вида панелей. Найдите элемент «Панель задач», щелкните на нем, чтобы открыть доступные цвета и выберите подходящий.
Помимо выбора цвета, вы также можете настроить прозрачность панели задач и отображение значков уведомлений.
После изменения панели задач нажмите «Применить» и перезагрузите компьютер для применения изменений. После перезагрузки ваша панель задач будет выглядеть так, как вы задумали.
Вот и всё, теперь вы знаете, как изменить цвет панели задач в Windows 10. Не забудьте, что при редактировании реестра всегда нужно быть осторожным и осторожным!
Способ 2: Выбор цвета
Если изначально в Windows 10 нет нужного вам цвета для панели задач, вы можете изменить его путем редактирования реестра. Чтобы это сделать, откройте «Параметры системы» следующим способом:
- Нажмите Пуск и найдите значок Настройки (шестеренка в меню Пуск) или воспользуйтесь сочетанием клавиш Win + i.
- В окне «Параметры» выберите Персонализация.
- На панели слева выберите Цвета.
В открывшемся окне перейдите к разделу «Параметры». Найдите параметр «Цвет панели задач Windows». Ниже этого параметра в скриншоте вы увидите текущий цвет панели задач.
Чтобы изменить цвет, кликните на палитре цветов в окне центра адаптации панели задач. Вы можете установить подходящий для вашей системы цвет или же выбрать цвет из палитры.
Помимо этого, вы можете сделать панель прозрачной, установив в параметре «Цвет панели задач Windows» значение «1». После изменения цвета или прозрачности нажмите кнопку «Сохранить».
Заключение:
Таким образом, мы рассмотрели способ изменения цвета панели задач в Windows 10. Вы можете выбрать нужный цвет через меню «Параметры системы» или изменить его путем редактирования реестра. Это позволяет вам установить цвет панели задач по вашему желанию и подходящий для вашей системы.
Установка цвета панели задач в Windows 10 (шаг за шагом):
- Откройте «Параметры системы».
- Выберите «Персонализация».
- На панели слева выберите «Цвета».
- Перейдите к разделу «Параметры» и найдите параметр «Цвет панели задач Windows».
- Выберите нужный цвет в палитре или установите прозрачность.
- Нажмите «Сохранить».
Как узнать значение цвета панели задач Windows 10?
Способ 1: Установка темы
1. Щелкните правой кнопкой мыши на пустом месте в любом месте на рабочем столе и выберите «Персонализация».
2. Откройте «Панель управления» и прямо в ниже расположении, узнать цвет панели задач сделайте через «Центр управления экстерьером».
3. В меню Персонализации выберите «Цвета».
4. В окне «Параметры» ниже пиктограммы «Выберите цвет» и «Акцент» находятся палитры цветов и параметры для изменения цвета панели задач.
5. Для изменения цвета панели задач в Windows 10 выберите подходящую палитру цветов или установите значение RGB-компонент желаемого цвета.
6. Щелкните на значке «Панель задач» в палитре цветов, чтобы открыть меню выбора цвета панели.
7. В окне «Панель задач» выберите желаемый цвет панели задач.
8. После изменения цвета панели задач выйдите из центра оформления и вы увидите изменения в вашей системе Windows 10. Панель задач будет отображать только выбранный цвет.
Обратите внимание, что изменение цвета панели задач в данном способе изменения параметров автоматически откроет реестр и изменит параметр «Enabled» в разделе параметров.
Заключение
Способ 1 позволяет изменить цвет панели задач в Windows 10, не прибегая к редактированию реестра. Вы можете устанавливать различные значения цвета панели задач путем выбора подходящей палитры цветов или установки значений RGB-компонент желаемого цвета.
Как сделать панель задач прозрачной
Чтобы установить нужный цвет или прозрачность панели задач в Windows 10, вам потребуется использовать различные параметры и настройки системы. В этом разделе мы подробно расскажем, как изменить цвет и сделать панель задач прозрачной.
Шаг 1: Откройте центр управления
Для начала откройте центр управления Windows 10, чтобы узнать, как это сделать, откройте подходящий для вашей системы скриншот ниже:
- Нажмите правую кнопку мыши на элементе «Пуск». В открывшемся меню выберите «Параметры».
- Откройте панель уведомлений и посмотрите, есть ли в ней значок «Параметры». Если есть, нажмите на него.
- Откройте центр управления через панель уведомлений. Для этого нажмите на значок центра уведомлений в правой части панели задач. Затем нажмите на значок настройки в верхнем правом углу.
Шаг 2: Измените цвет панели задач
После того, как вы открыли центр управления, вам нужно перейти в раздел «Персонализация». Для этого, следуйте указаниям, приведенным ниже:
- На клавиатуре нажмите комбинацию клавиш Win + I. Это откроет меню «Параметры».
- На странице «Параметры» щелкните на раздел «Персонализация».
В разделе «Персонализация» вы найдете различные параметры для редактирования внешнего вида системы, включая панель задач.
Шаг 3: Измените прозрачность панели задач
Чтобы сделать панель задач прозрачной, перейдите к настройкам прозрачности. Для этого выполните следующие действия:
- На странице «Персонализация» выберите раздел «Цвета» в левой части экрана.
- В правой части экрана найдите опцию «Выбор цвета панели задач и сообщений».
- Переключите эту опцию в положение «Вкл».
- Ниже опции выберите подходящий цвет для панели задач.
- Чтобы сделать панель задач полностью прозрачной, переключите переключатель «Сделать панель задач прозрачной» в положение «Вкл».
После всех изменений, выйдите из центра управления и измените положение панели задач: откройте ее на весь экран или разместите внизу или в верхней части экрана. Теперь ваша панель задач будет иметь выбранный вами цвет или прозрачность.
Способ 3: Редактирование реестра
Если вы хотите полностью настроить цвет панели задач в Windows 10 и не ограничиваться предложенными вариантами в настройках операционной системы, можно воспользоваться редактированием реестра.
Шаг 1: Откройте редактор реестра. Для этого нажмите комбинацию клавиш Win + R, введите regedit и нажмите Enter. Если появится запрос на подтверждение, разрешите доступ.
Шаг 2: В редакторе реестра перейдите по следующему пути:
HKEY_CURRENT_USER\Software\Microsoft\Windows\CurrentVersion\Themes\Personalize
Шаг 3: Создайте новое значение, нажав правой кнопкой мыши на свободном пространстве в правой части окна и выбрав пункт «New» > «DWORD (32-bit) Value».
Шаг 4: Переименуйте новое значение в EnableBlurTaskbar.
Шаг 5: Дважды щелкните на новом значении EnableBlurTaskbar и установите его значение в 0 для отключения автоматической прозрачности панели задач или 1 для включения прозрачности. Затем нажмите «OK».
Все изменения вступают в силу сразу же, поэтому можно сразу увидеть новый цвет панели задач. Вы можете повторить этот процесс для изменения других параметров цветов в Windows 10.
Заключение:
Редактирование реестра дает вам больше контроля над цветовыми параметрами панели задач в системе Windows 10. Однако помимо изменения цвета, вы также можете настроить различные другие параметры, такие как прозрачность и расположение панели задач, чтобы она соответствовала вашим предпочтениям.
Панель управления
1. Щелкните правой кнопкой мыши на пустом месте на панели задач и выберите пункт «Панель управления».
2. В меню панели управления найдите и выберите пункт «Цвета и параметры отображения».
3. В открывшемся окне центра управления выберите подходящий элемент панели задач и щелкните на нем правой кнопкой мыши.
4. В появившемся контекстном меню выберите пункт «Свойства».
5. В окне свойств панели задач нажмите на кнопку «Цвета».
6. В окне цвета выберите желаемый цвет панели задач и нажмите кнопку «Применить» или «ОК».
7. Вернитесь в окно свойств панели задач и нажмите кнопку «Применить» или «ОК».
8. Закройте окно панели управления.
Теперь панель задач будет отображать выбранный цвет. В случае, если вам необходимо изменить цвет панели задач еще раз, просто повторите шаги, описанные выше.
Помимо меню параметров, существует еще несколько способов изменения цвета панели задач в Windows 10. Один из них – через редактор реестра.
1. Чтобы открыть редактор реестра, нажмите комбинацию клавиш «Win + R».
2. В открывшемся окне введите команду «regedit» и нажмите «Enter».
3. В редакторе реестра перейдите по следующему пути: HKEY_CURRENT_USER\SOFTWARE\Microsoft\Windows\CurrentVersion\Themes\Personalize.
4. Найдите параметр «ColorPrevalence» и дважды щелкните на нем левой кнопкой мыши.
5. Измените значение параметра на «1», если хотите сделать панель задач прозрачной, или «2», чтобы установить заданный цвет.
6. Перезагрузите компьютер, чтобы изменения вступили в силу.
Таким образом, помимо меню параметров, вы можете изменить цвет панели задач в Windows 10 с помощью редактора реестра. Выберите наиболее подходящий для вас способ и наслаждайтесь новым цветом системы!
Как поменять цвет панели задач в Windows 10
Способ 1: Через панель управления
- Откройте меню «Пуск» и выберите «Панель управления».
- В панели управления найдите и выберите «Персонализация».
- На странице «Персонализация» найдите пункт «Цвета» в левой колонке.
- Щелкните на пункте «Цвета» и внизу откроется редактор цветов.
- В редакторе выберите желаемый цвет из палитры или установите свой собственный цвет, указав его значение в формате RGB.
- Выберите параметр «Цвет панели задач» и измените его на нужное значение.
- Щелкните кнопку «Применить» и закройте редактор цветов.
- Ниже на скриншоте вы можете увидеть, как изменения выглядят в системе:
Способ 2: Через настройки Windows
- Откройте меню «Пуск» и выберите «Параметры».
- В окне «Параметры» выберите пункт «Персонализация».
- На странице «Персонализация» найдите вкладку «Цвета» в левой колонке.
- В разделе «Параметры цвета» найдите параметр «Цвет панели задач» и измените его на нужное значение.
- Закройте окно настроек Windows и узнайте, как цвет панели задач изменился.
Способ 3: Через редактирование реестра
Внимание: перед внесением изменений в реестр, создайте резервную копию системы на случай возникновения проблем.
- Откройте редактор реестра: нажмите «Win + R», введите команду «regedit» и нажмите «Enter».
- В редакторе реестра перейдите к следующему пути: HKEY_CURRENT_USER\SOFTWARE\Microsoft\Windows\CurrentVersion\Themes\Personalize.
- Если параметра «EnableTransparency» нет, щелкните правой кнопкой мыши по свободному пространству в правой панели, выберите «Создать» > «Параметр строкового значения» и назовите его «EnableTransparency».
- Щелкните дважды по параметру «EnableTransparency» и установите его значение равным «1».
- Перезагрузите компьютер и проверьте, как изменился цвет панели задач.
Заключение
Как вы видите, есть несколько способов менять цвет панели задач в Windows 10. Вы можете выбрать подходящий для себя метод и настроить операционную систему так, чтобы она отображала цвета, которые вам нравятся. Будьте творчивы и экспериментируйте с цветами так, чтобы ваш рабочий стол стал еще более индивидуальным и уникальным!
Через меню «Параметры»
Для начала, откройте панель задач и щелкните правой кнопкой мыши на пустом месте. В открывшемся контекстном меню выберите пункт «Параметры».
В открывшемся окне на вкладке «Панель задач и меню «Пуск»» есть параметр «Цвета панели задач и уведомлений». Нажмите на него, чтобы выбрать желаемый цвет.
Если вы хотите сделать панель задач прозрачной, то перед настройкой цвета сделайте галочку напротив «Прозрачность панели задач».
Выберите нужный цвет из предложенных вариантов или создайте свой собственный, нажав на кнопку «Цветы из экрана». После того, как вы установите нужный цвет, закройте окно «Параметры».
Теперь вы сможете увидеть изменения на панели задач.
Примененный цвет будет отображаться как на панели задач, так и на панели уведомлений. Значит, путем изменения цвета панели задач можно менять цвет панели уведомлений.
Если у вас установлена Windows 10 с автоматической установкой темы (світильником), то изменение цвета панели задач может происходить автоматически, в зависимости от цвета темы.
Что еще можно сделать через меню «Параметры»?
Через меню «Параметры» можно не только изменять цвет панели задач, но и:
- менять местоположение панели задач (переместить панель вниз или на боковую сторону экрана);
- настроить, какие значки отображать на панели задач, а какие – скрывать;
- установить прозрачность панели задач;
- изменить размеры панели задач и значков;
- включить или отключить специальные эффекты при наведении мыши на элементы панели задач (например, эффекты «прыжки» и «прозрачность»);
- настроить функции «Новый центр действий» и «Мультипереключатель»;
- изменять другие параметры панели задач и системы.
Изменение цвета панели задач через редактор реестра
Если изменение цвета панели задач через меню «Параметры» недоступно или не дает желаемого результата, вы можете воспользоваться альтернативным способом – изменением цвета директно в реестре операционной системы. Однако это требует большей осторожности и знаний, поэтому выполните все действия на свой страх и риск.
Откройте редактор реестра путем нажатия сочетания клавиш Win + R. В появившемся окне запустите редактор реестра, введя команду regedit.
В редакторе реестра перейдите по следующему пути:
HKEY_CURRENT_USER\SOFTWARE\Microsoft\Windows\CurrentVersion\Themes\Personalize
В правой части окна найдите параметр «ColorPrevalence». Двойным щелчком мыши откройте его для редактирования.
Измените значение параметра на 2 и нажмите «ОК».
Выйдите из редактора реестра и перезагрузите компьютер. После этого вы увидите измененный цвет панели задач.
Заключение
Изменение цвета панели задач в Windows 10 можно сделать через меню «Параметры», выбрав нужный цвет на вкладке «Панель задач и меню «Пуск»». Также можно изменить цвет панели задач через редактор реестра, изменяя значение параметра «ColorPrevalence». Независимо от выбранного способа, вам доступен широкий выбор цветов и возможность настройки прозрачности панели задач. Теперь вы знаете, как изменить цвет панели задач в Windows 10 и можете настроить ее в соответствии со своими вкусами и предпочтениями.
Видео:
Как изменить цвет панели задач в Windows 11
Как изменить цвет панели задач в Windows 11 by myWEBpc 11,395 views 2 years ago 2 minutes, 35 seconds