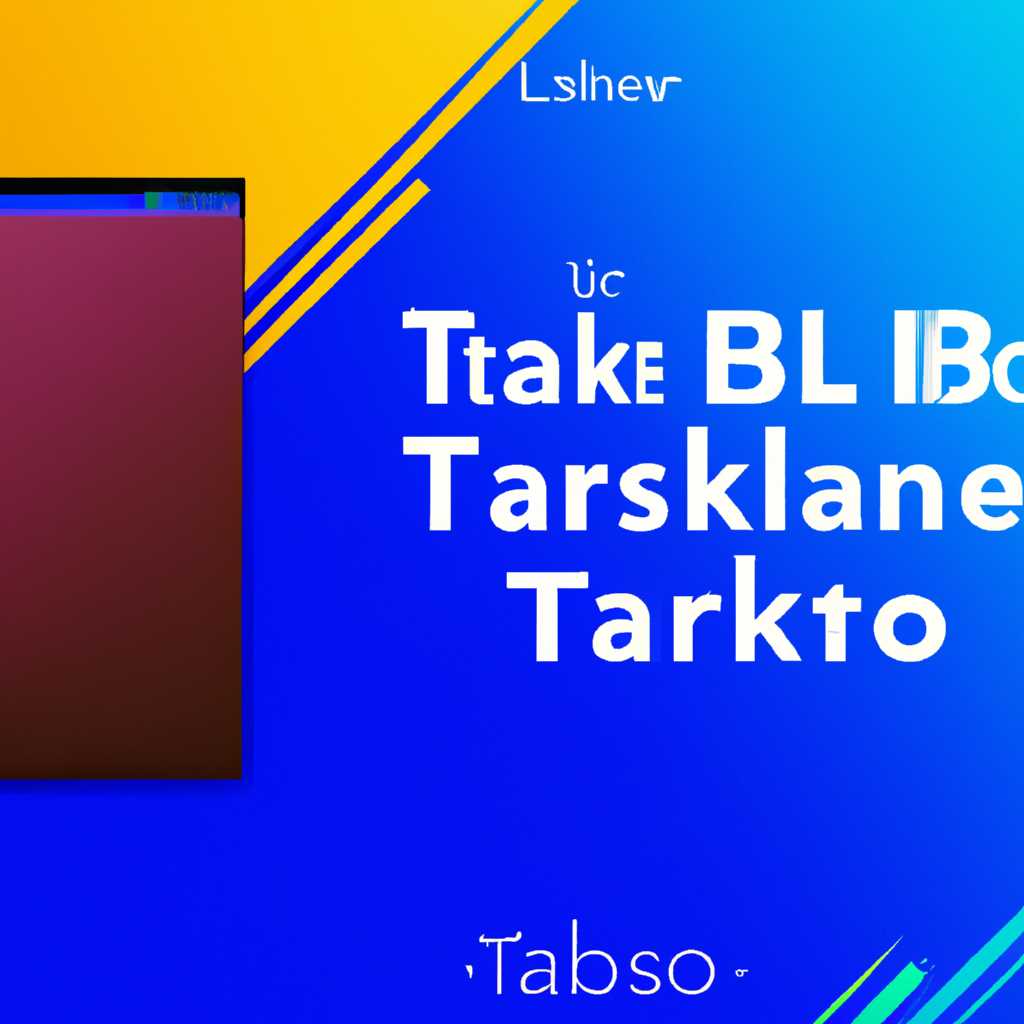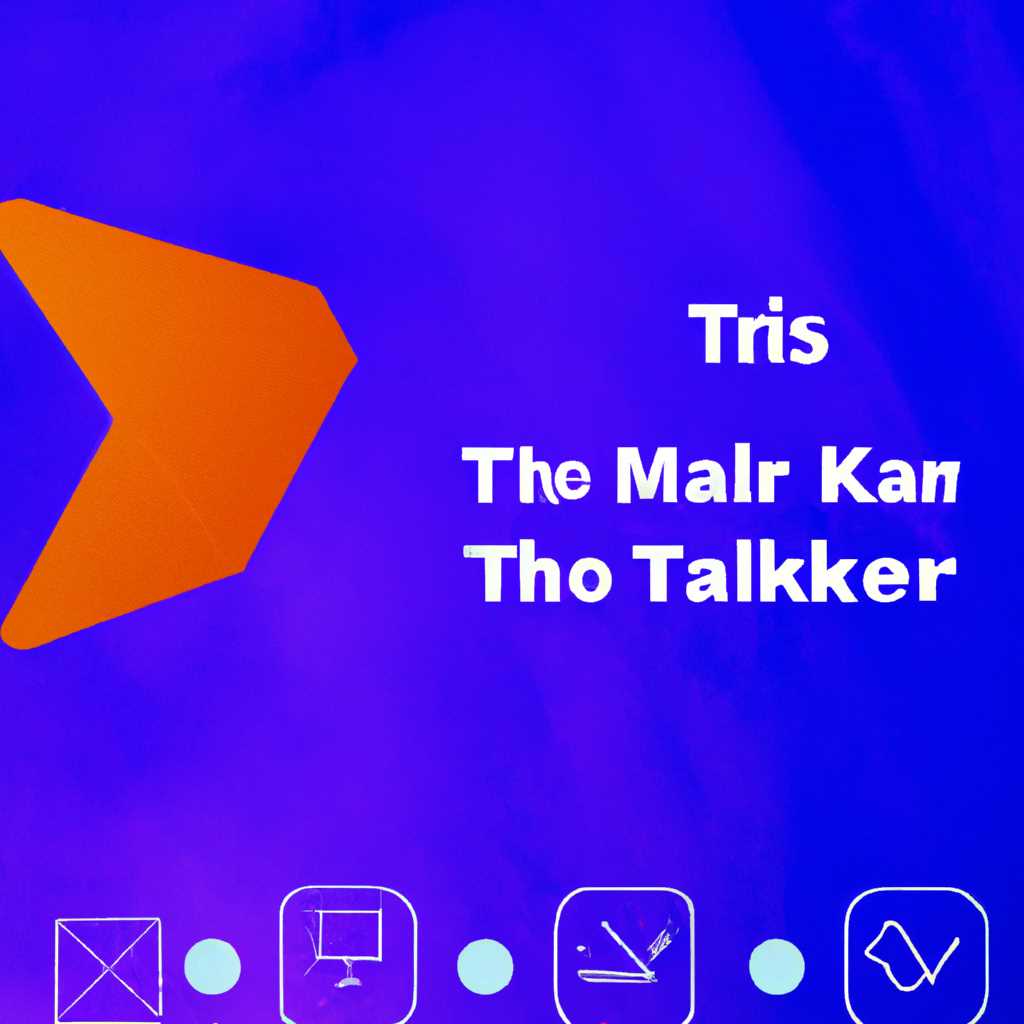- Как изменить цвет панели задач в Windows 10? Полное руководство
- Способ 3: Редактирование реестра
- Простой способ изменить цвет панели задач в Windows 10
- Открытие настроек цвета панели задач
- Настройка цвета панели задач
- Дополнительные способы изменения цвета панели задач
- Как отключить сжатие изображений на обоях в Windows 10
- Способ 1: Изменение параметра реестра
- Способ 2: Изменение параметров системы
- Как поменять цветовую схему только панели задач
- Редактор реестра
- Через меню «Параметры»
- 1. Перейдите в меню «Параметры»
- 2. Выберите цвет панели задач
- Изменение цвета панели задач в Windows 10
- Способ 1: Использование настроек управления цветом
- Способ 2: Использование редактора реестра Windows
- Видео:
- Не меняется цвет панели задач windows 10
Как изменить цвет панели задач в Windows 10? Полное руководство
Windows 10 является одной из самых популярных операционных систем в мире. Однако, несмотря на свою популярность, не все пользователи знают обо всех возможностях этой системы. Одна из таких возможностей — изменение цвета панели задач.
Изначально цвет панели задач в Windows 10 установлен по умолчанию и неизменяем. Однако, с помощью простых действий, вы можете изменить цвет панели задач на более подходящий для вас.
Существует несколько способов изменить цвет панели задач в Windows 10. Один из таких способов — использование встроенного редактора цветовой схемы системы. Для этого откройте меню «Параметры» (нажмите на значок «Панель задач» правой кнопкой мыши и выберите опцию «Параметры»). Затем перейдите в раздел «Персонализация» и выберите опцию «Цвета».
В открывшемся окне вы увидите поле «Параметры панели задач» перед собой. Отметьте опцию «Поменять цвет панели задач на подходящий» и выберите желаемый цвет из предложенной палитры или используйте редактор цветов для установки своего собственного цвета.
Еще одним способом изменить цвет панели задач в Windows 10 является использование редактора реестра. Для этого откройте редактор реестра, нажав комбинации клавиш «Win+R», введите «regedit» и нажмите клавишу Enter.
Способ 3: Редактирование реестра
Если вы хотите изменить цвет панели задач в Windows 10, используя редактор реестра, вам потребуется выполнить несколько шагов. Этот способ позволяет вам настроить цветовую схему панели задач, выбрав подходящий цвет или установив свой собственный.
- Откройте редактор реестра, нажав Win + R и введя regedit. Нажмите Enter или нажмите ОК.
- В редакторе реестра перейдите по следующему пути: HKEY_CURRENT_USER\SOFTWARE\Microsoft\Windows\CurrentVersion\Themes\Personalize.
- Найдите параметр ColorPrevalence, щелкните на нем правой кнопкой мыши и выберите «Изменить».
- В поле «Данные значения» введите 2 и нажмите ОК.
- Теперь вы можете настроить цвет панели задач через параметры персонализации. Нажмите Win + I, чтобы открыть «Параметры» Windows, затем выберите «Пользовательские» в меню настроек.
- Перейдите к разделу «Цвет» и выберите нужный цвет из предложенных опций или установите собственный, щелкнув на желаемом цвете в цветовой палитре. Вы также можете настроить сжатие цвета путем перемещения ползунка влево или вправо.
- После выбора желаемого цвета закройте окно «Параметры».
Вот и все! Теперь цвет панели задач будет изменен на выбранный вами.
Простой способ изменить цвет панели задач в Windows 10
Открытие настроек цвета панели задач
Чтобы поменять цвет панели задач, откройте панель управления Windows 10. Это можно сделать разными способами — через меню «Пуск», нажатием Win+X или щелчком на правую кнопку мыши по значку «Пуск». В открывшемся меню выберите «Панель управления» или «Настройки».
Далее перейдите в раздел «Персонализация». Для этого в окне панели управления откройте раздел «Внешний вид и персонализация», а затем выберите опцию «Персонализация».
Настройка цвета панели задач
В окне настройки перейдите в раздел «Цвета». Здесь вы увидите различные параметры для изменения цветовых настроек системы. Чтобы изменить цвет панели задач, найдите параметр «Акцентный цвет» и отметьте его.
Далее выберите подходящий цвет из предложенных вариантов или установите нужный цвет с помощью ползунка в поле «Стандартные цвета».
Если вы хотите установить собственный цвет, то отметьте опцию «Автоматически выбирать цвет на основе моего фона». В этом случае цвет панели задач будет меняться в соответствии с текущим фоном рабочего стола.
Дополнительные способы изменения цвета панели задач
Помимо редактирования цветовых параметров через панель управления, вы также можете изменить цвет панели задач путем редактирования реестра Windows. Чтобы сделать это, откройте «Редактор реестра» через поиск или командную строку.
После открытия редактора реестра, перейдите к следующему пути:
HKEY_CURRENT_USER\SOFTWARE\Microsoft\Windows\CurrentVersion\Themes\Personalize
В правой части окна найдите параметр «ColorPrevalence» и установите его значение равным 1. Это отключит цветовую прозрачность задачи, и вы сможете устанавливать цвет панели задач независимо от фонового изображения.
Сделайте двойной щелчок на значении «ColorPrevalence» и введите значение «1». Закройте редактор реестра и перезагрузите компьютер, чтобы изменения вступили в силу.
Теперь вы знаете несколько способов изменить цвет панели задач в Windows 10. Выбирайте подходящий для вас и наслаждайтесь новым цветовым оформлением своей операционной системы.
Как отключить сжатие изображений на обоях в Windows 10
Windows 10 предлагает возможность изменить цвет панели задач в системе по умолчанию. Однако, если вы хотите изменить цвет таких элементов, как меню пуск, панель задач и цвет окна активного приложения, то вам понадобится использовать некоторые дополнительные способы. В этой статье мы рассмотрим, как отключить сжатие изображений на обоях в Windows 10, чтобы сохранить изначальную цветовую гамму вашего рабочего стола. Вся информация представлена в удобном формате HTML.
Способ 1: Изменение параметра реестра
Для отключения сжатия изображений на обоях в Windows 10 с помощью данного способа, выполните следующие действия:
- Откройте Редактор реестра, нажав клавиши Win + R и введите «regedit».
- Перейдите к следующему пути:
HKEY_CURRENT_USER\Control Panel\Desktop. - Найдите параметр
JPEGImportQualityи дважды кликните на него. - В открывшемся окне измените значение параметра на «100» и нажмите «ОК».
После этого сжатие изображений на обоях будет отключено.
Способ 2: Изменение параметров системы
Если вы предпочитаете использовать простой способ для изменения цвета панели задач, следуйте инструкциям ниже:
- Нажмите правой кнопкой мыши на рабочем столе и выберите «Параметры» из контекстного меню.
- В окне «Параметры» выберите вкладку «Цвета».
- В поле «Выберите цвет акцента» установите флажок рядом с опцией «Цветной» или «Прозрачной».
- Нажмите кнопку «Сохранить» для применения изменений.
Теперь вы можете легко изменить цвет панели задач в Windows 10. Помните, что изменения могут быть восстановлены в любое время путем выбора нужного параметра в меню «Параметры».
Как поменять цветовую схему только панели задач
Если вы хотите изменить цвет панели задач в Windows 10, но не желаете менять всю цветовую схему системы, вы можете сделать это с помощью параметров панели задач. В этом разделе мы рассмотрим, как изменить цвет только панели задач в Windows 10.
1. Зайдите в «Параметры» Windows 10, кликнув правой кнопкой мыши на рабочем столе и выбрав «Параметры» из контекстного меню.
2. В «Параметрах» перейдите в раздел «Параметры персонализации» и выберите «Цвета» в боковом меню.
3. Ниже опции «Цвета» вы увидите параметр «Цвет панели задач». Здесь можно выбрать изначально установленный цвет или настроить свой собственный.
Если вы хотите выбрать цвет из доступных наиболее подходящих вариантов, просто кликните на поле «Цвет панели задач» и выберите нужный цвет.
Если же вы хотите установить свой собственный цвет, кликните на ссылку «Настроить цвет». В открывшемся окне выберите желаемый цвет через элемент управления цветом в центре экрана или используйте способ изменения цвета через код RGB в поле «Цвета».
4. После выбора желаемого цвета нажмите кнопку «Сохранить» для применения изменений.
Теперь вы установили новую цветовую схему только для панели задач в Windows 10.
Редактор реестра
Чтобы поменять цвет панели задач, вам нужно открыть редактор реестра. Для этого нажмите Win + R на клавиатуре, чтобы открыть окно «Выполнить». Введите «regedit» и нажмите Enter.
В открывшемся редакторе реестра найдите следующий путь: HKEY_CURRENT_USER\SOFTWARE\Microsoft\Windows\CurrentVersion\Themes\Personalize.
В правой части окна редактора реестра найдите параметр «ColorPrevalence» и дважды кликните на нем. Установите значение 1.
Затем найдите параметр «EnableTransparency» и установите значение 0, чтобы отключить прозрачность панели задач.
Чтобы изменить цвет панели задач на желаемый, найдите параметр «ColorizationColor» и дважды кликните на нем. Введите значение цвета в шестнадцатеричном формате. Например, значение «FF0000» соответствует красному цвету.
Также вы можете выбрать цвет панели задач из предложенных вариантов, если задать параметру «AccentColorMenu» необходимую цифру или значение в следующих пределах: 0-23.
После внесения изменений в редакторе реестра, перезагрузите компьютер, чтобы изменения вступили в силу.
Теперь вы знаете, как изменить цвет панели задач в Windows 10 с помощью редактора реестра. Не забудьте сделать резервную копию реестра перед внесением каких-либо изменений.
Через меню «Параметры»
Если вы хотите изменить цвет панели задач в Windows 10, вы можете сделать это через меню «Параметры». В этом разделе вы узнаете, как легко и быстро настроить цвет панели задач.
1. Перейдите в меню «Параметры»
- Нажмите правой кнопкой мыши на пустую область панели задач.
- Выберите опцию «Параметры» из контекстного меню.
2. Выберите цвет панели задач
В меню «Параметры» перейдите к опции «Цвета».
Здесь вы увидите различные параметры выбора цвета для панели задач:
- В поле «Цвет панели задач в Виндовс» выберите желаемый цвет.
- Помимо этого, вы также можете выбрать опцию «Автоматический» для установки цвета панели задач в зависимости от выбранной вами темы.
- Если вы хотите использовать цвет изображений или обоях рабочего стола в качестве цвета панели задач, отметьте соответствующую опцию и выберите нужное изображение.
Заключение: изменить цвет панели задач в Windows 10 через меню «Параметры» очень просто. Выберите нужный цвет или включите автоматическую настройку и панель задач изменится соответственно вашим предпочтениям.
Изменение цвета панели задач в Windows 10
В операционной системе Windows 10 существует несколько способов изменить цветовую схему панели задач. В этом руководстве мы рассмотрим несколько простых способов, чтобы настроить панель задач по вашему вкусу.
Способ 1: Использование настроек управления цветом
- Шаг 1: Нажмите правой кнопкой мыши на свободном месте панели задач и выберите «Параметры».
- Шаг 2: В окне «Параметры» перейдите в раздел «Цвета».
- Шаг 3: В разделе «Цвета» вы можете выбрать один из предложенных цветов стандартной цветовой схемы или включить опцию «Автоматический цвет акцента на основе обоев». Эта опция позволяет системе выбрать цвет панели задач на основе текущего фонового изображения.
- Шаг 4: Чтобы изменить цвет панели задач на желаемый, вы можете отключить опцию «Автоматический цвет акцента» и выбрать нужный цвет, перемещая ползунок в поле «Выбрать цвет».
- Шаг 5: После редактирования параметра цвета панели задач нажмите кнопку «Сохранить». Изменения будут применены сразу же.
Способ 2: Использование редактора реестра Windows
- Шаг 1: Откройте редактор реестра, нажав комбинацию клавиш Win + R и введя «regedit».
- Шаг 2: В редакторе реестра перейдите по следующему пути: «HKEY_CURRENT_USER\Software\Microsoft\Windows\CurrentVersion\Themes\Personalize».
- Шаг 3: Если параметр «ColorPrevalence» отсутствует, создайте его. Щелкните правой кнопкой мыши на области справа и выберите «Новый» > «DWORD-значение (32 бита)». Дайте этому новому параметру название «ColorPrevalence».
- Шаг 4: Щелкните дважды на параметре «ColorPrevalence» и измените значение на «1».
- Шаг 5: Перезагрузите компьютер, чтобы изменения вступили в силу. После перезагрузки панель задач будет менять цвет в соответствии с выбранным вами параметром.
Определенно, изменение цвета панели задач в Windows 10 может быть реализовано разными способами. Выберите наиболее подходящий для вас и наслаждайтесь новым внешним видом вашей системы!
Видео:
Не меняется цвет панели задач windows 10
Не меняется цвет панели задач windows 10 by pr0100 90 2,319 views 1 year ago 56 seconds