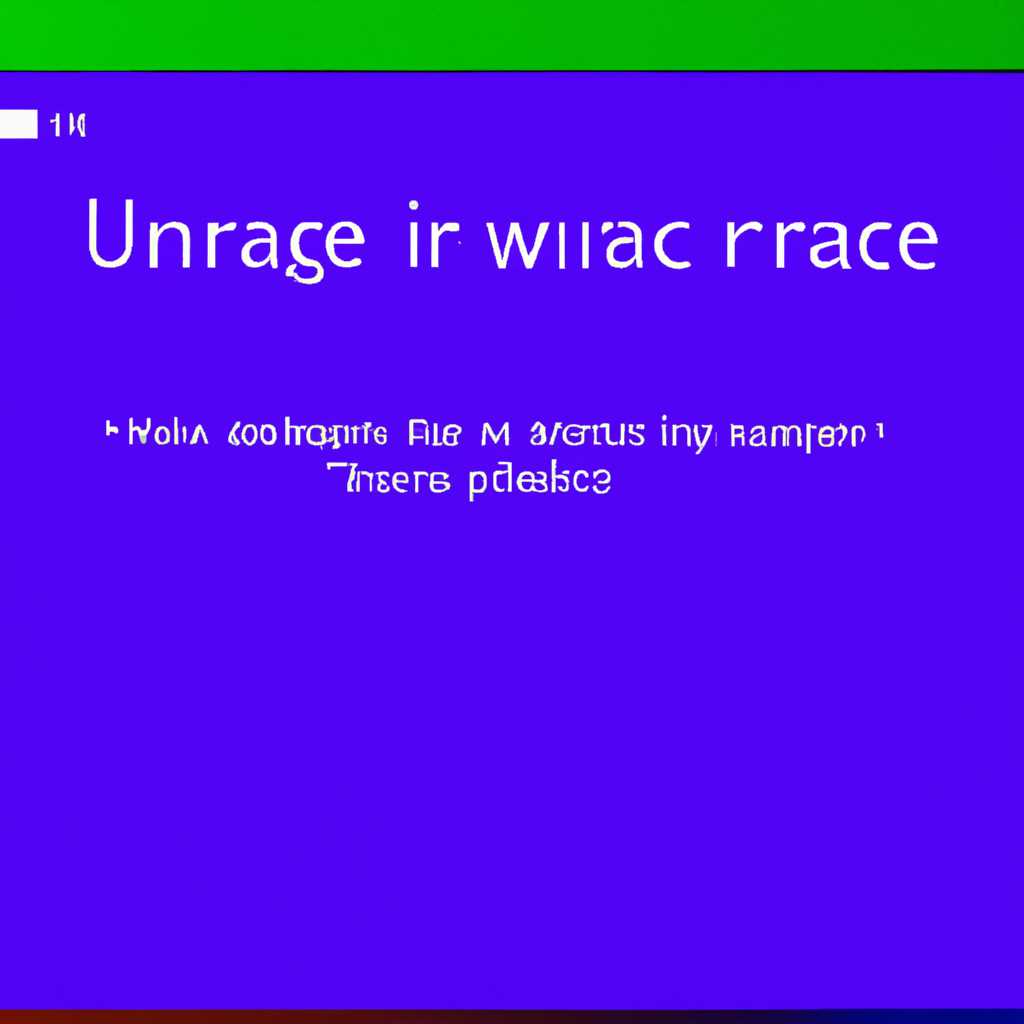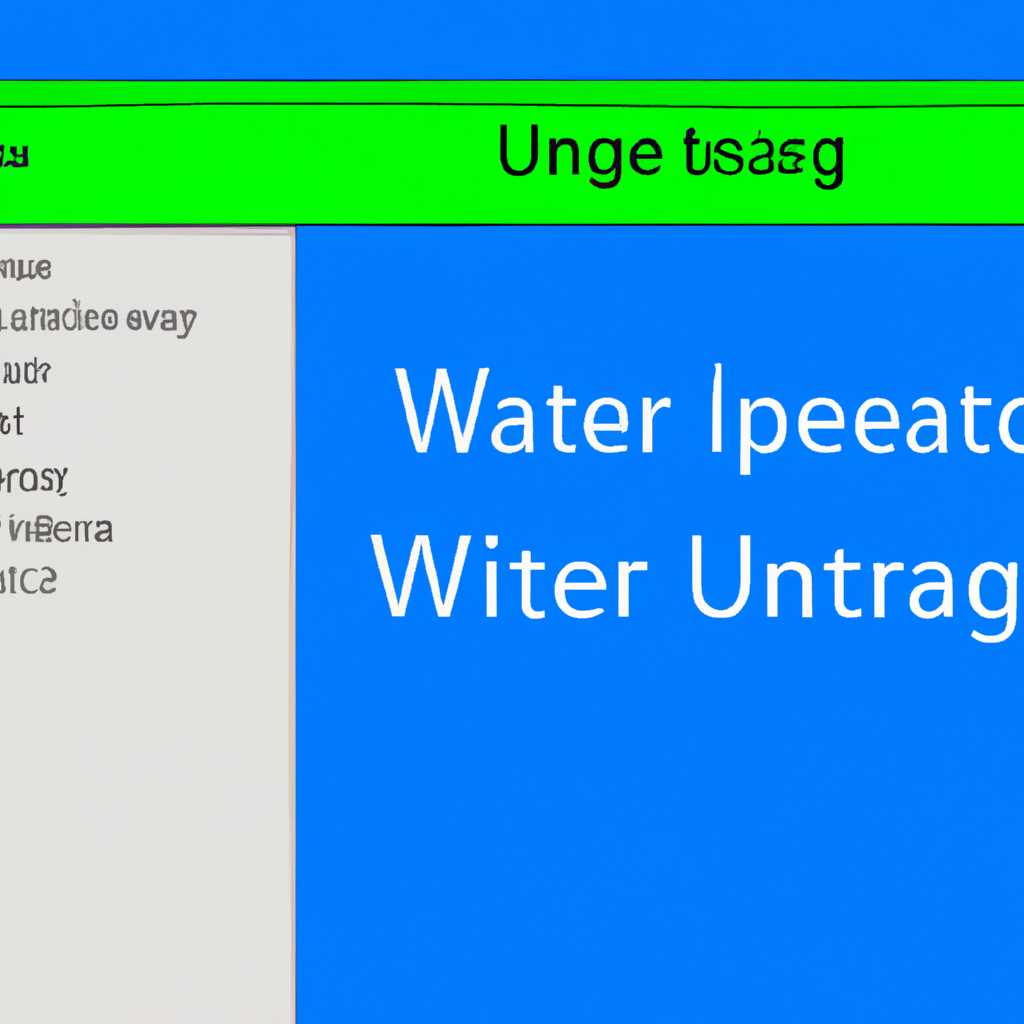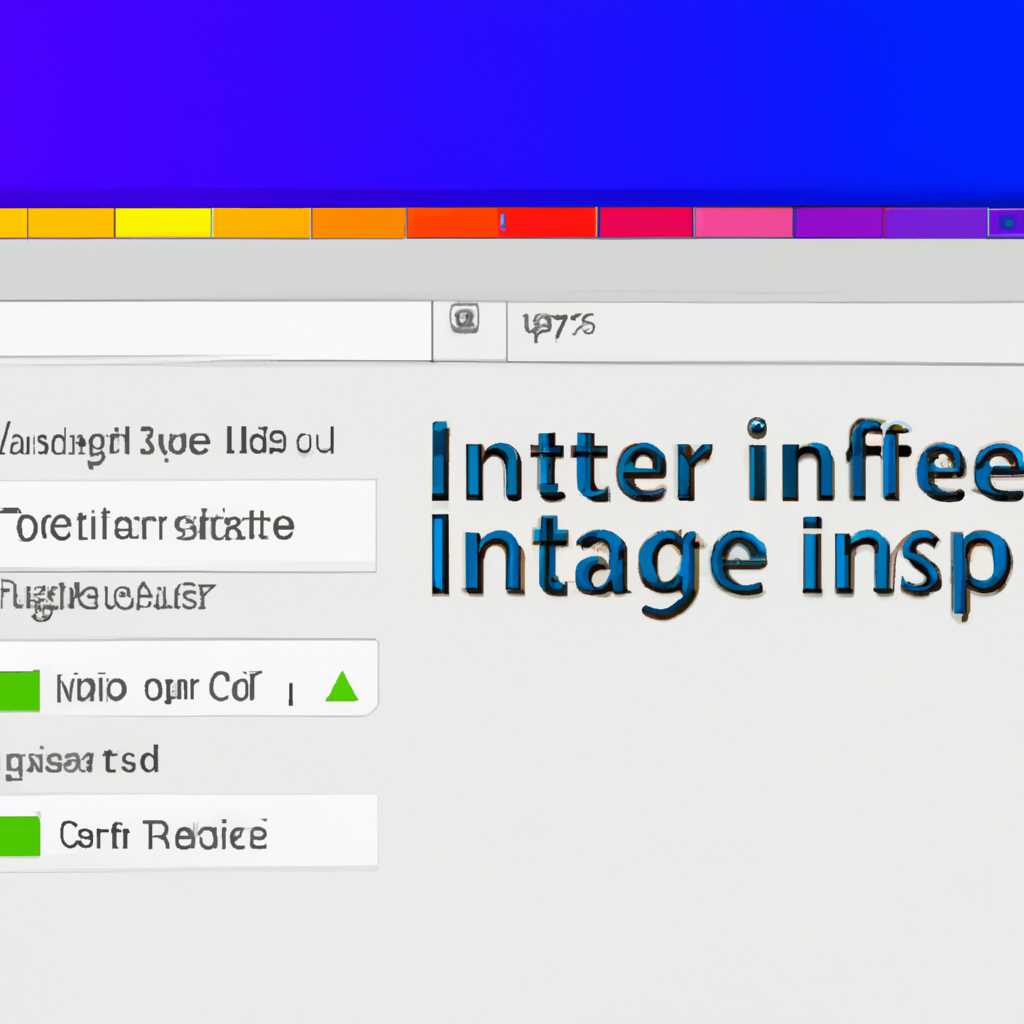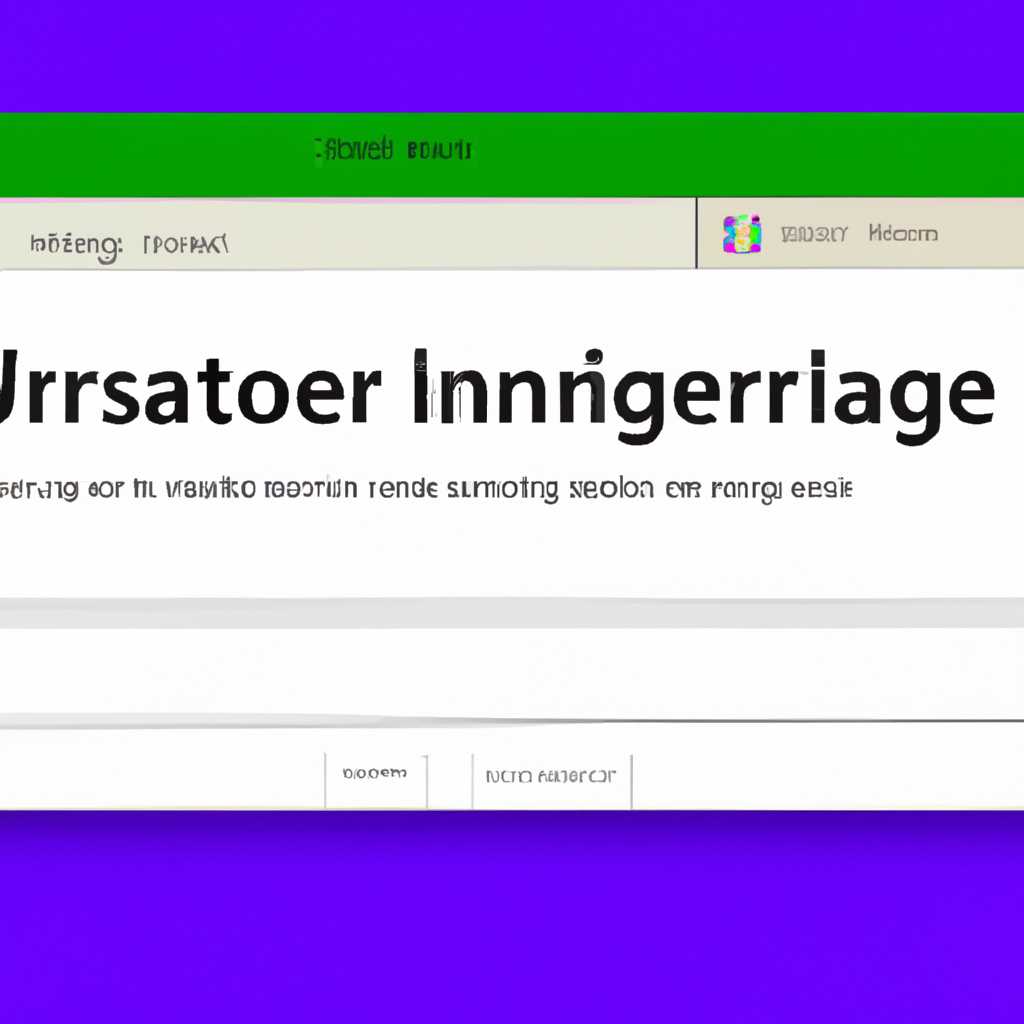- Как изменить цвет текста интерфейса в Windows 10: пошаговая инструкция
- Как изменить цвет текста интерфейса в Windows 10
- 1. Открыть раздел «Цвета» в настройках
- 2. Изменить цвет текста в окнах и на панели задач
- 3. Изменить цвет текста в уведомлениях и панели задач
- Заключение
- Пошаговая инструкция
- Меняем цвет панели задач в Windows 10
- 1. Откройте настройки персонализации
- 2. Измените цвета интерфейса
- Заключение
- Как сделать панель задач прозрачной
- Цвет цифр показывающих время — черный Windows 10
- Шаг 1: Открыть панель настроек цветов
- Шаг 2: Изменение цвета текста интерфейса
- Шаг 3: Настройка нового цвета
- Шаг 4: Сохранение изменений
- Изменение цвета панели задач в Windows 10
- Шаг 1: Открыть окно «Персонализация»
- Шаг 2: Изменение цвета панели задач
- Шаг 3: Применение изменений
- Решение
- Редактирование реестра
- Видео:
- WINDOWS 10 меняем цвет окон на абсолютно любой Изменить цвет активного и неактивного окон
Как изменить цвет текста интерфейса в Windows 10: пошаговая инструкция
Windows 10 предлагает множество способов настройки своего интерфейса, включая изменение цвета текста. Это позволяет вам создать уникальную и привлекательную рабочую среду. В этой статье мы подробно рассмотрим, как легко и быстро изменить цвет текста на панели задач и окнах Windows 10 по вашему выбору.
1. Новое решение, показывающее цвет текста в окнах Windows 10, основывается на редактировании файлов темы. Для начала, откройте Пуск и нажмите на значок «Настройка». Откройте раздел «Система», а затем выберите «Видеопараметры».
2. В этой секции вам будут предложены различные параметры, которые можно настроить для изменения интерфейса Windows 10. Перетащите ползунок направо, чтобы изменить прозрачность панели задач и окон или установите значение «0», чтобы сделать их полностью прозрачными. Кроме того, вы можете изменить цвет панели задач в Windows 10 путем выбора нужного цвета из палитры.
3. Чтобы изменить цвет текста на панели задач, откройте «Параметры персонализации». Нажмите на вкладку «Цвета» и найдите секцию «Дополнительные настройки цвета». Напечатайте в строке редактирования «windowtext» и нажмите «Enter». В результате откроется редактор реестра.
4. В редакторе реестра найдите папку «HKEY_CURRENT_USER\Software\Мicrosoft\Windows\DWM». Создайте новое значение типа «DWORD» с названием «ColorPrevalence» и установите его значение равным «1». Затем перезагрузите компьютер, чтобы изменения вступили в силу.
После выполнения этих шагов вы сможете изменить цвет текста интерфейса Windows 10 путем выбора нужного цвета из палитры. Также, если вы хотите сделать текст белым, просто выберите черный цвет и измените значение «ColorPrevalence» на «0».
Как изменить цвет текста интерфейса в Windows 10
В Windows 10 пользователи имеют возможность изменить цвет текста интерфейса для создания персонализированного вида операционной системы. Это позволяет сделать окна и элементы управления более удобными для чтения и лучше соответствующими вашим предпочтениям. В данной статье мы рассмотрим простую пошаговую инструкцию о том, как изменить цвет текста интерфейса в Windows 10.
1. Открыть раздел «Цвета» в настройках
Для начала, откройте раздел «Настройки» путем нажатия на кнопку «Пуск» и выбора соответствующего пункта меню. В открывшемся окне выберите секцию «Персонализация», а затем «Цвета».
2. Изменить цвет текста в окнах и на панели задач
В секции «Цвета» вы найдете различные параметры для изменения внешнего вида Windows 10, включая цвета текста и элементов. Чтобы изменить цвет текста в окнах и на панели задач, найдите опцию «Выбор цвета для окон и панели задач» и щелкните по ней. Затем выберите желаемый цвет из предлагаемого набора.
3. Изменить цвет текста в уведомлениях и панели задач
Чтобы изменить цвет текста в уведомлениях и панели задач, найдите опцию «Выбор цвета для панели уведомлений» и щелкните по ней. Затем выберите желаемый цвет из предложенных вариантов.
После изменения цветов сохраните результаты и закройте окно настроек. Ваши изменения должны быть применены.
Теперь у вас есть новый цвет текста интерфейса в Windows 10! Этим простым способом вы сможете настроить внешний вид вашей операционной системы, чтобы он соответствовал вашим предпочтениям и делал использование Windows более комфортным для вас.
Заключение
Изменение цвета текста интерфейса в Windows 10 — это простой и эффективный способ персонализировать вашу операционную систему. Благодаря этой инструкции вы узнали, как изменить цвет текста в различных частях Windows 10, включая окна, панель задач и уведомления.
Не стесняйтесь экспериментировать с разными цветами, чтобы найти наиболее удобный и приятный для вас вариант. Установка нового цвета текста интерфейса поможет сделать взаимодействие с вашим компьютером еще более приятным и удобным в течение всего времени.
Пошаговая инструкция |
| Чтобы изменить цвет текста в интерфейсе Windows 10, вам понадобится выполнить несколько простых действий:
Теперь цвет текста в интерфейсе Windows 10 изменится на черный. Есть еще одно решение, позволяющее изменить цвет текста в интерфейсе Windows 10:
После перезагрузки компьютера цвет текста в интерфейсе Windows 10 изменится на черный. Узнать текущий цвет текста и уведомлений в интерфейсе Windows 10 можно, открыв пуск и напечатав «уведомления». Открыв окно «Цвета и настройки звука», в секции «Цвета панелей» вы увидите название панели и соответствующий ей цвет. |
Меняем цвет панели задач в Windows 10
Цвета интерфейса Windows 10 можно изменить с помощью специальных настроек. Решение простое и позволяет изменить цвета панели задач, чтобы они лучше сочетались с вашими предпочтениями.
1. Откройте настройки персонализации
Чтобы изменить цвет панели задач в Windows 10, нажмите правой кнопкой мыши на свободном месте рабочего стола и выберите «Персонализация».
2. Измените цвета интерфейса
В открывшемся окне «Персонализация» перейдите к разделу «Цвета».
3. В секции «Выберите цвет акцента» выберите новый цвет панели задач, например, черный. Чтобы выбрать пользовательский цвет, нажмите кнопку «Цвет» и выберите нужный цвет из палитры.
4. Переключите опцию «Включить цветное фоновое изображение на панели задач, результаты Microsoft Edge и внутренние элементы приложения» в положение «Выключено», чтобы получить однородный цвет панели задач.
5. Чтобы изменить цвет текста на панели задач, откройте редактор реестра Виндовс 10. Нажмите комбинацию клавиш Win + R, введите «regedit» и нажмите Enter.
6. В редакторе реестра перейдите по следующему пути: HKEY_LOCAL_MACHINE\SOFTWARE\Microsoft\Windows\CurrentVersion\Explorer\Advanced.
7. Найдите значение «TaskbarText» в правой части окна. Дважды кликните на нем, чтобы открыть редактор значения.
8. Введите значение «000000» (без кавычек) для черного шрифта или любой другой цвет цифр. Закройте редактор значения и редактор реестра.
9. Чтобы увидеть изменение цвета панели задач, перетащите мышкой любое окно на панель задач или перезагрузите компьютер.
Заключение
Теперь вы знаете, как изменить цвет панели задач в Windows 10. С помощью установки нового цвета можно изменить интерфейс операционной системы и сделать его более индивидуальным и удобным для вас.
Как сделать панель задач прозрачной
Чтобы сделать панель задач прозрачной, выполните следующие шаги:
| Шаг 1 | Нажмите на кнопку «Пуск», откройте «Настройки» и выберите «Персонализация». |
| Шаг 2 | В левой части окна выберите «Цвета». |
| Шаг 3 | В разделе «Выберите цвет акцента» выберите черный цвет или любой другой цвет, который вам нравится. |
| Шаг 4 | Перетащите ползунок под названием «Прозрачность» в нужное положение, чтобы изменить прозрачность панели задач. Когда панель задач станет прозрачной, цвета панели задач и уведомлений изменятся в соответствии с выбранным цветом акцента. |
| Шаг 5 | Нажмите кнопку «Сохранить». |
| Шаг 6 | Откройте редактирование реестра Windows, чтобы получить доступ к другим настройкам панели задач. Для этого нажмите «Win + R», введите «regedit» и нажмите «ОК». |
| Шаг 7 | В редакторе реестра откройте секцию «HKEY_CURRENT_USER\SOFTWARE\Microsoft\Windows\CurrentVersion\Themes\Personalize». |
| Шаг 8 | В этой секции создайте новое значение с именем «EnableBlurBehind» типа DWORD и установите его значение равным 1. |
| Шаг 9 | Перезагрузите компьютер, чтобы изменения вступили в силу. |
Теперь ваша панель задач будет прозрачной и будет отображать выбранный вами цвет акцента. Не забудьте, что изменение цвета панели задач также изменит цвет текста и значков на панели задач и уведомлениях.
Используя эти способы, вы сможете изменить внешний вид панели задач в Windows 10 по своему вкусу.
Заключение:
Используя настройки интерфейса Windows 10, вы можете легко изменить цвет и прозрачность панели задач. Это позволит вам придать своей операционной системе уникальный и персонализированный вид.
Цвет цифр показывающих время — черный Windows 10
Для изменения цвета цифр, показывающих время в Windows 10, вам понадобится выполнить несколько простых действий. В этом разделе мы подробно расскажем о процессе смены цвета времени на черный.
Шаг 1: Открыть панель настроек цветов
Перейдите в Пуск и найдите панель настроек. Для этого нажмите на значок Пуск в левом нижнем углу экрана, затем выберите «Настройки».
Шаг 2: Изменение цвета текста интерфейса
В панели настроек найдите секцию «Цвета». Откройте эту секцию, чтобы узнать все доступные цвета для редактирования.
Шаг 3: Настройка нового цвета
Найдите пункт «Текст», доступный для редактирования. Нажмите на название этого пункта, чтобы открыть дополнительные опции.
| № | Способ | Результат |
|---|---|---|
| 1 | Выберите цвет | Перетащите курсор по палитре цветов и выберите черный цвет (или введите код цвета) |
| 2 | Измените прозрачность | Выберите желаемую прозрачность текста |
| 3 | Выбор всех тем | Если вы хотите, чтобы изменения применились для всех тем, включите опцию «Применить к выделенным элементам для всех тем» |
Шаг 4: Сохранение изменений
После выполнения всех настроек нажмите «Сохранить», чтобы применить изменения.
Теперь цвет цифр, показывающих время, будет черным на панели задач и в уведомлениях.
Заключение:
В Windows 10 вы можете легко изменить цвет текста интерфейса, включая цифры, показывающие время. Процесс изменения цвета времени на черный осуществляется путем редактирования цвета текста в разделе «Цвета» панели настроек. Выберите нужный цвет и примените изменения, чтобы получить желаемый результат. Обратите внимание, что изменения будут отображаться только в окне панели задач и уведомлениях.
Изменение цвета панели задач в Windows 10
Цвет панели задач в Windows 10 может измениться в зависимости от времени суток или в процессе изменения темы интерфейса. В этом разделе вы узнаете, как изменить цвет панели задач в Windows 10.
Шаг 1: Открыть окно «Персонализация»
- Нажмите правой кнопкой мыши по свободному месту на рабочем столе и выберите пункт «Персонализация» в контекстном меню.
- Откроется окно «Персонализация», в котором можно настроить различные параметры интерфейса Windows 10.
Шаг 2: Изменение цвета панели задач
- Нажмите на ссылку «Цвета» в левой секции окна «Персонализация».
- В разделе «Цвета» вы увидите различные параметры, отвечающие за цвета интерфейса Windows 10.
- Найдите секцию с названием «Панель задач, меню Пуск и уведомления» и нажмите на нее.
- В выпадающем списке «Цвет панели задач» выберите новый цвет. Можно выбрать из предложенных цветов или настроить свой собственный.
Шаг 3: Применение изменений
- Нажмите кнопку «Сохранить» ниже списка цветов, чтобы применить изменения.
- После сохранения изменений панель задач изменится в соответствии с выбранным цветом.
Теперь вы знаете, как изменить цвет панели задач в Windows 10 путем редактирования параметров цветов интерфейса. Установка нового цвета позволит вам настроить интерфейс в соответствии с вашими предпочтениями и добавить немного разнообразия в оформление операционной системы.
Решение
Изменение цвета текста интерфейса в Windows 10 может быть выполнено путем редактирования файла visualstyles.msstyles, который содержит информацию о цветах всех элементов интерфейса. Чтобы изменить цвет текста элементов интерфейса Windows 10, следуйте этой пошаговой инструкции:
- Откройте панель «Пуск» и напечатайте «панель уведомлений».
- Нажмите на «Панель уведомлений» в результатах поиска, чтобы открыть ее.
- В новом окне панели уведомлений щелкните правой кнопкой мыши на пустой области и выберите «Настройки панели задач».
- В настройках панели задач выберите «Цвета» в разделе «Цвета панели задач, стартового экрана и акцента».
- Нажмите на название текущей цветовой схемы windowtext, чтобы открыть меню выбора цветов.
- Измените цвета, выбрав новое значение для каждого из предоставленных вариантов цветов. Например, вы можете изменить цвета текста окна, кнопок, заголовков, панелей и многих других элементов интерфейса.
- После изменения цветов нажмите кнопку «Применить» или «OK», чтобы сохранить изменения.
Теперь вы знаете, как изменить цвет текста интерфейса Windows 10. Этот способ позволяет вам изменить цвета всех элементов интерфейса и получить новое оформление вашей операционной системы.
Заключение
В этой статье мы рассмотрели, как изменить цвет текста интерфейса в Windows 10 пошагово. Независимо от темы вашей операционной системы, вы можете легко изменить цвета текста и других элементов интерфейса путем редактирования файла visualstyles.msstyles. Установка новых цветов позволит вам получить новый вид интерфейса, который отличается от стандартного. Теперь вы можете насладиться красивыми цветами и обновленным оформлением вашей операционной системы Windows 10.
Редактирование реестра
1. Откройте редактор реестра. Для этого нажмите кнопку «Пуск» в левом нижнем углу экрана. Введите «regedit» в строке поиска и выберите соответствующий результат.
2. В редакторе реестра откройте следующую секцию: HKEY_LOCAL_MACHINE\SOFTWARE\Microsoft\Windows NT\CurrentVersion\Windows.
3. Найдите значение «WindowText» в правой панели редактора реестра. Этот ключ отвечает за цвет шрифта.
4. Чтобы изменить цвет шрифта на черный, дважды щелкните на ключе «WindowText» и измените значение на «0 0 0».
5. Нажмите кнопку «OK», чтобы сохранить изменения.
Теперь цвет текста в интерфейсе Windows 10 изменится на черный. Применение изменений может потребовать перезагрузки системы. После перезагрузки узнайте, изменился ли цвет текста в задачах или уведомлениях. Теперь весь текст в окне задач должен быть черного цвета, а уведомления будут отображаться с прозрачной панелью.
Видео:
WINDOWS 10 меняем цвет окон на абсолютно любой Изменить цвет активного и неактивного окон
WINDOWS 10 меняем цвет окон на абсолютно любой Изменить цвет активного и неактивного окон by WINDOWS — проблемы и решения (настройка системы) 37,540 views 6 years ago 6 minutes, 25 seconds