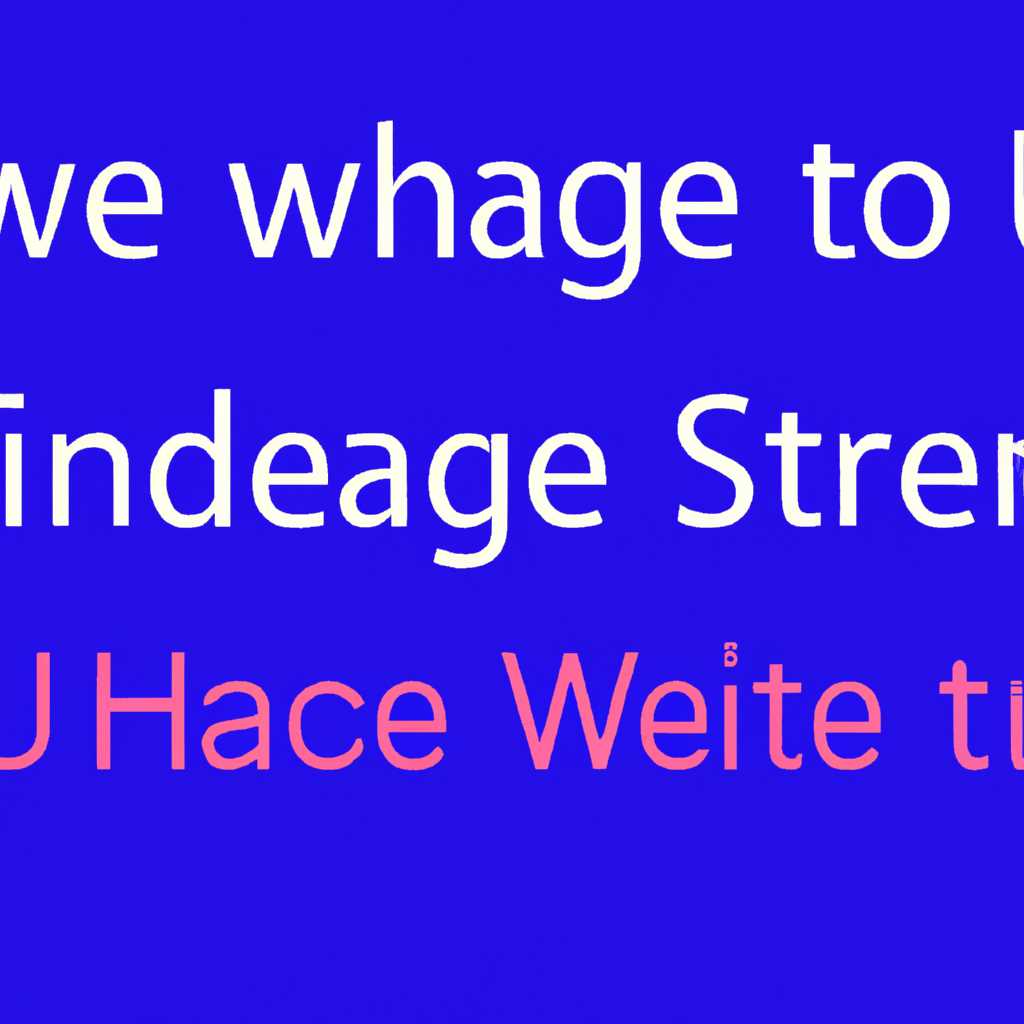- Пошаговое руководство: как легко изменить цвет текста интерфейса в Windows 10
- Сенсорная клавиатура в Windows 10
- Настройки и советы для сенсорной клавиатуры Windows 10
- Настройка клавиатуры в Windows 10
- Как сменить цвет сенсорной клавиатуры на Win 10
- Шаг 1: Найти настройки сенсорной клавиатуры
- Шаг 2: Перейдите к настройкам сенсорной клавиатуры
- Шаг 3: Измените цвет сенсорной клавиатуры
- Бонус: полезные советы по использованию сенсорной клавиатуры
- Общие настройки клавиатуры Windows 10
- Бонус: Полезные горячие клавиши Windows 10
- 1. Клавиши Win + Ctrl + O
- 2. Клавиши Win + Ctrl + Нижнее подчеркивание (-)
- 3. Клавиши Win + Пробел
- 4. Клавиши Win + Ctrl + Вверх
- Бонусные советы:
- Значок сенсорной клавиатуры продолжает появляться. Отключить сенсорную клавиатуру
- Windows Touch Keyboard не работает
- Переключение языка на клавиатуре Windows 10
- Метод 1: Использование языковой панели
- Метод 2: Использование горячих клавиш
- Полезные советы по настройке языка на клавиатуре
- Видео:
- Как Изменить Цвет Выделения Текста В Windows
Пошаговое руководство: как легко изменить цвет текста интерфейса в Windows 10
Настройка цвета текста на экране Windows 10 — это простой способ изменить внешний вид и улучшить интерфейс вашей операционной системы. Если вы хотите изменить цвет текста, отображаемого на экране, включая текст на панели задач, окнах и диалоговых окнах, у вас есть несколько способов сделать это.
В этом пошаговом руководстве мы расскажем вам, как изменить цвет текста интерфейса в Windows 10. Мы покажем вам два разных способа: использование настроек языка и клавиатуры и изменение цвета клавиатуры Windows. Каждый из этих способов позволит вам задать свой цвет текста, чтобы он выглядел так, как вам нравится.
Прежде чем мы начнем, важно отметить, что в Windows 10 есть много полезных настроек, которые могут помочь вам настроить ваш интерфейс. Если вы хотите узнать больше о настройке Windows 10, обратитесь к руководству пользователя или посмотрите в Интернете на соответствующие ресурсы.
Сенсорная клавиатура в Windows 10
Для включения сенсорной клавиатуры в Windows 10 выполните следующие действия:
- Откройте «Панель управления» и найдите раздел «Настройка сенсорной клавиатуры».
- Включите опцию «Сенсорная клавиатура» и сохраните настройки.
После включения сенсорной клавиатуры на рабочем экране появится значок сенсорной клавиатуры. Когда вы его нажмете, сенсорная клавиатура откроется для использования на дисплее вашего устройства.
Общие настройки сенсорной клавиатуры:
| Клавиша | Функция |
|---|---|
| Win | Открыть или закрыть сенсорную клавиатуру |
| Клавиша переключения языка | Переключить язык ввода на сенсорной клавиатуре |
| Цифровые клавиши | Используйте цифровые клавиши для ввода чисел |
| Клавиша цвета клавиши(-и) | Измените цвет фона клавиш на сенсорной клавиатуре |
| Советы и ответы | Полезные советы и ответы на часто задаваемые вопросы об интерфейсе сенсорной клавиатуры |
| Клавиша отключения | Отключить сенсорную клавиатуру |
| Клавиша залипание | Отключить автоматическое залипание клавиш на сенсорной клавиатуре |
| Клавиши горячие клавиши | Найдите и используйте горячие клавиши для улучшения работы с сенсорной клавиатурой |
Настройки и советы для сенсорной клавиатуры Windows 10
Сенсорная клавиатура в Windows 10 предоставляет удобное средство для ввода текста на экране. Если вы хотите настроить или улучшить цвет текста интерфейса сенсорной клавиатуры, вам потребуется следовать нескольким простым шагам.
1. Найдите и откройте панель настройки сенсорной клавиатуры. Для этого щелкните значок клавиатуры (в виде клавиш) в правом нижнем углу экрана.
2. Панель настройки сенсорной клавиатуры будет появляться на экране. Нажмите клавишу «Сменить настройки сенсорной клавиатуры».
3. В разделе «Общие» найдите настройку «Цвет текста». Нажмите на нее, чтобы открыть диалоговое окно с выбором цвета.
4. Используйте диалоговое окно для выбора нового цвета текста интерфейса сенсорной клавиатуры. Вы можете выбрать из предложенных цветов или использовать специальный инструмент для настройки цвета по вашему вкусу.
Ответом на вопрос, как изменить цвет текста интерфейса сенсорной клавиатуры, является настройка «Цвета» в панели управления Windows 10. Это даст вам возможность изменить общие цвета интерфейса, включая цвет текста.
Бонус. Клавиатура сенсорной клавиатуры в Windows 10 также предлагает полезные советы и функции для улучшения ее использования:
- Используйте клавиши Ctrl, Shift и Alt для переключения между клавишами с буквами, цифрами и символами.
- Залипание клавиш можно отключить в настройках сенсорной клавиатуры.
- Продолжаете иметь проблемы с сенсорной клавиатурой? Попробуйте отключить и снова включить сенсорную клавиатуру.
- Горячие клавиши работают и на сенсорной клавиатуре. Например, Ctrl+C — копирование, Ctrl+V — вставка.
- Если нашли залипание клавиш на сенсорной клавиатуре, воспользуйтесь клавишей «Сброс» на панели инструментов сенсорной клавиатуры.
Теперь, когда вы знаете, как изменить цвет текста интерфейса сенсорной клавиатуры и получили полезные советы для ее использования, вы можете настроить сенсорную клавиатуру так, чтобы она лучше соответствовала вашим потребностям.
Настройка клавиатуры в Windows 10
1. Откройте панель настройки, нажав на значок «Пуск» в левом нижнем углу экрана, а затем на «Настройки» (значок шестеренки).
2. В окне настроек найдите и нажмите на раздел «Устройства».
3. В левой части окна настройки выберите «Клавиатура» для открытия настроек клавиатуры.
4. В разделе «Настройка клавиатуры» вы можете изменить язык клавиатуры, добавить или удалить языки и изменить раскладку клавиш.
5. Для изменения языка клавиатуры нажмите на «Добавить язык» и выберите нужный язык из списка.
6. Чтобы изменить раскладку клавиш, найдите раздел «Параметры клавиш» и нажмите на «Изменить раскладку клавиатуры». Затем выберите нужную раскладку из списка.
7. Если вы работаете на сенсорной клавиатуре, у вас могут появляться проблемы с залипанием клавиш. Чтобы отключить залипание клавиш, найдите раздел «Настройки сенсорной клавиатуры» и переключите переключатель в положение «Отключить».
8. Теперь вы можете настроить цвет текста интерфейса клавиатуры. Найдите раздел «Цвета интерфейса» и нажмите на «Сменить». В появившемся окне выберите цвет из предложенных вариантов или настройте свой собственный цвет.
9. После внесения всех необходимых изменений не забудьте нажать «Применить» и «ОК», чтобы сохранить настройки.
Теперь вы знаете, как настроить клавиатуру в Windows 10. Не забывайте экспериментировать с настройками, чтобы улучшить свой опыт работы и сделать его более удобным для вас.
Как сменить цвет сенсорной клавиатуры на Win 10
Сенсорная клавиатура в Windows 10 предлагает настройки, позволяющие изменить цвет интерфейса. В этом руководстве мы расскажем, как изменить цвет сенсорной клавиатуры шаг за шагом.
Шаг 1: Найти настройки сенсорной клавиатуры
Для начала откройте настройки Windows 10, нажав на значок «Пуск» в левом нижнем углу экрана. Затем выберите раздел «Настройки» в главном меню.
Шаг 2: Перейдите к настройкам сенсорной клавиатуры
В окне настроек выберите «Устройства» и перейдите к разделу «Клавиатура». Здесь вы найдете различные настройки для клавиатуры, включая сенсорную.
Шаг 3: Измените цвет сенсорной клавиатуры
Настройки сенсорной клавиатуры имеют группу опций, связанных с ее внешним видом. Чтобы изменить цвет сенсорной клавиатуры, переключите значение параметра «Цвет сенсорной клавиатуры» на желаемый.
| Опция | Описание |
|---|---|
| Системные темы (по умолчанию) | Сенсорная клавиатура будет менять цвет в соответствии с выбранной системной темой. |
| Цвет акцента | Сенсорная клавиатура будет иметь цвет акцента, выбранный пользователем. |
| Цвет окна | Сенсорная клавиатура будет иметь цвет окна, выбранный пользователем. |
Выберите желаемый цвет и закройте настройки. Теперь цвет сенсорной клавиатуры будет изменен в соответствии с вашим выбором.
Бонус: полезные советы по использованию сенсорной клавиатуры
1. Переключение между языками. Если у вас настроен несколько языков ввода, вы можете быстро переключать их на сенсорной клавиатуре, используя сочетание клавиш «Win + Клавиша пробела».
2. Отключение звука. Если вам не нравится звук, который проигрывается при нажатии клавиш на сенсорной клавиатуре, вы можете его отключить. Для этого перейдите к настройкам сенсорной клавиатуры и переключите параметр «Звук нажатия на клавиши» в позицию «Отключено».
3. Отключение автоматического появления клавиатуры. Если сенсорная клавиатура автоматически появляется на экране при вводе текста на физической клавиатуре, вы можете отключить эту функцию. Перейдите к настройкам сенсорной клавиатуры и переключите параметр «Автоматически появляться при необходимости» в позицию «Отключено».
Теперь вы знаете, как изменить цвет сенсорной клавиатуры в Windows 10. Пользуйтесь этой настройкой, чтобы улучшить интерфейс и визуальный опыт работы на вашем устройстве!
Общие настройки клавиатуры Windows 10
1. Изменить язык клавиатуры. Клавиша «Win + пробел» позволяет переключать язык клавиатуры между установленными языками. Если вы используете сенсорную клавиатуру, то настройка будет отличаться. Для этого откройте Панель управления, выберите «Клавиатура» и затем «Изменить язык клавишей».
2. Изменить задержку клавиш. Если вам часто приходится ждать, пока символ на экране появляется после нажатия клавиши, вы можете изменить эту задержку. Откройте Панель управления, выберите «Клавиатура» и затем «Настройка задержки клавиш». Увеличьте или уменьшите значение, чтобы подстроить его под ваши потребности.
3. Изменить цвет текста интерфейса клавиатуры. Если вы хотите изменить цвет текста на клавиатуре, используйте следующий путь: «Панель управления» > «Цвета и фон» > «Дополнительные настройки цвета» > «Элементы экрана» > «windowtext». Выберите желаемый цвет для текста.
4. Отключить залипание клавиш. Если ваши клавиши залипают, можно отключить функцию залипания. Откройте Панель управления, выберите «Клавиатура» и затем «Режим залипания клавиш». Снимите галочку с опции «Включение режима залипания клавиш при зажатии их в течение некоторого времени».
5. Переключение между окнами и задачами. Клавиши «Alt + Tab» позволяют переключаться между открытыми окнами и задачами. Для сенсорной клавиатуры используйте клавиши «Ctrl + Alt + Tab».
6. Полезные горячие клавиши. Windows 10 предлагает множество горячих клавиш, которые могут упростить взаимодействие с интерфейсом. Например, «Win + D» позволяет минимизировать все окна и перейти на рабочий стол. «Win + L» блокирует компьютер. «Win + E» открывает проводник. Воспользуйтесь этими горячими клавишами, чтобы повысить эффективность работы.
7. Сменить раскладку клавиатуры. Если вы используете разные языки или раскладки клавиатуры, необходимо настроить переключение между ними. Откройте Панель управления, выберите «Клавиатура» и затем «Изменить раскладку клавиатуры». Установите нужные опции.
8. Отключить сенсорную клавиатуру. Если вам необходимо отключить сенсорную клавиатуру, найдите значок сенсорной клавиатуры на панели задач, щелкните правой кнопкой мыши и выберите «Отключить».
Это не полный список настроек клавиатуры в Windows 10, но эти советы помогут вам улучшить работу и эффективность использования интерфейса операционной системы. Попробуйте различные настройки, чтобы найти наиболее удобные для себя.
Бонус: если вы хотите изменить цвет текста интерфейса на сенсорной клавиатуре, используйте аналогичный путь, описанный выше. Откройте «Панель управления», выберите «Цвета и фон» и затем «Дополнительные настройки цвета». Поменяйте значение элемента «Клавиатура».
Вот и все! Теперь вы знаете, как настроить общие настройки клавиатуры в Windows 10. Используйте эти советы для повышения эффективности использования операционной системы и улучшения вашего опыта работы в Windows 10.
Бонус: Полезные горячие клавиши Windows 10
Как мы уже нашли ответы на вопросы о изменении цвета текста интерфейса в Windows 10, давайте теперь продолжаем и улучшим ваш опыт использования операционной системы. Клавиатура сочетает в себе общие для работы с Windows 10 клавиши и полезные команды, которые могут значительно упростить вашу работу.
Здесь вы найдете некоторые полезные горячие клавиши для включения сенсорной клавиатуры и настройки цвета текста в интерфейсе Windows 10:
1. Клавиши Win + Ctrl + O
- Используйте эту комбинацию клавиш, чтобы отключить сенсорную клавиатуру на сенсорных устройствах.
2. Клавиши Win + Ctrl + Нижнее подчеркивание (-)
- Эта комбинация клавиш позволяет отключить клавишу «залипания» на сенсорной клавиатуре. Это может быть полезно, если вы часто нажимаете на клавишу «залипания» по ошибке.
3. Клавиши Win + Пробел
- Используйте эту комбинацию клавиш для переключения между различными языками и ввода на сенсорной клавиатуре.
4. Клавиши Win + Ctrl + Вверх
- Эта комбинация клавиш позволяет увеличить размер сенсорной клавиатуры. Это может быть полезно, если вы испытываете трудности с использованием маленьких клавиш на экране.
Бонусные советы:
- Найдите значок сенсорной клавиатуры в панели задач и щелкните по нему правой кнопкой мыши, чтобы открыть настройки.
- Изменить цвет текста интерфейса можно в настройках цвета Windows 10. Чтобы сменить цвет текста на более яркий или темный, найдите в настройках пункт «Цвет акцента» и выберите нужную опцию.
Теперь, когда вы знаете как использовать полезные горячие клавиши на сенсорной клавиатуре в Windows 10, ваш опыт работы будет намного удобнее и эффективнее.
Значок сенсорной клавиатуры продолжает появляться. Отключить сенсорную клавиатуру
Если при использовании сенсорной клавиатуры в Windows 10 вы заметили, что значок сенсорной клавиатуры продолжает появляться на экране, хотя вы её не используете, то у вас есть несколько общих вариантов настройки, чтобы изменить или отключить эту функцию.
1. Найдите настройки сенсорной клавиатуры на панели задач. Для этого в правом нижнем углу экрана найдите значок клавиатуры, нажмите на него и выберите вариант «Настройки сенсорной клавиатуры».
2. В окне настройки сенсорной клавиатуры найдите раздел «Интерфейс сенсорной клавиатуры» и нажмите на кнопку «Настройка интерфейса клавиатуры».
3. В открывшемся окне «Настройка интерфейса клавиатуры» вы найдите полезные опции для улучшения работы сенсорной клавиатуры в Windows 10.
4. Чтобы отключить сенсорную клавиатуру, вы можете сменить язык клавиатуры на другой или выбрать опцию «Отключить клавиатуру» в разделе «Язык настройки сенсорной клавиатуры».
5. Если у вас возникли проблемы с цветом текста сенсорной клавиатуры, то вы можете изменить цвет клавиш. Для этого найдите настройки цвета в разделе «Настройки цвета клавиш».
6. В разделе «Настройка клавиш» вы можете настроить клавиши для включения или отключения сенсорной клавиатуры.
7. Помимо этого, вы можете использовать настройку горячих клавиш для быстрого переключения сенсорной клавиатуры.
Эти быстрые советы помогут вам отключить или улучшить работу сенсорной клавиатуры в Windows 10. Если вы не нашли ответы на свои вопросы в этой статье, вы можете обратиться к официальной документации Windows 10 или обратиться за помощью в сообществе пользователей Windows.
Windows Touch Keyboard не работает
1. Проверьте настройки сенсорной клавиатуры
Чтобы проверить настройки сенсорной клавиатуры, найдите значок «Сенсорная клавиатура» в правой части панели задач (рядом с значком языка) и щелкните по нему правой кнопкой мыши. В контекстном меню выберите «Настройки сенсорной клавиатуры».
2. Переключение языка клавиатуры
Если сенсорная клавиатура не работает на определенном языке, попробуйте переключить язык клавиатуры. Найдите значок языка в системном лотке справа внизу экрана и щелкните по нему. Выберите нужный язык в контекстном меню.
3. Изменить цвет текста на сенсорной клавиатуре
Если вы хотите изменить цвет текста на сенсорной клавиатуре, найдите настройки сенсорной клавиатуры, выберите опцию «Изменить цвет текста» и выберите желаемый цвет из предложенных вариантов.
4. Отключить клавишу залипание
Если клавиши на сенсорной клавиатуре продолжают залипать, вы можете отключить функцию «Клавиша залипания». Щелкните правой кнопкой мыши по значку Сенсорной клавиатуры в панели задач и выберите «Настройки сенсорной клавиатуры». Отключите опцию «Клавиша залипания» в настройках.
Бонус: если вы ищете более общие ответы о сенсорной клавиатуре в Windows 10, можете воспользоваться ссылкой «Ответами на горячие вопросы» в окне «Настройки сенсорной клавиатуры». Здесь вы найдете полезные советы и отзывы других пользователей, которые могут помочь вам решить проблему с сенсорной клавиатурой.
Теперь вы знаете, как улучшить работу сенсорной клавиатуры в Windows 10. Используйте эти полезные советы и настройки для изменения цветов интерфейса, использования различных языков и устранения возможных проблем с сенсорной клавиатурой.
Переключение языка на клавиатуре Windows 10
В операционной системе Windows 10 доступно несколько способов изменить язык ввода на клавиатуре. Это может быть полезно, если вам необходимо работать с разными языками или вводить специальные символы. В этом разделе мы рассмотрим несколько полезных советов по переключению языка на клавиатуре в Windows 10.
Метод 1: Использование языковой панели
Windows 10 предоставляет специальную языковую панель, которая позволяет легко переключаться между разными языками ввода. Чтобы включить языковую панель:
- Откройте «Настройки» (щелкните правой кнопкой мыши на значке «Пуск» и выберите «Настройки»).
- Перейдите в раздел «Время и язык».
- Выберите «Регион и язык» в левой панели.
- В разделе «Языки» нажмите кнопку «Добавить язык».
- Выберите нужный язык из списка и нажмите кнопку «Далее».
- После установки языка, активируйте языковую панель, нажав на значок языка на панели задач. Теперь вы можете переключаться между языками ввода, щелкая по значку языка и выбирая нужный язык.
Бонус: Отключить залипание клавиш на сенсорной клавиатуре
Если вы используете сенсорную клавиатуру в Windows 10 и столкнулись с проблемой залипания клавиш, вы можете отключить эту функцию. Чтобы отключить залипание клавиш на сенсорной клавиатуре, выполните следующие шаги:
- Откройте «Настройки» и перейдите в раздел «Устройства».
- Выберите «Панель задач» в левой панели.
- Настройте параметры сенсорной клавиатуры, чтобы отключить залипание клавиш.
Метод 2: Использование горячих клавиш
Windows 10 также предлагает возможность быстрого переключения языка на клавиатуре с помощью горячих клавиш. Чтобы настроить горячие клавиши, выполните следующие шаги:
- Откройте «Настройки» и перейдите в раздел «Время и язык».
- В левой панели выберите «Регион и язык».
- Найдите нужный язык в разделе «Языки» и нажмите на него.
- Нажмите на кнопку «Параметры» рядом с выбранным языком.
- В разделе «Параметры языка» выберите «Клавиатура» и нажмите на ссылку «Дополнительные параметры клавиатуры».
- На вкладке «Клавиши для ввода» найдите нужные вам горячие клавиши и настройте их в соответствии с вашими предпочтениями.
Теперь вы можете использовать горячие клавиши для быстрого переключения языка на клавиатуре в Windows 10.
Полезные советы по настройке языка на клавиатуре
- Не забудьте сохранить изменения после настройки языка на клавиатуре.
- Если вы не можете найти нужный язык в списке, нажмите на ссылку «Добавить язык» и найдите его в магазине Microsoft.
- Если вы хотите отключить определенный язык на клавиатуре, выберите его в разделе «Языки» в настройках и нажмите кнопку «Удалить».
- Если вы хотите сменить язык только для одного приложения, используйте комбинацию клавиш «Левый Alt + Shift» на клавиатуре.
Надеемся, этот гайд по переключению языка на клавиатуре в Windows 10 был полезным для вас. Если у вас есть дополнительные вопросы, необходимо получить более подробную информацию или оставить отзыв, обратитесь к документации Windows 10 или найдите ответы в сообществе пользователей.
Видео:
Как Изменить Цвет Выделения Текста В Windows
Как Изменить Цвет Выделения Текста В Windows by IT UserHelp 2,779 views 1 year ago 4 minutes, 32 seconds