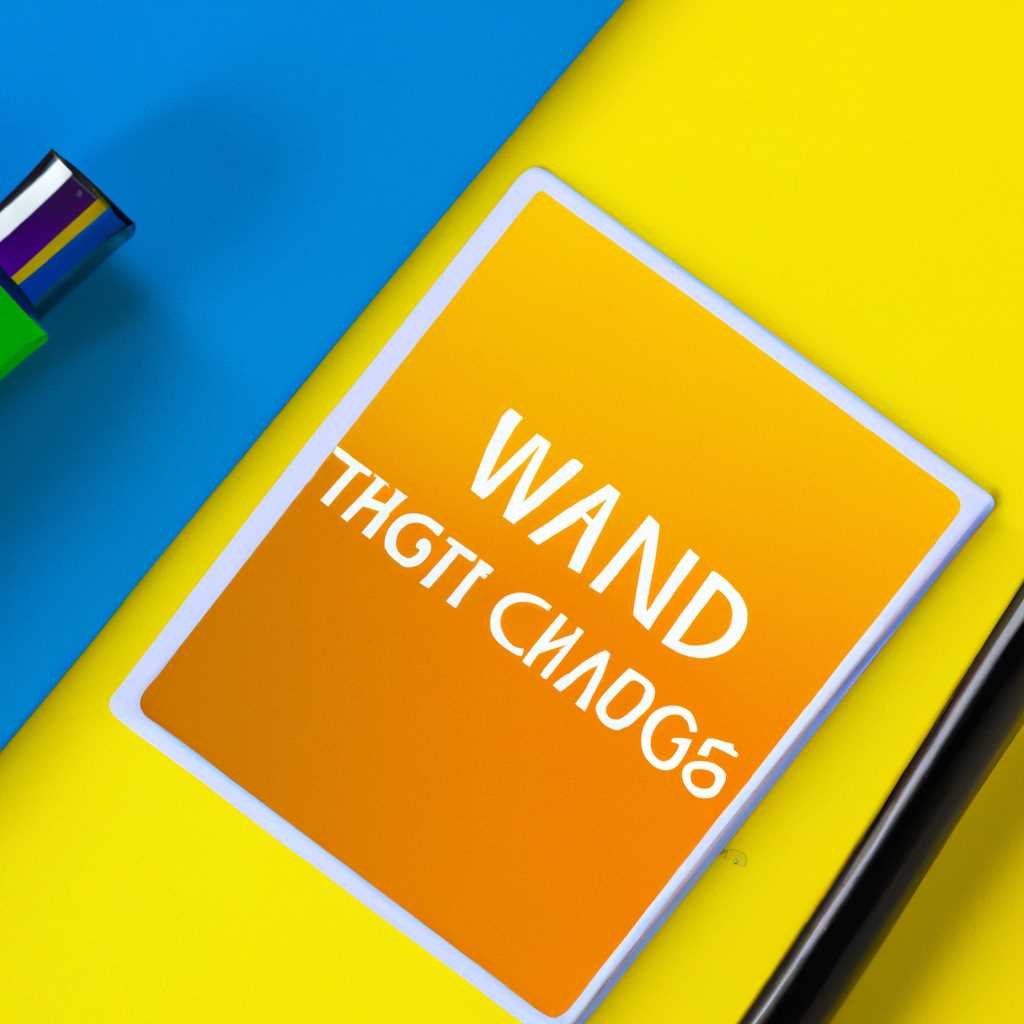- Как изменитьцвет выделения в Windows 10 без сторонних программ: полезные советы
- Как изменить цвет выделения текста в Windows 10
- Изменение цвета выделенного текста в параметрах Windows
- Изменение цвета выделенного текста в реестре Windows
- Дополнительная информация
- Как вернуть стандартный синий цвет выделения
- Использование редактора реестра для изменения цвета выделения
- Изменение цвета выделения в текстовых редакторах
- Как изменить цвет области выделения и подсветки текста в Windows 10
- Изменение цвета выделения и области текста в Windows 10
- Использование Classic Color Panel
- Шаг 1: Запуск Classic Color Panel
- Шаг 2: Изменение цвета выделения
- Шаг 3: Выбор нового цвета
- Шаг 4: Применение изменений
- Изменение цвета выделения Windows 10 в редакторе реестра
- Использование редактора реестра
- Как в Windows 10 изменить цвет выделенного текста
- Видео:
- Как изменить цвет выделения на Windows 10
Как изменитьцвет выделения в Windows 10 без сторонних программ: полезные советы
В операционной системе Windows 10 предусмотрена дополнительная возможность изменить стандартный цвет выделения интерфейса. Обычно цвет выделения (также известный как «подсветка») представлен в режиме красного цвета, но вы можете легко изменить его на любой другой цвет, который вам нравится. Это может быть полезно, например, для людей с ограниченным зрением или для тех, кто просто хочет изменить внешний вид своей операционной системы.
Изменение стандартного цвета выделения в Windows 10 можно выполнить без использования сторонних программ и специализированных инструментов. Для этого необходимо открыть «Панель управления» и перейти в раздел «Параметры отображения». В этой панели можно настроить различные элементы интерфейса системы, включая цвета выделения.
Как изменить цвет выделения текста в Windows 10? Сначала откройте «Панель управления», нажав комбинацию клавиш Win+R и введя в появившемся окне команду «control». Затем выберите «Параметры отображения» и перейдите на вкладку «Палитра по умолчанию».
Как изменить цвет выделения текста в Windows 10
В операционной системе Windows 10 можно легко изменить цвет выделения текста без необходимости использования сторонних программ. Для этого следуйте инструкциям ниже:
Изменение цвета выделенного текста в параметрах Windows
- Найдите и откройте стандартные параметры Windows, нажав сочетание клавиш Win + R и введя «Панель управления» или «Control Panel».
- В окне Панели управления найдите и откройте раздел «Цвета и обои» или «Color and Appearance».
- В открывшемся окне выберите «Классическая» панель настройки.
- Найдите и выберите «Цвета системных элементов» или «System color».
- В списке элементов интерфейса найдите «Выделенный текст» или «Selected Text».
- Измените цвет выделенного текста, выбрав нужный цвет из палитры или введя значения RGB.
- Нажмите «ОК» или «Применить», чтобы сохранить изменения.
Изменение цвета выделенного текста в реестре Windows
- Нажмите сочетание клавиш Win + R и введите «regedit», чтобы открыть редактор реестра Windows.
- Перейдите к следующему пути:
HKEY_CURRENT_USER\Control Panel\Colors. - Найдите значение «Hilight» или «Highlight» и дважды кликните по нему.
- В строке «Данные значения» введите новый цвет выделенного текста, например, «0 0 255» для синего цвета или «255 0 0» для красного цвета.
- Нажмите «ОК» или «Применить», чтобы сохранить изменения.
После выполнения этих шагов цвет выделенного текста в Windows 10 будет изменен на выбранный вами. Если вы хотите вернуться к стандартному цвету выделения текста, измените значения в редакторе реестра обратно на исходные.
Дополнительная информация
Сначала откройте редактор реестра Windows, нажав правой кнопкой мыши на кнопку «Пуск» и выбрав «Выполнить». Введите «regedit» и нажмите «ОК» или используйте сочетание клавиш Win+R и введите «regedit».
В редакторе реестра найдите следующий путь:
HKEY_CURRENT_USER\Control Panel\Colors
Здесь вы найдете параметры цветов Windows 10. В разделе «Значения» найдите параметр «Hilight» для изменения цвета выделенного текста. Значение «Hilight» отвечает за цвет подсветки выделенного текста. Измените его значение синего цвета (обычно задается в виде числа с тремя значениями цвета: красный, зеленый и синий) на желаемый вами цвет.
Примечание: чтобы вернуться в стандартный режим цветов, измените значение «Hilight» на «255 255 255», что соответствует белому цвету.
Эти изменения будут отражены в интерфейсе Windows 10 после перезагрузки системы. Значение «HilightText» регулирует цвет текста в выделенной области.
Также есть возможность изменить цвет выделения в некоторых текстовых редакторах. Например, в Notepad++ откройте «Настройки» и выберите «Стиль интерфейса». В раскрывающемся списке выберите «Classic». Теперь вы сможете изменить цвет подсветки выделенного текста в меню «Стиль интерфейса» и «Подсветка».
Как вернуть стандартный синий цвет выделения
В операционной системе Windows 10 пользователи имеют возможность настраивать различные параметры интерфейса, включая цвет выделения. По умолчанию цвет выделения выглядит как синий, но его можно изменить при необходимости. Если вы случайно изменили цвет выделения и хотите вернуть его к стандартному синему цвету, воспользуйтесь следующей инструкцией.
Использование редактора реестра для изменения цвета выделения
- Нажмите комбинацию клавиш Win+R, чтобы открыть окно «Выполнить».
- В поле «Выполнить» введите «regedit» (без кавычек) и нажмите клавишу Enter, чтобы открыть редактор реестра.
- В редакторе реестра найдите следующий путь:
HKEY_CURRENT_USER\Control Panel\Colors. - В правой части окна найдите параметр «Hilight», который отвечает за цвет выделения.
- Дважды кликните на параметре «Hilight» и измените его значение на «0 0 128», чтобы вернуть стандартный синий цвет выделения.
- Закройте редактор реестра.
После выполнения этих действий цвет выделенного текста должен измениться на стандартный синий.
Изменение цвета выделения в текстовых редакторах
Для изменения цвета выделения в текстовых редакторах, таких как Notepad++, Sublime Text или Visual Studio, нужно открыть настройки программы и найти соответствующую опцию. Конкретные шаги могут отличаться в зависимости от выбранного редактора. Обычно эта опция называется «Color Scheme», «Theme» или «Preferences». В настройках найдите параметры, связанные с цветом выделения (обычно это параметры «Selection» или «Highlighted Text»), и измените их на требуемые значения.
Информация о том, как изменить цвет выделения в конкретном текстовом редакторе, обычно содержится в официальной документации к программе или на веб-сайте разработчика.
Если вы хотите изменить цвет выделения в системных элементах, таких как панель задач или панель уведомлений, вам может потребоваться использовать дополнительные программы или темы оформления.
| Название программы | Ссылка на сайт разработчика |
|---|---|
| Notepad++ | https://notepad-plus-plus.org/ |
| Sublime Text | https://www.sublimetext.com/ |
| Visual Studio | https://visualstudio.microsoft.com/ |
Успешное выполнение описанных выше действий поможет вам вернуть стандартный синий цвет выделения в Windows 10 без использования сторонних программ.
Как изменить цвет области выделения и подсветки текста в Windows 10
Однако, если вы заинтересованы в изменении цвета выделения текста на своем компьютере без использования сторонних программ, у Windows 10 есть встроенные инструменты, позволяющие это сделать.
Изменение цвета выделения и области текста в Windows 10
Чтобы изменить цвет области выделения и подсветки текста в Windows 10, выполните следующие шаги:
| Шаги | Действия |
|---|---|
| Шаг 1 | Нажмите на клавиатуре сочетание клавиш Win + R, чтобы открыть окно «Выполнить». |
| Шаг 2 | Внутри окна «Выполнить» введите команду regedit и нажмите кнопку «ОК», чтобы открыть Редактор реестра Windows. |
| Шаг 3 | Внутри Редактора реестра зайдите в следующую папку: HKEY_CURRENT_USER\Control Panel\Colors. |
| Шаг 4 | Найдите параметр с названием «Hilight» или «Highlight», который отвечает за цвет области выделения текста. |
| Шаг 5 | Измените значение параметра на желаемый цвет (в формате RGB) или выберите значение из стандартной палитры цветов. Например, чтобы изменить цвет выделения текста на красный, введите значение 255 0 0. |
| Шаг 6 | Точно так же найдите параметр с названием «Window» или «WindowText», который отвечает за цвет подсветки текста. Измените его значение на желаемый цвет. |
| Шаг 7 | Перезагрузите компьютер, чтобы изменения вступили в силу. |
После перезагрузки вы будете видеть изменения в цвете выделенного текста и подсветке. Если вам нужно вернуть цветы к стандартному значению, просто повторите вышеуказанные шаги и измените значения параметров на соответствующие значения в стандартной палитре цветов.
Важно отметить, что редактирование реестра Windows может потенциально изменить другие системные цвета и элементы интерфейса, поэтому будьте осторожны при изменении значений. Если у вас возникнут проблемы, вы всегда можете вернуться к исходным значениям или восстановить систему из точки восстановления.
Использование Classic Color Panel
Если вы хотите изменить цвет выделения в Windows 10, можно воспользоваться утилитой Classic Color Panel. Classic Color Panel позволяет изменять цвет выделения текста, цвет фона выделенного текста, а также цвет курсора в текстовых редакторах и других программах.
Шаг 1: Запуск Classic Color Panel
Чтобы запустить Classic Color Panel, нажмите на клавиатуре сочетание клавиш Win+R, в появившемся окне введите «color.cpl» (без кавычек) и нажмите Enter.
Шаг 2: Изменение цвета выделения
В окне Classic Color Panel найдите области «Цвет выделенного текста» и «Цвет подсветки выделенного текста». Щелкните правой кнопкой мыши на каждой из них и выберите параметр «Изменить цвет».
Шаг 3: Выбор нового цвета
В открывшемся окне выберите новый цвет, используя палитру. Вы можете выбрать один из стандартных цветов или ввести свои значения RGB или HEX для создания индивидуального цвета.
Шаг 4: Применение изменений
После выбора нового цвета нажмите кнопку «ОК», чтобы применить изменения. Теперь цвет выделения текста и подсветки будут изменены в соответствии с выбранным вами цветом.
Информация: Если вы хотите вернуть стандартный цвет выделения, нужно изменить значения реестра. Дополнительная информация о редактировании реестра Windows 10 доступна на официальном сайте Microsoft.
| Элемент интерфейса | Цвет выделения | Цвет подсветки выделенного текста |
|---|---|---|
| Текстовые редакторы | Синий | Красный |
| Системные параметры | Изменить | Цвет выделения |
Изменение цвета выделения Windows 10 в редакторе реестра
Использование редактора реестра
- Откройте редактор реестра, нажав комбинацию клавиш Win+R, введите «regedit» и нажмите Enter.
- Найдите следующие значения реестра в левой панели редактора:
HKEY_CURRENT_USER\Control Panel\ColorsHKEY_CURRENT_USER\Control Panel\Desktop\Colors- Правой кнопкой мыши кликните на каждом из значений, связанных с цветами, и выберите «Изменить».
- В окне «Изменение значения» найдите значения цветов, связанные с выделением. Обычно это значения «Hilight» и «HilightText».
- Измените значения на предпочитаемые вами цвета, используя стандартную палитру или вводя числа в формате RGB.
- После изменения цветов сохраните изменения и закройте редактор реестра.
- Чтобы увидеть изменения, возможно, потребуется перезагрузить компьютер или выйти из аккаунта и снова войти.
Параметры текстовых элементов интерфейса, таких как выделенный текст, можно изменить с помощью редактора реестра в Windows 10. Используя указанные выше шаги, вы сможете легко изменить цвет выделения на понравившийся вам и добавить дополнительную индивидуальность к вашей операционной системе без необходимости устанавливать сторонние программы или расширения.
Как в Windows 10 изменить цвет выделенного текста
Следуйте этим простым инструкциям, чтобы изменить цвет выделенного текста в Windows 10:
- Найдите значок «Пуск» в левом нижнем углу экрана и щелкните по нему правой кнопкой мыши.
- В открывшемся контекстном меню найдите пункт «Панель управления» и выберите его.
- В окне Панели управления найдите раздел «Цвет и персонализация» и щелкните по нему.
- В открывшемся окне «Цветовая панель» найдите раздел «Цвет заставки» и нажмите на кнопку «Дополнительные настройки цвета».
- В открывшемся окне «Классические цвета» найдите параметры для изменения цвета выделения текста и выделите их.
- Измените значения чисел для цвета выделенного текста или выберите существующий цвет из палитры.
- После изменения параметров цветов выделения текста нажмите кнопку «ОК», чтобы сохранить изменения.
Теперь цвет выделенного текста на вашем компьютере будет изменен на выбранный вами. Если вы захотите вернуться к стандартному цвету выделенного текста, повторите указанные выше шаги и измените значения цвета на «Синий» или «Color 1».
Используя эти простые шаги, вы можете изменить цвет выделенного текста в Windows 10 без необходимости использования сторонних программ или изменения реестра системы. Применяйте эти настройки в соответствии с вашими предпочтениями и наслаждайтесь персонализацией своей операционной системы.
Видео:
Как изменить цвет выделения на Windows 10
Как изменить цвет выделения на Windows 10 by Включи Планшет 1,453 views 2 months ago 2 minutes, 9 seconds