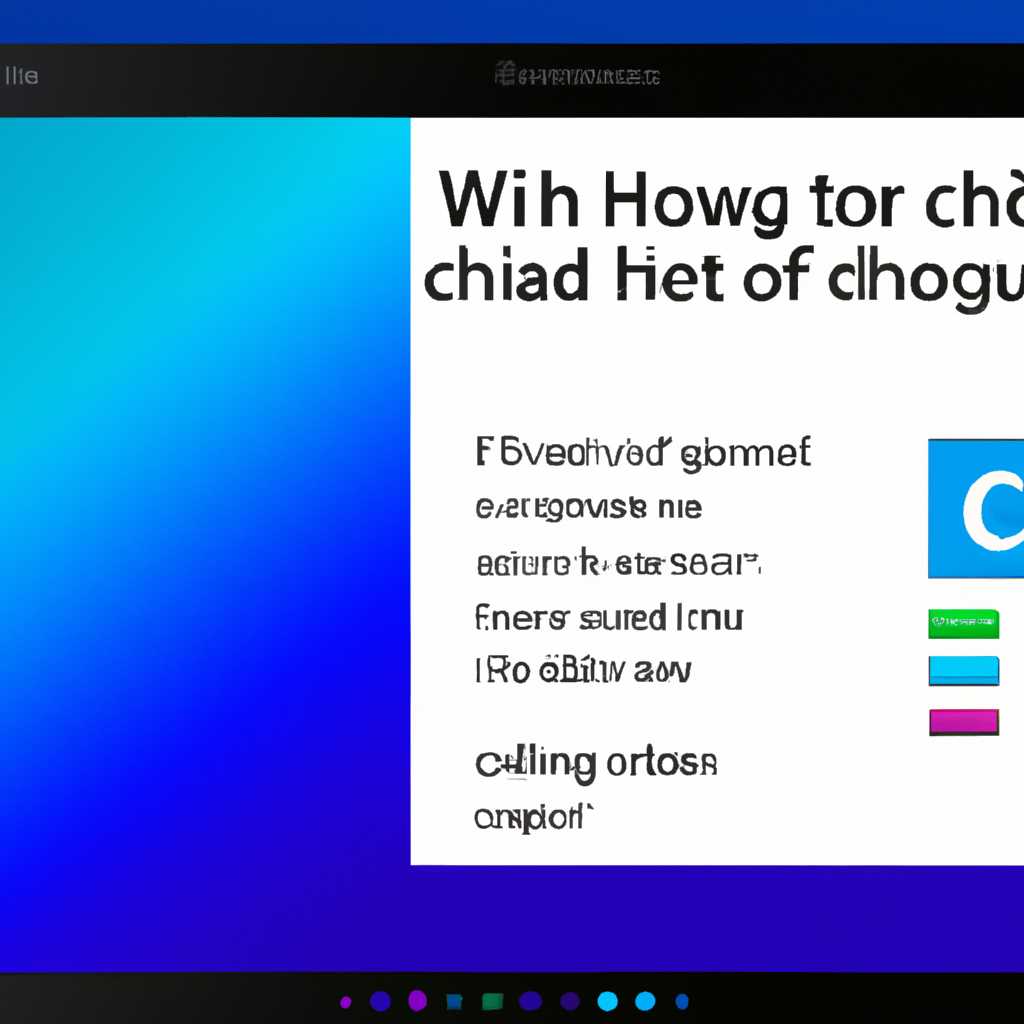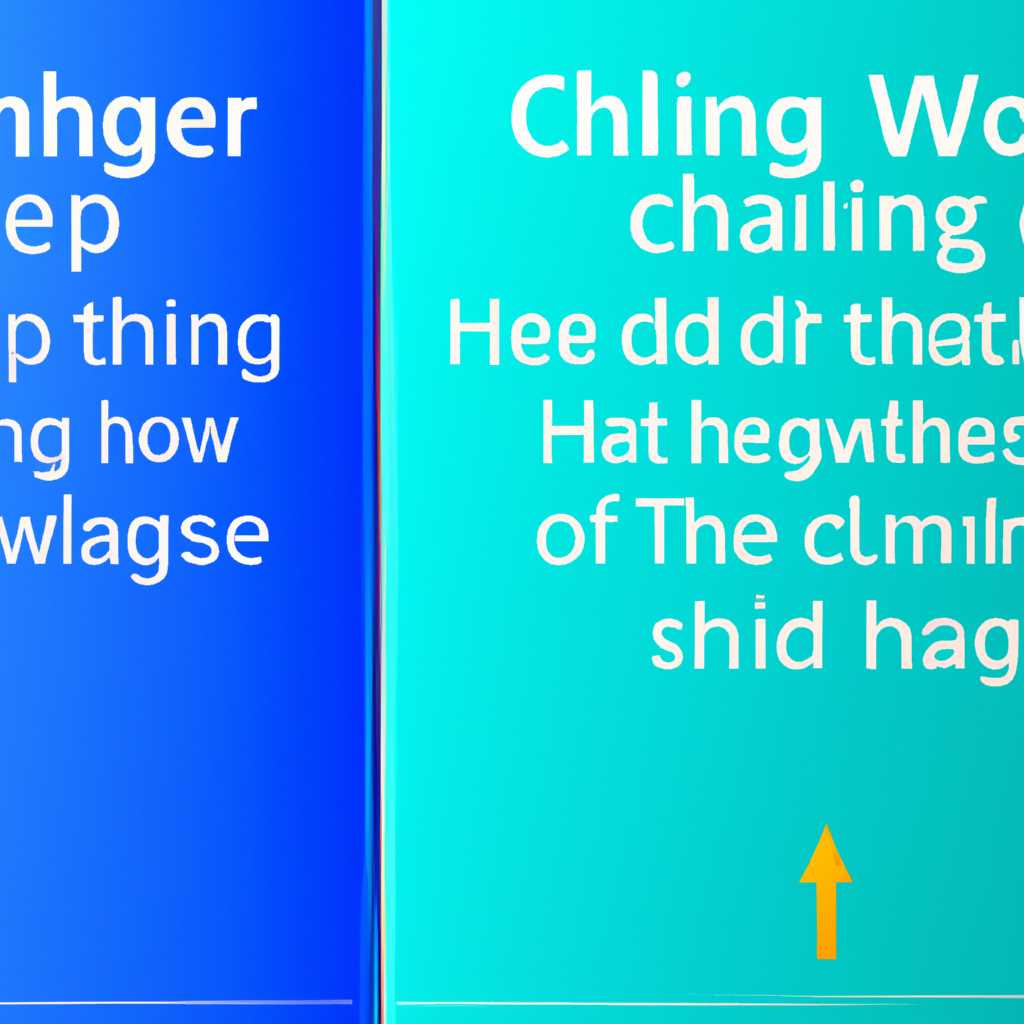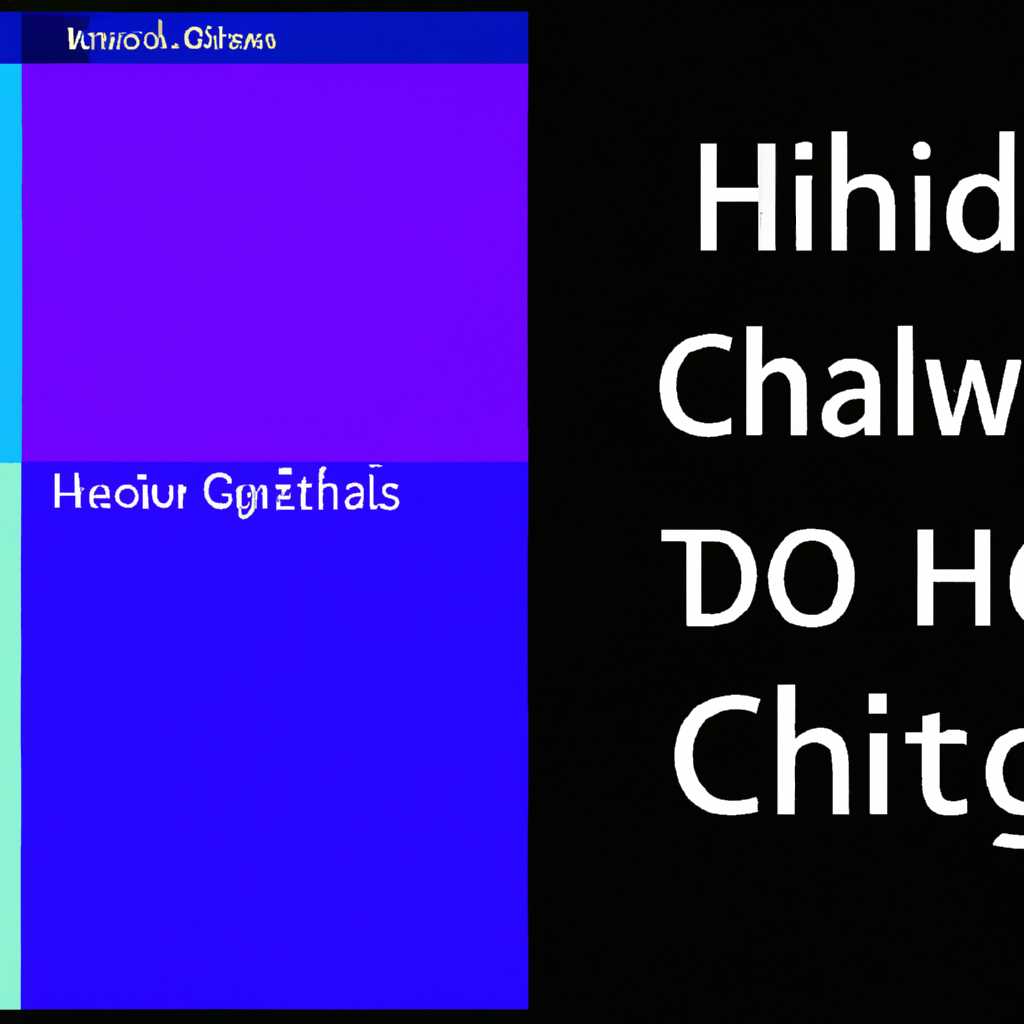- Как изменить цвет выделения в Windows 10: подробная инструкция для изменения цвета выделения
- Как в Windows 10 изменить цвет границы и заливки выделения мышью
- Шаги для изменения цвета выделения мышью
- Изменить цвет области выделения Windows 10 с помощью редактора реестра
- Как можно изменить цвет выделения курсором в системе Windows 10: 2 способа
- Как изменить выделение курсором на Рабочем столе на Windows 10
- Шаг 1: Откройте редактор реестра
- Шаг 2: Найдите нужный параметр в редакторе
- Шаг 3: Измените значение параметра
- Шаг 4: Перезапустите систему
- Windows 10: Как изменить цвет области выделения
- Видео:
- Сынок попросил шею поправить после планшета!!!
Как изменить цвет выделения в Windows 10: подробная инструкция для изменения цвета выделения
В операционной системе Windows 10 области выделения играют важную роль при взаимодействии с различными приложениями и системными инструментами. Значения цветов выделения по умолчанию в Windows 10 устанавливаются стандартными настройками, но не всем пользователям может понравиться их использование. Если вы хотите изменить цвет выделения на что-то более подходящее вашим предпочтениям, в этой статье мы расскажем вам, как сделать это.
Один из способов изменить цвет выделения в Windows 10 — использование стандартного редактора цветов. Этот редактор позволяет изменить не только цвет выделения, но и других элементов интерфейса системы, таких как цвет окна, цвет графического интерфейса и многое другое. Для выполнения изменения цвета выделения в Windows 10, вам потребуется выполнить всего несколько простых шагов.
Шаг 1: Нажмите комбинацию клавиш Win+R, чтобы открыть окно «Выполнить».
Шаг 2: Введите «regedit» в поле ввода и нажмите «ОК», чтобы открыть Редактор реестра.
Но если вы предпочитаете более дополнительные способы изменения цвета выделения, то можно воспользоваться редактором Paint или редактировать соответствующие параметры в системных настройках. В редакторе Paint можно изменить цвет выделения на новое значение, а также настроить границы и заполнение выделения. Этот способ подходит для тех пользователей, которые предпочитают более графический режим работы с интерфейсом.
Если вы решили изменить параметры выделения в системных настройках, то в Редакторе Реестра найдите раздел HKEY_CURRENT_USER\Control Panel\Colors. В этом разделе можно изменить цвет выделения на нужное значение, введя его на клавиатуре в формате «R G B» (например, «255 0 0» для красного цвета). Также можно изменить границы и цветовую схему выделения в системе Windows 10, изменяя значения параметров в разделе «Colors».
Важно помнить, что изменение параметров выделения в системе Windows 10 может потребовать перезагрузку компьютера для полного применения изменений. Кроме того, перед выполнением изменений в реестре рекомендуется создать его резервную копию для возможного восстановления в случае нежелательных последствий. Надеюсь, эта информация будет полезной при изменении цвета выделения в системе Windows 10!
Как в Windows 10 изменить цвет границы и заливки выделения мышью
Выделение мышью в Windows 10 имеет стандартный цвет по умолчанию, который может быть неудобным для некоторых пользователей. Однако, с помощью изменения некоторых параметров в реестре системы Windows, можно легко изменить цвет границы и заливки выделения мышью на ваш вкус.
Шаги для изменения цвета выделения мышью
- Нажмите Win+R, чтобы вызвать окно «Выполнить».
- В окне «Выполнить» введите regedit и нажмите «ОК». Это откроет Редактор реестра.
- В Редакторе реестра найдите раздел HKEY_CURRENT_USER\Control Panel\Colors.
- Перед выполнением каких-либо изменений рекомендуется создать резервную копию текущих параметров. Для этого нажмите правой кнопкой мыши на разделе «Colors» и выберите «Экспорт», чтобы сохранить данные в файл.
- Найдите параметры «Hilight» и «HilightText». Они отвечают соответственно за цвет границы и заливки выделения мышью.
- Для изменения цвета границы выделения мышью измените значение параметра «Hilight» на нужный вам цвет. Значение пишется в формате RGB, например, «255 0 0» соответствует красному цвету.
- Для изменения цвета заливки выделения мышью измените значение параметра «HilightText». Это параметр отвечает за полупрозрачность выделения.
- После внесения необходимых изменений закройте Редактор реестра и перезагрузите компьютер, чтобы изменения вступили в силу.
Теперь у вас есть возможность изменить цвет границы и заливки выделения мышью в Windows 10 по своему вкусу. Если захотите вернуть стандартные цвета выделения, можно просто удалить изменения в Редакторе реестра или использовать сохраненную резервную копию.
Изменить цвет области выделения Windows 10 с помощью редактора реестра
Если вы хотите изменить цвет области выделения в Windows 10, то вы можете воспользоваться редактором реестра. Следуйте указанным ниже шагам:
- Шаг 1: Откройте редактор реестра, нажав кнопку Win+R на клавиатуре. В появившемся окне введите значение «regedit» и нажмите Enter.
- Шаг 2: В редакторе реестра перейдите к разделу «HKEY_CURRENT_USER\Control Panel\Colors».
- Шаг 3: Найдите параметр «Hilight», который отвечает за цвет области выделения. Правый клик на нем и выберите пункт «Изменить».
- Шаг 4: Введите нужное значение цвета. Например, если вы хотите изменить цвет на полупрозрачный красный, укажите значение «255 0 0 128» (красный 255, зеленый 0, синий 0, прозрачность 128).
- Шаг 5: Закройте редактор реестра и перезагрузите систему, чтобы изменения вступили в силу.
Теперь вы успешно изменили цвет области выделения в Windows 10 с помощью редактора реестра. Если вам нужно вернуть стандартный цвет, просто выполните те же самые шаги, но укажите значение «0 120 215» (синий) или «192 192 192» (классический серый).
Как можно изменить цвет выделения курсором в системе Windows 10: 2 способа
Когда вы выделяете текст в операционной системе Windows 10 с помощью мыши или клавиатуры, система по умолчанию использует голубой цвет для обозначения выделенной области. Если вам не нравится стандартный цвет выделения или вы хотите изменить его на более подходящий вариант, у вас есть два способа выполнения этой задачи.
Первый способ: использование графического редактора цветов Windows 10
1. Щелкните правой кнопкой мыши на рабочем столе и выберите «Персонализация» в контекстном меню.
2. В окне «Настройки» выберите «Цвета» в левой панели.
3. Пролистайте страницу вниз до раздела «Дополнительная информация», а затем нажмите на текстовую ссылку «Цвет учетной записи» под разделом «Выделение».
4. В окне «Графический редактор цветов» вы увидите область семи цветов. Щелкните мышью на нужном цвете для изменения стандартного цвета выделения.
5. Выберите нужный цвет, введя значения красного, зеленого и синего (RGB) в соответствующих полях. Вы также можете выбрать цвет, используя панель выбора цвета.
6. Когда вы закончите изменять цвета, нажмите кнопку «Готово» и закройте окно.
7. Теперь выделение выделенного текста будет соответствовать заданному цвету.
Второй способ: изменение значения параметра в Редакторе реестра Windows
1. Нажмите сочетание клавиш «Win+R» на клавиатуре, чтобы открыть окно «Выполнение».
2. Введите «regedit» в поле «Открыть» и нажмите «ОК», чтобы открыть Редактор реестра Windows.
3. В Редакторе реестра найдите раздел «HKEY_CURRENT_USER\Control Panel\Colors».
4. Найдите стандартный параметр «Hilight» в правой области окна и дважды щелкните на нем. Откроется окно «Редактирование строки».
5. Введите нужное значение цвета в формате «R G B», где R — красный, G — зеленый и B — синий. Например, чтобы изменить цвет выделения на красный, вы должны ввести «255 0 0».
6. Нажмите кнопку «ОК», чтобы сохранить изменения и закрыть окно «Редактирование строки».
7. Перезагрузите компьютер, чтобы изменения вступили в силу.
Теперь вы знаете два способа изменить цвет выделения курсором в системе Windows 10. Выберите любой из них, и ваше выделение станет более ярким и привлекательным.
Как изменить выделение курсором на Рабочем столе на Windows 10
Шаг 1: Откройте редактор реестра
Чтобы изменить цвет выделения курсором, вам понадобится использование редактора реестра Windows 10. Найдите его, введя «редактор реестра» в поле поиска в системе.
Шаг 2: Найдите нужный параметр в редакторе
После открытия редактора реестра, перейдите в раздел HKEY_CURRENT_USER\Control Panel\Colors. Здесь вы найдете параметр Window, который отвечает за цвет выделения на Рабочем столе.
Шаг 3: Измените значение параметра
Для изменения цвета выделения курсором на Рабочем столе, щелкните дважды на параметре Window. В открывшемся окне введите нужное значение цвета в формате «R G B», где R — значение для красного, G — значение для зеленого и B — значение для синего.
Например, если вы хотите изменить цвет выделения на красный, введите «255 0 0».
Шаг 4: Перезапустите систему
Чтобы изменения вступили в силу, перезагрузите компьютер.
Теперь вы успешно изменили цвет выделения курсором на Рабочем столе в Windows 10. Если вам потребуется вернуть стандартный цвет выделения или изменить его на другой, просто повторите описанные выше шаги.
Windows 10: Как изменить цвет области выделения
В Windows 10 можно легко изменить цвет области выделения для более удобного визуального отображения. В этом разделе мы рассмотрим, как изменить этот цвет с помощью различных способов.
- Изменение цвета выделения с помощью мыши:
- Наведите курсор мыши на область, которую вы хотите выделить цветом.
- Нажмите правую кнопку мыши и выберите «Свойства».
- Перейдите на вкладку «Вид» и выберите нужный цвет заливки для области выделения.
- Нажмите «ОК» для сохранения изменений.
- Изменение цвета выделения с помощью клавиатуры:
- Найдите и откройте редактор реестра.
- Перейдите на следующий раздел:
HKEY_CURRENT_USER\Control Panel\Colors. - Найдите параметр «Highlight» и дважды щелкните по нему.
- В поле «Значение» введите нужный цвет для области выделения. Например, можно изменить цвет на синий, введя «0 0 255».
- Нажмите «ОК» и перезагрузите систему для применения изменений.
- Изменение цвета выделения в программе Paint:
- Откройте программу Paint на рабочем столе в Windows 10.
- Перейдите на вкладку «Редактор цветов».
- Нажмите на иконку кисти и выберите цвет, который вы хотите использовать для области выделения.
- Нажмите «ОК» для сохранения изменений.
Теперь вы знаете, как изменить цвет области выделения в Windows 10 с помощью различных способов. Выберите наиболее удобный для вас и наслаждайтесь измененными цветами выделения!
Видео:
Сынок попросил шею поправить после планшета!!!
Сынок попросил шею поправить после планшета!!! by Кинезиолог Михаил Тимаков 3,661,535 views 6 years ago 55 seconds