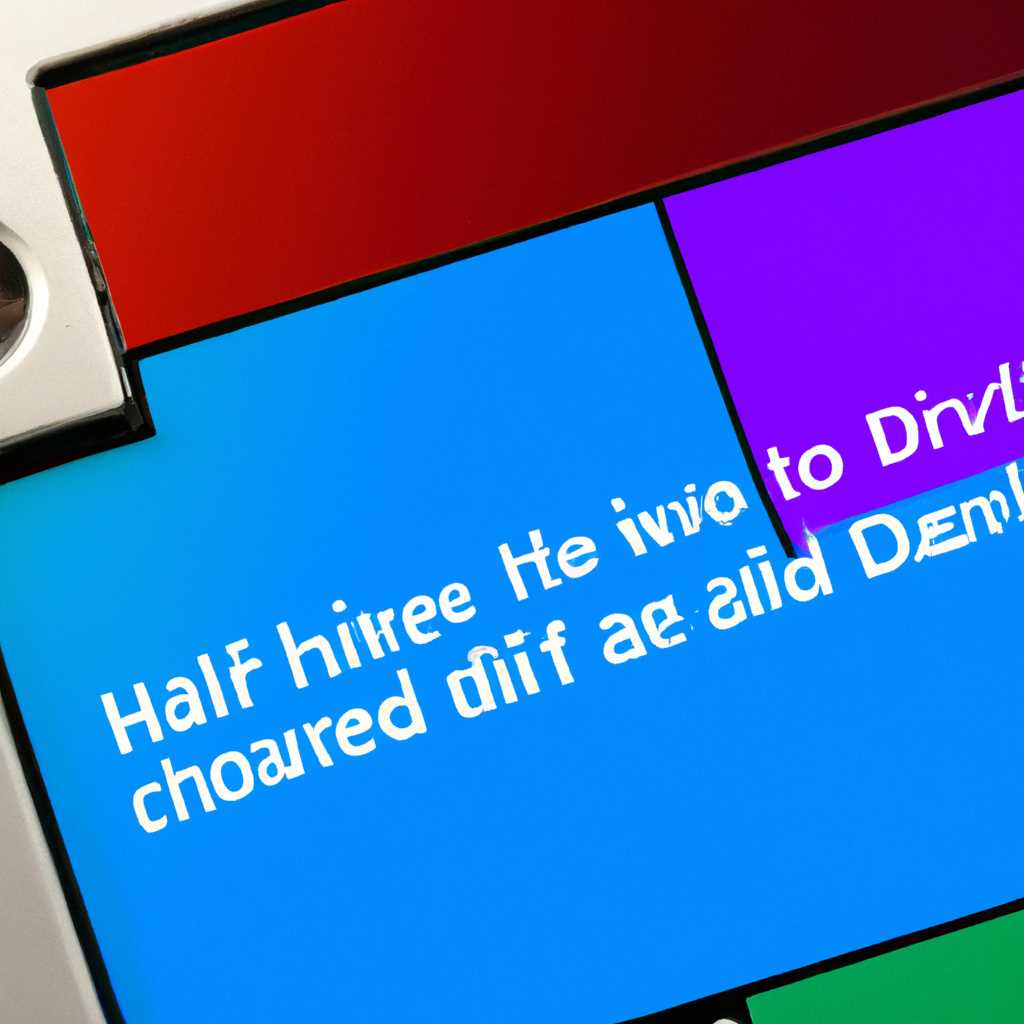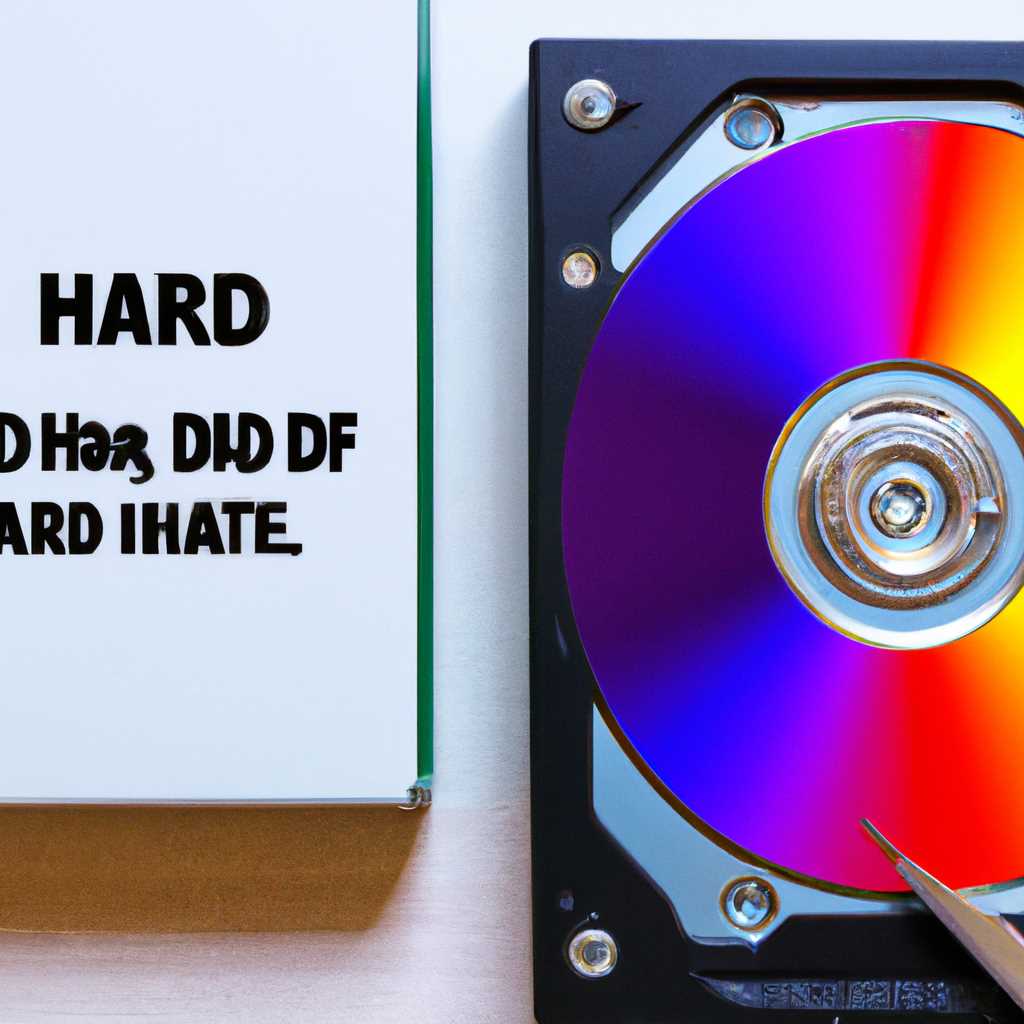- Подробная инструкция по изменению цвета заполнения жесткого диска в Windows 10
- Цвет заполнения жесткого диска в Windows 10: зачем это нужно?
- Что такое цвет заполнения жесткого диска в Windows 10?
- Как изменить цвет заполнения жесткого диска в Windows 10?
- Шаг 1: Зарегистрируйтесь в качестве участника программы редактирования реестра Windows
- Шаг 2: Отключите предупреждения Windows
- Шаг 3: Измените параметр заполнения цветом
- Шаг 4: Перезагрузите компьютер
- Примечания и полезные советы:
- Подготовка перед изменением цвета заполнения жесткого диска
- Варианты изменения цвета заполнения жесткого диска в Windows 10
- 1. Использование стандартных инструментов Windows 10
- 2. Использование программ третьих сторон
- 3. Изменение цвета с использованием редактора реестра
- Изменение цвета заполнения жесткого диска в настройках Windows 10
- Видео:
- Как вылечить жесткий диск HDD
Подробная инструкция по изменению цвета заполнения жесткого диска в Windows 10
Если вы задаетесь вопросом, как изменить цвет заполнения жесткого диска в Windows 10, то вы не одиноки. Многие пользователи сталкиваются с проблемой однотонного фона, который может быть глаз раздражающим. Но не волнуйтесь, у нас есть решение!
Для начала, вам понадобится некоторые инструменты, чтобы выполнить эту задачу. Один из таких инструментов — это редактор реестра Windows, который включен по умолчанию в операционной системе. Его можно найти, набрав в строке поиска «regedit».
Перед внесением изменений в реестр, рекомендуется создать его резервную копию, чтобы в случае чего можно было восстановить систему. Чтобы это сделать, выберите раздел «Файл» в верхнем левом углу редактора реестра и выберите «Экспорт». Укажите имя файла и сохраните его в безопасное место.
Теперь сделайте двойной щелчок на разделе «HKEY_LOCAL_MACHINE» и найдите папку «SOFTWARE». Расширьте ее и найдите папку «Microsoft». В папке «Microsoft» найдите папку «Windows». В папке «Windows» найдите папку «CurrentVersion».
В папке «CurrentVersion» найдите папку «Explorer». В папке «Explorer» найдите папку «Advanced». В папке «Advanced» найдите папку «Folder». В папке «Folder» найдите папку «Icons».
Правой кнопкой мыши щелкните на пустом месте в правой части редактора реестра и выберите «Создать» > «Параметр». Назовите этот параметр «EnableColorSelection» и установите его значение в «1».
После этого закройте редактор реестра и перезагрузите компьютер, чтобы изменения вступили в силу.
Теперь вы можете наслаждаться измененным цветом заполнения жесткого диска в Windows 10! Это просто и мало того, что визуально приятно, это также позволяет лучше контролировать объем свободной памяти на диске.
Конечно, есть и другие способы изменить фоновый цвет жесткого диска, включая использование специальных программ и настройки видеокарты. Если вам интересно узнать больше об этом, вы можете прочесть соответствующую статью на нашем сайте.
Также стоит отметить, что изменение цвета заполнения жесткого диска может привести к некоторым предупреждениям и сообщениям от системы. Не забудьте быть осторожными и делать резервные копии данных перед внесением изменений. Все изменения, связанные с редактором реестра, могут быть опасными, поэтому следуйте инструкциям и действуйте осмотрительно.
На этом наша общая инструкция по изменению цвета заполнения жесткого диска в Windows 10 подошла к концу. Мы надеемся, что она была полезна для вас!
Цвет заполнения жесткого диска в Windows 10: зачем это нужно?
При использовании операционной системы Windows 10 на компьютере часто возникает необходимость отслеживать использование ресурсов, таких как процессор, видеокарта и память. Однако не менее важно также быть в курсе использования дискового пространства на жестком диске.
Зачем это нужно? Ответ прост — уже здесь. Нет необходимости надеяться на угадайку до тех пор, пока диск не заполнится. Знание оставшегося доступного пространства может предотвратить множество проблем, связанных с нехваткой места на диске.
В Windows 10 по умолчанию нет встроенных инструментов для отображения информации о заполнении дискового пространства с помощью цвета. Однако вы можете изменить это с помощью небольших изменений в реестре операционной системы. Это позволит вам видеть цветовую индикацию использования дискового пространства и производить необходимые корректировки вовремя.
Метод, которым мы воспользуемся для изменения цвета заполнения диска в Windows 10, заключается в изменении параметра в реестре операционной системы. Этот параметр отвечает за изменение цвета заполнения диска на полосе индикатора, которая отображается при просмотре свойств вашего жесткого диска.
Важно отметить, что любые изменения, вносимые в реестр операционной системы, должны быть выполнены с осторожностью. Используйте приложение «Редактор реестра» только в том случае, если вы уверены в том, что делаете. В противном случае обратитесь за помощью к профессионалу.
Чтобы изменить цвет заполнения жесткого диска в Windows 10, выполните следующие шаги:
- Нажмите на кнопку «Пуск» в нижнем левом углу экрана и введите в поле поиска «regedit». Нажмите Enter, чтобы открыть «Редактор реестра». В появившемся окне «Редактора реестра» вам нужно будет перейти к нужному параметру.
- Пройдите по следующему пути: HKEY_CURRENT_USER\Control Panel\Colors. Вы увидите список параметров и их значения в правой части окна.
- Найдите параметр «ImmersiveColorSet». Перед этим параметром должен быть параметр «Window». Щелкните правой кнопкой мыши на параметре «ImmersiveColorSet» и выберите «Изменить».
- В появившемся окне введите цвет изображения в кодировке RGB. Вы можете выбрать любой цвет, который вам нравится. Введите значение в формате «R, G, B», где R — значение красного цвета, G — значение зеленого цвета, B — значение синего цвета. Например, для красного цвета используйте значение «255, 0, 0».
- После ввода цвета нажмите кнопку «ОК», чтобы сохранить изменения.
После выполнения этих шагов вы заметите, что цвет заполнения жесткого диска изменился на введенный вами цвет. Теперь вы можете легко отслеживать использование свободного дискового пространства с помощью цветовой индикации.
Важно отметить, что изменение цвета заполнения диска в Windows 10 имеет исключительно косметическое значение и не влияет на работу компьютера или его производительность. Он предоставляет пользователю удобный способ визуализировать использование дискового пространства и предотвратить возможные проблемы, связанные с его нехваткой.
Надеемся, что эта подробная инструкция помогла вам изменить цвет заполнения жесткого диска в Windows 10. Если у вас возникли какие-либо вопросы или проблемы, не стесняйтесь сообщить об этом в комментариях ниже. Спасибо за чтение!
Что такое цвет заполнения жесткого диска в Windows 10?
Цвет заполнения жесткого диска в Windows 10 связан с объемом свободного места на диске. Если места мало, то диск будет заполнен красным цветом, указывая на необходимость освобождения дополнительного пространства на диске. Если места достаточно, то диск будет заполнен зеленым цветом, отражая доступное свободное пространство.
Цвет заполнения диска в Windows 10 может быть изменен пользователем. Для этого нужно открыть редактор реестра и изменить соответствующее значение DWORD. Значение цвета заполнения диска задается в виде RGB-кода, где каждый из трех компонентов (красный, зеленый и синий) имеет значение от 0 до 255. Примечание: Изменение цвета заполнения диска требует некоторых знаний и может вызвать проблемы, если вы не знакомы с редактированием реестра. Поэтому рекомендуется сохранить резервную копию реестра перед внесением изменений.
Как изменить цвет заполнения жесткого диска в Windows 10?
Шаг 1: Зарегистрируйтесь в качестве участника программы редактирования реестра Windows
Перед началом процесса изменения цвета заполнения жесткого диска, убедитесь, что вы являетесь зарегистрированным участником программы редактирования реестра Windows.
Шаг 2: Отключите предупреждения Windows
Во время изменения цвета заполнения жесткого диска вам может потребоваться отключить предупреждения операционной системы Windows. Для этого следуйте инструкциям, приведенным на официальном сайте Windows.
Шаг 3: Измените параметр заполнения цветом
1. Найдите функцию «Редактор реестра» в меню «Пуск».
2. Перейдите к пути: HKEY_CURRENT_USER\Control Panel\Colors.
3. Найдите параметр «Background» и измените его значение на желаемый цвет (например, «dword:0000ff» для синего цвета).
4. Сохраните изменения и закройте редактор реестра.
Шаг 4: Перезагрузите компьютер
После внесения изменений в реестр, необходимо перезагрузить компьютер, чтобы изменения вступили в силу.
Примечания и полезные советы:
— Изменение цвета заполнения жесткого диска может быть связано с эстетическим оформлением вашей операционной системы, а не с его производительностью или функциональностью.
— Помните, что изменение размеров кнопок, плиток или цветовой схемы может повлиять на общий вид и оформление Windows 10.
— При изменении цвета заполнения жесткого диска учитывайте, что он может не отображаться на всех ресурсах, таких как панели задачи или окна обозревателя.
— Если вы не уверены, как правильно изменить параметры заполнения цветом в реестре Windows, обратитесь к высокопрофессиональным редакторам или технической поддержке.
— Это руководство было протестировано на различных компьютерах и настройках, включая Asus P7H55-M/USB3, Gigabyte GA-H55M-USB3, KFA2 GTX 560 Ti, Samsung 840 EVO, Corsair Vengeance 9-9-9-24 и дисковод DRW-24B3ST.
Следуя этим инструкциям, вы сможете успешно изменить цвет заполнения жесткого диска в Windows 10 и настроить его в соответствии с вашими предпочтениями и эстетическими предпочтениями.
Подготовка перед изменением цвета заполнения жесткого диска
Перед тем, как перейти к изменению цвета заполнения жесткого диска, необходимо выполнить некоторые предварительные действия:
- Убедитесь, что ваш компьютер работает под управлением операционной системы Windows 10.
- Установите необходимые программы для работы с реестром. В этой инструкции предполагается использование программы «Редактор реестра».
- Создайте резервную копию реестра перед началом процесса изменения цвета заполнения.
- Закройте все открытые приложения и сохраните все важные данные перед началом процесса.
Если вы не уверены в своих навыках, то рекомендуется обратиться к специалистам или высокопрофессиональным пользователям, чтобы избежать возможных проблем.
Варианты изменения цвета заполнения жесткого диска в Windows 10
Windows 10 предлагает пользователям несколько вариантов для изменения цвета заполнения жесткого диска. Ниже приведены способы, которые вы можете использовать:
1. Использование стандартных инструментов Windows 10
Одним из способов изменения цвета заполнения жесткого диска в Windows 10 является использование стандартных инструментов операционной системы. Для этого выполните следующие действия:
- Откройте Панель управления и выберите «Внешний вид и персонализация»;
- Затем выберите «Настройка дисплея»;
- В открывшемся окне выберите «Цвета открытых окон»;
- Измените цвет заполнения жесткого диска на нужный вам.
2. Использование программ третьих сторон
Есть также программы третьих сторон, которые позволяют изменить цвет заполнения жесткого диска в Windows 10 более подробно. Вы можете выбрать программу в соответствии с вашими потребностями и личными предпочтениями. Одним из популярных вариантов является Corsair, которая предоставляет высокопрофессиональные инструменты для настройки цвета заполнения жесткого диска.
3. Изменение цвета с использованием редактора реестра
Если вы хотите изменить цвет заполнения жесткого диска более тщательно, вы можете воспользоваться редактором реестра. Но прежде чем приступать к этому, обязательно сделайте резервную копию вашего реестра, чтобы избежать возможных проблем. Затем выполните следующие действия:
- Откройте редактор реестра, нажав клавиши Win + R и введите команду «regedit».
- Перейдите к следующему разделу:
HKEY_CURRENT_USER\Control Panel\Desktop. - Найдите параметр «MenuHilight».
- Измените значение параметра на желаемый цвет заполнения жесткого диска.
- Перезагрузите компьютер, чтобы изменения вступили в силу.
Теперь у вас есть несколько вариантов для изменения цвета заполнения жесткого диска в Windows 10. Вы можете выбрать подходящий вариант в зависимости от ваших предпочтений и потребностей. Удачи вам в настройке вашей операционной системы!
Изменение цвета заполнения жесткого диска в настройках Windows 10
В операционной системе Windows 10 есть возможность изменить цвет заполнения жесткого диска, что позволяет пользователю персонализировать внешний вид своего компьютера. Данная функция полезна не только для эстетики, но и может быть полезной для определения различных параметров заполнения диска.
Для изменения цвета заполнения жесткого диска необходимо выполнить следующие шаги:
- Откройте меню «Пуск» и выберите «Параметры».
- В открывшемся окне «Параметры» выберите «Система».
- На панели слева выберите «Хранилище».
- В разделе «Диски» найдите нужный жесткий диск, для которого вы хотите изменить цвет заполнения, и щелкните правой кнопкой мыши на его значок.
- В появившемся контекстном меню выберите «Свойства».
- В открывшемся окне «Свойства диска» перейдите на вкладку «Общая».
- В разделе «Пользовательские иконки» щелкните на кнопку «Изменить иконку».
- Окно «Выбор иконки» откроется, выберите нужную иконку для изменения цвета заполнения диска.
- Подтвердите выбор и закройте все открытые окна параметров, чтобы изменения вступили в силу.
После выполнения этих шагов цвет заполнения выбранного жесткого диска изменится в соответствии с выбранной вами иконкой. Обратите внимание, что это изменение цвета будет отображаться только в окне «Проводник» и других файловых менеджерах, тогда как на рабочем столе цвет иконки диска останется прежним.
Важно помнить, что изменение цвета заполнения жесткого диска в Windows 10 не имеет никакого отношения к его фактическому состоянию и объему свободного места. Это лишь визуальное представление, которое может помочь вам быстро определить, сколько свободного места осталось на вашем диске. Помимо этого, данная функция может быть полезна для пользователей, которые работают с несколькими жесткими дисками и хотят легко отличать их друг от друга.
Видео:
Как вылечить жесткий диск HDD
Как вылечить жесткий диск HDD by ТЕХНО КОМПЬЮТЕР 95,509 views 1 year ago 4 minutes, 11 seconds