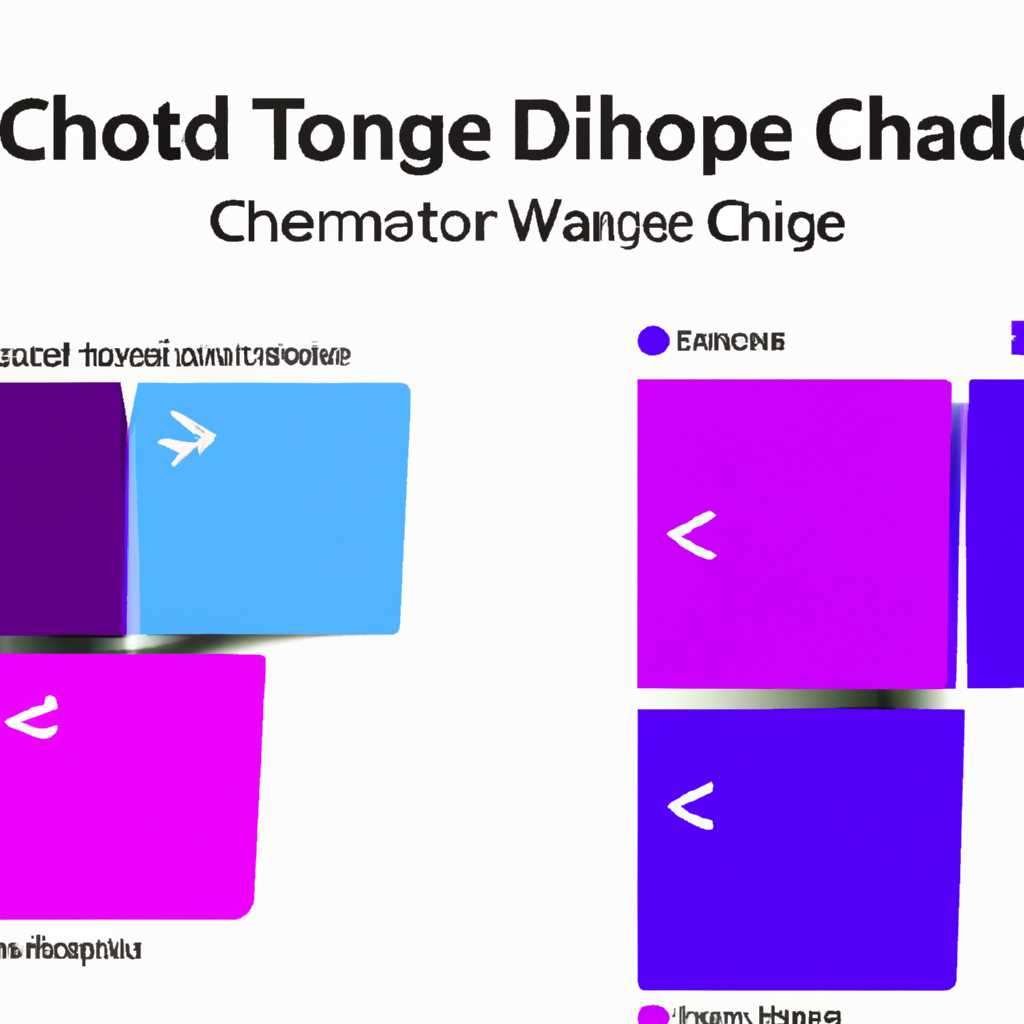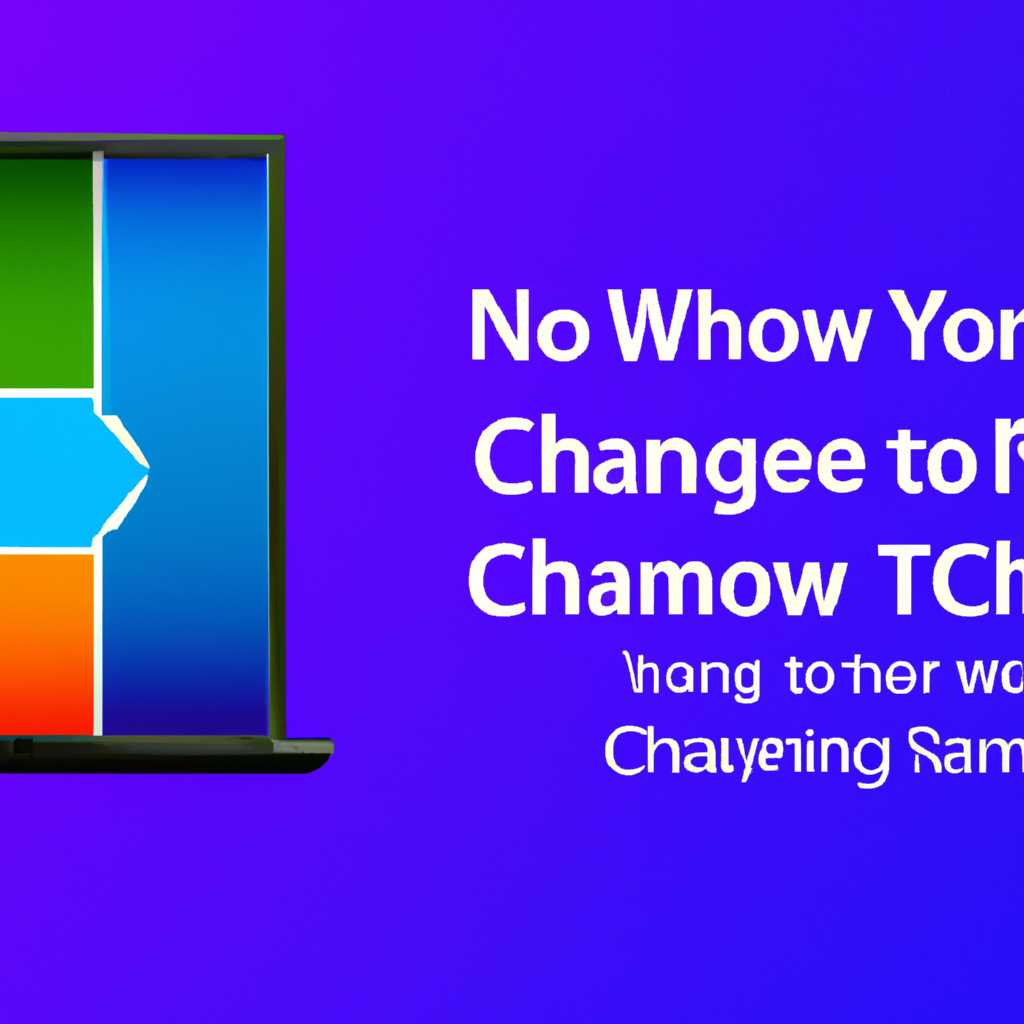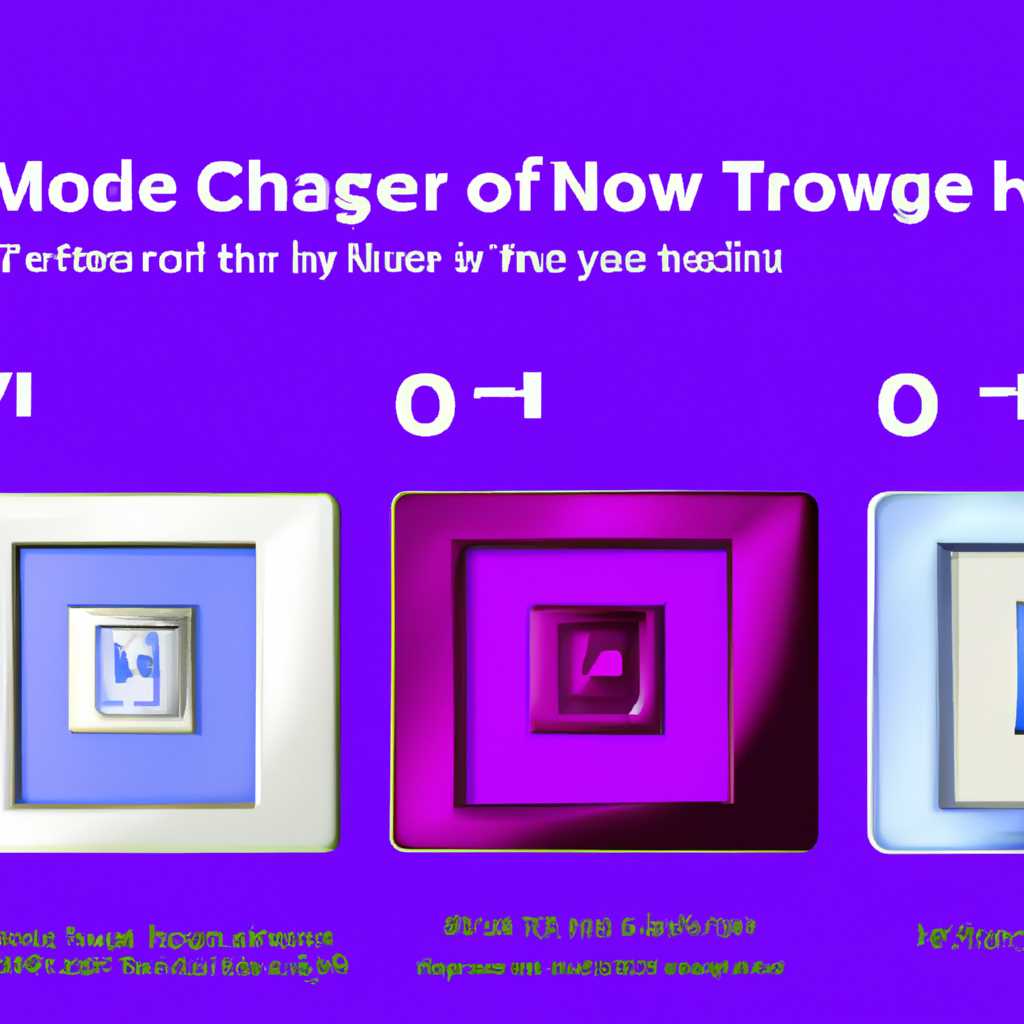- Руководство по изменению цветовых настроек в Windows 10 May 2019 Update: шаг за шагом.
- Цвета
- Шаг 1: Калибровка монитора
- Шаг 2: Настройка цветовых параметров
- Шаг 3: Проверка настроек
- Как правильно настроить цвета на мониторе
- 1. Используйте встроенное программное обеспечение монитора
- 2. Используйте стороннее программное обеспечение калибровки цвета
- Способ 2: Стороннее программное обеспечение
- Способ 1: Использование калибратора
- Как откалибровать монитор в Windows 10
- Способ 3: Встроенное в Windows средство
- Шаг 1: Откройте раздел настройки дисплея
- Шаг 2: Настройка параметров монитора
- Шаг 3: Выбор оптимальной схемы цветов
- Настройка цветов монитора
- Видео:
- You’re Using Your Monitor WRONG! (Here’s How to Fix It)
Руководство по изменению цветовых настроек в Windows 10 May 2019 Update: шаг за шагом.
Цветовая гамма играет значительную роль в визуальном восприятии операционной системы Windows 10 May 2019 Update. Этот режим позволяет пользователю изменять отображение цветов на экране монитора, достигая наилучшего результата. Сегодня мы рассмотрим, как настроить цветовые режимы в Windows 10 May 2019 Update.
Вначале необходимо установить правильную конфигурацию цветов на мониторах, чтобы добиться самой высокой точности отображения. Однако использование таких средств, как калибратор монитора или видеокарты Radeon, может быть далеко от идеального. В Windows 10 May 2019 Update вы можете использовать встроенное средство системы для настройки цветовых режимов.
Для настройки цветов в Windows 10 May 2019 Update перейдите в параметры системы и затем выберите «Система». Затем выберите «Настройка дисплея», где вы сможете изменить яркость, контрастность и насыщенность цветов на экране монитора. Вы также можете настроить темный режим, чтобы включить его на всем экране или только в определенных приложениях.
Теперь, когда вы знаете, как изменить цветовые режимы в Windows 10 May 2019 Update, вы можете настроить свою конфигурацию цветов, чтобы сделать ее более комфортной для ваших глаз. Попробуйте разные настройки и выполняйте калибровку экрана для достижения наилучшего результата. Не забывайте изучать возможности вашего монитора, видеокарты или настройки NVIDIA, чтобы улучшить качество отображения цветов на вашем мониторе.
Цвета
Для многих пользователей монитор далеко не всегда отображается так, как им бы хотелось. В Windows 10 May 2019 Update вам предоставляется выбор в настройках цветовых схем, но есть и другие способы настройки цветового режима средствами видеокарты, такой как NVIDIA или Radeon. Настройка цветовых режимов предполагает выполнение нескольких шагов, но приложения для настройки монитора и калибратора позволят вам это сделать быстро и точно.
Если у вас есть режим выполнения задач, который определяет, как цвета отображаются на мониторе, вы можете настроить его. Но теперь в Windows 10 May 2019 Update у вас есть встроенное средство настройки цветовых параметров, а также стороннее программное обеспечение.
Шаг 1: Калибровка монитора
Для начала вам нужно настроить монитор с помощью программы калибровки. Затем с помощью параметров калибровки вы сможете настроить монитор и добиться оптимального цветового баланса.
Шаг 2: Настройка цветовых параметров
После калибровки монитора можно приступить к настройке цветовых параметров. Разные приложения и программы могут отображаться по-разному например, приложение cltest яркость цвета могут отобразиться не так, как на самом деле. Поэтому настройка параметров цвета поможет вам получить оптимальный результат.
Шаг 3: Проверка настроек
После выполнения настроек цвета вам стоит проверить результаты настройки. Это можно сделать с помощью раздела настроек и калибровки монитора. Убедитесь, что все цвета отображаются правильно и вы получили светлые и яркие цвета на экране.
Теперь, когда вы изучили основные установки и провели настройку цветовых режимов, вы можете наслаждаться оптимальным отображением цветов на вашем мониторе.
Как правильно настроить цвета на мониторе
Настройка цветов на вашем мониторе имеет большое значение для достижения оптимального визуального опыта. Правильные цветовые настройки помогут улучшить четкость изображения, насыщенность цветов и общее восприятие контента.
Если вам требуется настроить цвета на своем мониторе, есть несколько задач, которые можно выполнить. Одним из способов является использование встроенного програмного обеспечения монитора, если таковое имеется. Другой способ — использование стороннего программного обеспечения, такого как калибратор цвета. В этой статье мы рассмотрим оба варианта.
1. Используйте встроенное программное обеспечение монитора
Если ваш монитор имеет свое собственное программное обеспечение управления, вы можете включить его, чтобы изменить цветовые настройки. Чтобы выполнить эту задачу, выполните следующие шаги:
- Откройте панель управления монитора. Это может быть сделано путем поиска в меню «Пуск» или щелкнув правой кнопкой мыши на рабочем столе и выбрав соответствующий пункт меню.
- Посмотрите вкладку «Цвета» или «Настройки цвета». Здесь вы должны найти настройки насыщенности, контрастности и яркости.
- Измените настройки, чтобы достичь оптимального визуального опыта. Можно экспериментировать с различными значениями настройки и проверить, как они отображаются на вашем мониторе.
2. Используйте стороннее программное обеспечение калибровки цвета
Другим способом настройки цветов на мониторе является использование стороннего программного обеспечения калибровки цвета, такого как «Radeon Color Settings» для пользователей видеокарт Radeon или «NVIDIA Control Panel» для пользователей видеокарт NVIDIA. Чтобы выполнить эту задачу, выполните следующие шаги:
- Установите приложение калибровки цвета на свой компьютер. Это может быть скачано с официального веб-сайта производителя вашей видеокарты.
- Откройте приложение и найдите в нем настройки цвета. Обычно настройки цвета можно найти во вкладке «Цветовое управление» или «Настройки цвета».
- Измените настройки цвета, чтобы достичь оптимального визуального опыта. Можно использовать предоставленные инструменты калибровки для более точной настройки цвета на вашем мониторе.
Независимо от выбранного способа настройки цвета на мониторе, вы можете изучать настройки и проводить маленькие изменения, чтобы достичь оптимальных результатов отображения. Важно помнить, что каждый монитор отличается, и эффект настроек может значительно отличаться от одного монитора к другому.
Способ 2: Стороннее программное обеспечение
Если встроенное в Windows 10 средство управления цветовыми режимами не удовлетворяет ваши требования или вы хотите иметь больше опций для настройки, вы можете воспользоваться сторонним программным обеспечением.
На рынке существуют различные приложения для управления цветами на экране. Одним из таких инструментов является NVIDIA Control Panel, которое предоставляет доступ к различным настройкам видеокарты NVIDIA. С помощью этого инструмента вы сможете настроить яркость, контрастность, баланс белого и другие параметры цвета.
Также существуют и другие программы, например, Radeon Settings, для настройки цветовых режимов на графических картах AMD Radeon.
Если вы предпочитаете больше функциональности и опций настройки, посмотрите на сторонние приложения, которые позволяют откалибровать цветовые настройки и провести более детальную настройку дисплея. Некоторые из этих программ включают в себя расширенные возможности управления цветами, такие как выбор цветового профиля, калибровка и определение параметров цвета.
Теперь, когда вы знакомы с альтернативными способами настройки цветовых режимов в Windows 10 May 2019 Update, вы можете выбрать наиболее подходящий для себя способ и настроить цвета на вашем мониторе так, как вам нужно.
Способ 1: Использование калибратора
Для использования калибратора цвета следуйте этим простым шагам:
- Откройте настройки Windows, выбрав пункт «Параметры» из раскрывающегося меню «Пуск».
- В окне настройки выберите пункт «Система», а затем «Дисплей».
- На экране откроется окно настроек монитора.
- Прокрутите страницу вниз и найдите раздел «Настройка цветового управления».
- В этом разделе вы найдете опцию «Калибровка цветов». Нажмите на нее.
- После этого будет открыто приложение «Калибратор цвета».
- Следуйте инструкциям калибратора, выбирая оптимальные настройки цветов согласно предлагаемым шагам.
- В конце процесса калибровки у вас будет возможность просмотреть результаты настройки цветового режима.
После выполнения этих шагов цвета на мониторе будут откалиброваны для достижения наилучшего визуального опыта. Теперь вы можете настроить параметры цветового режима на своем мониторе, чтобы он соответствовал вашим предпочтениям и обеспечивал оптимальный результат визуализации.
Как откалибровать монитор в Windows 10
1. Использование встроенного калибратора:
- Откройте «Настройки Windows» и выберите «Система».
- В разделе «Отображение» выберите схему цветовых режимов.
- Настройте яркость, контрастность и другие параметры монитора.
- После завершения процесса калибровки, нажмите «Готово».
2. Использование стороннего калибратора:
- Посмотрите в статье раздел о подборе стороннего калибратора.
- Запустите выбранное приложение калибровки.
- Следуйте инструкциям программы по настройке монитора.
- После завершения процесса калибровки, сохраните новую конфигурацию.
3. Использование панели управления NVIDIA:
- Откройте «Панель управления NVIDIA».
- Выберите «Настройка цветов» в разделе «Настройки дисплея».
- Включите режим «Использовать настройки цвета, определенные приложением».
- Настраивайте контрастность, яркость и другие параметры.
- Сохраните изменения и закройте панель управления.
Откалибровка монитора в Windows 10 позволяет улучшить качество отображения цветов и контрастности. Выбор способа и настройка монитора зависят от самой системы и ваших предпочтений. Следуя указанным шагам, вы сможете настроить монитор для достижения наилучшего визуального опыта.
Способ 3: Встроенное в Windows средство
Если у вас нет желания или возможности использовать стороннее программное обеспечение для настройки цветового режима вашего монитора, вы также можете воспользоваться встроенным в Windows средством. В этой статье мы рассмотрим, как настроить цветовые режимы с помощью встроенных инструментов.
Шаг 1: Откройте раздел настройки дисплея
Первым шагом для настройки цветовых режимов в Windows 10 May 2019 Update является открытие раздела настройки дисплея. Для этого щелкните правой кнопкой мыши на рабочем столе и выберите пункт «Настройки дисплея».
Шаг 2: Настройка параметров монитора
В разделе настройки дисплея вы увидите раскрывающееся меню «Настройка монитора». Щелкните на нем, чтобы открыть дополнительные параметры монитора.
В этом разделе вы найдете настройки, такие как яркость, контрастность и насыщенность цветов. Переместите ползунки, чтобы настроить эти параметры в соответствии с вашими предпочтениями.
Шаг 3: Выбор оптимальной схемы цветов
Дополнительно вы можете выбрать оптимальную схему цветов из предложенных в разделе «Цветовые параметры». Windows предлагает различные варианты цветовых схем, которые оптимизированы для определенных задач и типов мониторов.
Затем вы можете выполнить калибровку монитора, чтобы добиться наиболее точного и приятного отображения цветов на вашем мониторе. Для этого выполните руководство калибровки, которое предлагается в разделе «Калибровка цвета». Следуйте инструкциям и настраивайте параметры, пока не достигнете желаемого результата.
Также обратите внимание, что в разделе настройки дисплея вы можете установить параметры отображения для конкретного монитора, если у вас подключено несколько мониторов к системе. В этом случае выберите монитор, на котором вы хотите настроить цветовые параметры, и повторите шаги 2 и 3 для этого монитора.
Windows предоставляет встроенные средства для настройки цветовых режимов, которые позволяют вам настроить цвета вашего монитора без необходимости использования стороннего программного обеспечения. Однако такие средства могут быть не такими мощными и гибкими, как программное обеспечение от AMD Radeon или Nvidia. Поэтому, если вы хотите получить более точные и продвинутые настройки, рекомендуется использовать специализированное программное обеспечение для управления цветовыми режимами вашего монитора.
Настройка цветов монитора
Теперь в Windows 10 May 2019 Update вы можете легко настроить цветовые режимы монитора, чтобы получить наиболее оптимальный результат.
Настройка цветов монитора включает в себя установку насыщенности, контрастности, яркости и баланса цветов. Для этого можно использовать как встроенное программное обеспечение монитора, так и стороннее программное обеспечение, например, NVIDIA Control Panel или Radeon Settings.
Для начала изучите параметры монитора, чтобы узнать, какие способы калибровки доступны для вашего монитора. Затем перейдите к настройкам экрана в Windows, чтобы настроить цветовой режим монитора.
В Windows 10 May 2019 Update используется уведомление в виде раскрывающегося списка задач, в котором вы можете настроить цвета монитора. Чтобы это сделать, просто щелкните правой кнопкой мыши на рабочем столе и выберите «Настройки дисплея». Затем выберите «Параметры дисплея» и перейдите к разделу «Цвета» в окне настроек.
В окне настроек цвета вы найдете различные параметры для настройки цветового режима монитора. Например, вы можете настроить яркость, контрастность, насыщенность и баланс цветов. Также вы можете использовать специальное средство калибровки, например, встроенный в Windows калибратор или стороннее приложение.
После настройки цвета монитора вам будет доступен оптимальный режим отображения на вашем мониторе. Вы можете изменять настройки и проводить калибровку монитора, чтобы достичь наилучших результатов в сочетании с вашими потребностями и условиями освещения.
Видео:
You’re Using Your Monitor WRONG! (Here’s How to Fix It)
You’re Using Your Monitor WRONG! (Here’s How to Fix It) by ThioJoe 1,196,078 views 2 years ago 21 minutes