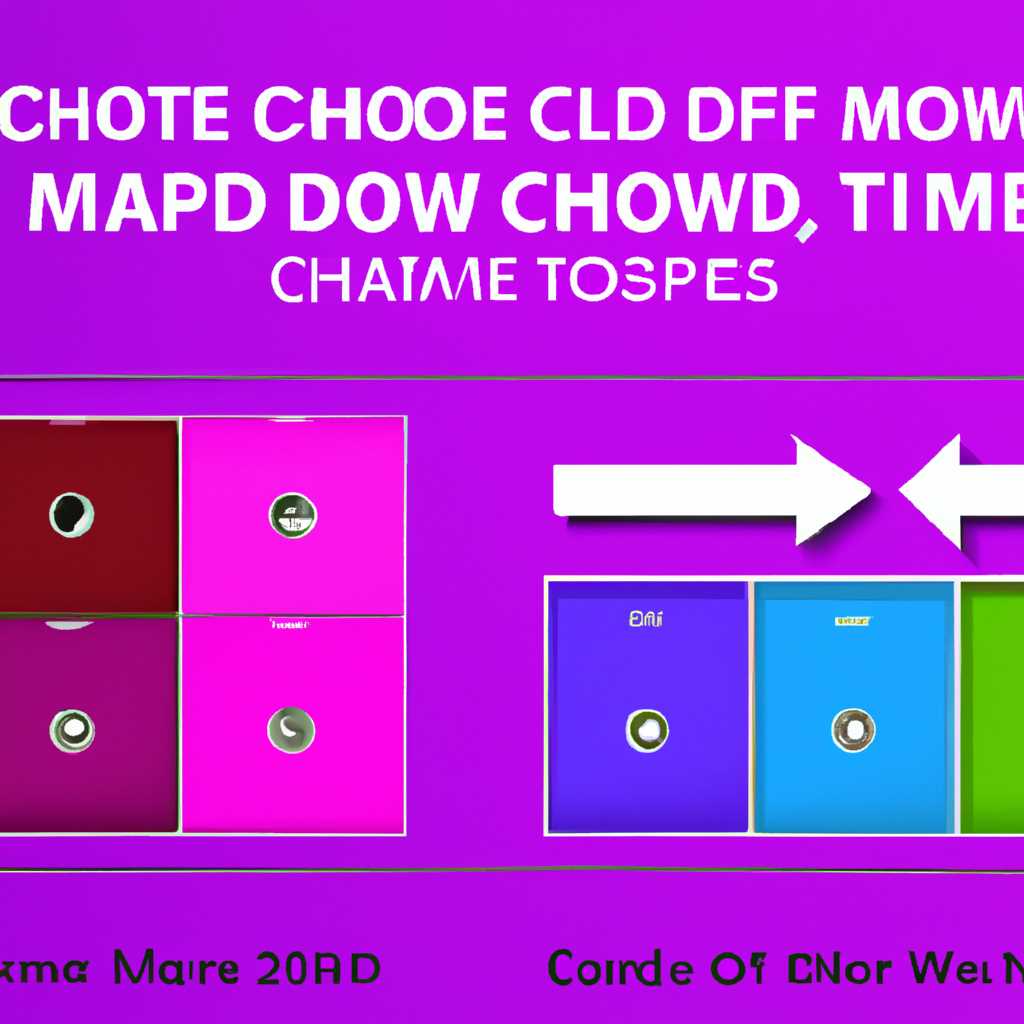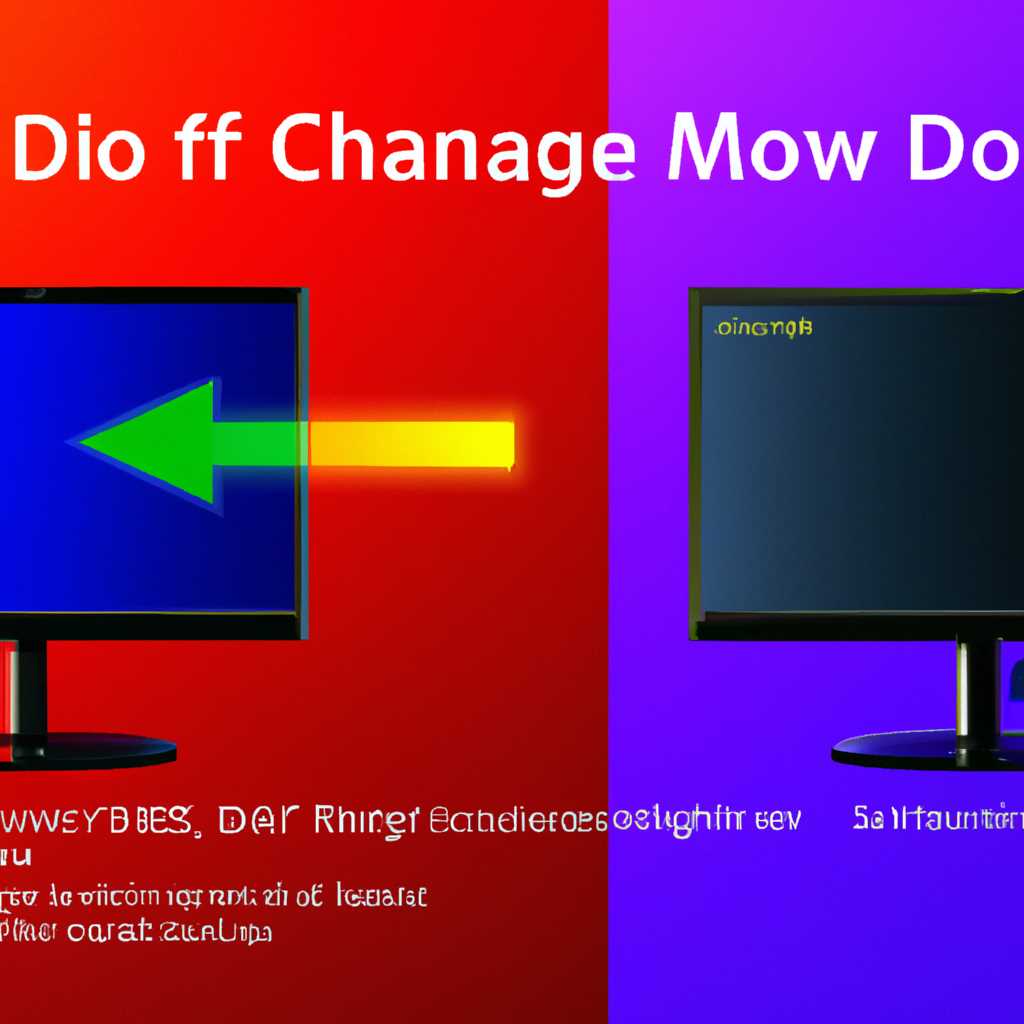- Как изменить цветовые режимы в Windows 10 May 2019 Update: подробная инструкция
- Как включить темный режим в Windows 10
- Настройка цветов монитора Windows 10
- Как откалибровать монитор в Windows 10
- Как правильно настроить цвета на мониторе
- Как пользоваться управлением цвета в Windows 10
- Панель управления NVIDIA
- Настройки Radeon
- Калибровка монитора
- Устранение проблем с цветами
- Как настроить цвета с помощью инструмента калибровки цвета
- Шаг 1: Запуск инструмента калибровки цвета
- Шаг 2: Процесс калибровки цвета
- Шаг 3: Результаты и завершение калибровки цветов
- Видео:
- Как изменить цвета окон Windows 10
Как изменить цветовые режимы в Windows 10 May 2019 Update: подробная инструкция
Windows 10 May 2019 Update предлагает множество новых возможностей в управлении цветами на мониторах. Теперь вы можете настроить насыщенность и баланс цветов в вашей операционной системе, чтобы получить идеальное отображение на экране. В этой статье будет подробно рассмотрена настройка цветовых режимов в Windows 10 May 2019 Update.
Цветовые режимы в Windows 10 May 2019 Update находятся в разделе «Цвета» в панели управления. Чтобы открыть панель управления, правильно откройте панель действий и найдите в ней раздел «Настройки». В настройках выберите пункт «Система» и перейдите на вкладку «Отображение». Там вы найдите пункт «Цвета», который нужно выбрать для открытия настроек цветов на вашем мониторе.
В открывшейся панели настроек цветов вы увидите возможность настройки цветов для определенного монитора. Поскольку на вашей системе может быть установлено несколько мониторов, вам нужно правильно выбрать монитор, на котором хотите настроить цвета. Просто выберите нужный монитор из списка доступных.
После выбора монитора вы увидите калибровочный экран, на котором будут отображаться различные цветовые настройки. Используйте инструменты для настройки цветов и получения оптимального отображения на вашем мониторе. Если на экране возникнут неполадки или цвета не отображаются правильно, вы можете использовать инструмент устранения неполадок и повторить настройку цветов.
Как включить темный режим в Windows 10
В Windows 10 доступны различные цветовые режимы, включая светлый и темный режимы. Если вы предпочитаете использовать темные цвета на вашем компьютере, вы можете включить темный режим, который изменит внешний вид операционной системы.
Для включения темного режима в Windows 10 выполните следующие шаги:
1. Откройте настройки Windows 10, нажав на значок «Пуск» в левом нижнем углу экрана и выбрав пункт «Настройки».
2. В окне настройки найдите раздел «Параметры персонализации» и откройте его.
3. Настройки персонализации содержат различные опции, связанные с цветовыми настройками. Чтобы включить темный режим, выберите вкладку «Цвет» в левой части окна.
4. Под вкладкой «Цвет» вы увидите настройку «Светлая» или «Темная» внешняя цветовая тема. Чтобы включить темный режим, выберите опцию «Темная».
После того, как вы включите темный режим, визуальный стиль вашей операционной системы изменится на темные цвета. Это может сделать работу с компьютером более комфортной в темных условиях и помочь снизить усталость глаз.
Обратите внимание, что некоторые программы или приложения могут использовать собственные цветовые схемы, которые не изменятся при включении темного режима операционной системы. Если вам нужно включить темный режим в определенном приложении, вам может потребоваться проверить настройки этого приложения или обратиться к разработчику для получения дополнительной информации о доступных цветовых схемах.
Настройка цветов монитора Windows 10
Windows 10 предоставляет возможность настройки цветов монитора для достижения оптимальной яркости, контрастности и баланса красок. Чтобы настроить цветовые режимы на вашем мониторе, вы можете воспользоваться настройками Windows или специальными инструментами видеоадаптера.
Если вы используете видеоадаптер NVIDIA, то вам потребуется перейти к настройкам управления цветом, которые находятся в специальном разделе драйверов NVIDIA. Этот инструмент также предлагает функцию калибровки монитора, которая позволяет настроить яркость, контрастность, насыщенность и другие параметры цвета.
В Windows 10 также имеется встроенный инструмент калибровки монитора, который можно найти в настройках обновления и безопасности. Чтобы открыть данный инструмент, найдите раздел «Настройки» в меню «Пуск» и выберите «Обновление и безопасность». Затем перейдите в раздел «Восстановление» и найдите инструмент калибровки монитора.
При запуске инструмента калибровки монитора вам будет предложено выполнить несколько действий в целях установки правильных настроек цветового режима на вашем мониторе. Это включает в себя настройку контрастности, яркости, цветового баланса и других параметров, чтобы получить наиболее реалистичное отображение цветов на мониторе.
Если у вас установлен видеоадаптер Radeon от AMD, вы можете также воспользоваться настройками AMD Radeon Software для управления цветовыми режимами на вашем мониторе. Вам необходимо найти и открыть программу управления Radeon Software, где есть возможность настройки параметров монитора, включая яркость, контрастность, насыщенность и цветовой баланс.
Неправильная настройка цветов монитора может вызвать различные проблемы, такие как слишком темный или светлый экран, неправильные цвета и насыщенность. Поэтому важно правильно настроить ваш монитор, чтобы избежать подобных неполадок.
Независимо от того, какой видеоадаптер вы используете, настройки цветов монитора Windows 10 могут быть легко изменены, чтобы удовлетворить ваши потребности и предпочтения.
Как откалибровать монитор в Windows 10
Для того чтобы правильно настроить цветовые режимы на вашем мониторе в Windows 10, вам потребуется провести калибровку. Это важный шаг, поскольку мониторы, которые находятся в автоматическом режиме, могут отображать цвета неправильно. Калибровка поможет вам настроить цветовой баланс, яркость и насыщенность так, чтобы изображения на экране выглядели правильно.
Для начала откройте раздел «Параметры» Windows 10. Это можно сделать, нажав правой кнопкой мыши на рабочем столе и выбрав «Параметры дисплея». После открытия настроек, найдите и откройте раздел «Система». В этом разделе найдите и выберите «Дисплей» в меню слева. На экране будут отображаться различные настройки, связанные с управлением монитором.
При помощи поиска в верхней части страницы, найдите «Настройки цветового управления», которые отображаются под заголовком «Дополнительные настройки дисплея Windows». Кликнув по этой настройке, вы откроете панель управления монитором.
Под пунктом «Калибровка цветов» вы найдете возможность калибровки. Нажмите на этот пункт и в результате откроется инструмент калибровки. Инструмент калибровки монитора позволяет вам правильно настроить цвета на вашем мониторе.
Калибровка монитора может быть выполнена с помощью видеоадаптера вашей системы. Если у вас установлен видеоадаптер от NVIDIA, то вам потребуется запустить утилиту управления NVIDIA. Для калибровки монитора с помощью видеоадаптера Radeon, вам потребуется воспользоваться инструментом управления Radeon.
При помощи инструмента калибровки монитора вы будете проходить через ряд шагов, выбирая определенные настройки и сравнивая результаты на экране монитора. В результате калибровки вы сможете установить правильный баланс цветов, яркость и насыщенность.
После проведения калибровки монитора сохраните настройки и закройте панель управления монитором. В результате ваш монитор будет правильно настроен, и изображения на экране выглядят более точно и естественно.
Калибровка монитора в Windows 10 — важный шаг для того, чтобы получить наилучшее качество изображений на вашем мониторе. Правильно настроенный монитор поможет получить более точные и насыщенные цвета, улучшит отображение графики и фотографий, а также поможет избежать возможных ошибок и искажений в цветовом представлении.
Как правильно настроить цвета на мониторе
В Windows 10 May 2019 Update вы можете изменить цветовую схему монитора с помощью нового инструмента Radeon. Он позволяет производить калибровку монитора, в результате которой цветовые режимы могут быть изменены и настроены с учетом ваших предпочтений.
Чтобы начать настройку цветов на мониторе, найдите раздел «Управление цветами» в панели управления Windows 10. В этом разделе вы найдете возможность настройки цветов для различных мониторов, подключенных к вашей системе.
Выбирая определенный монитор, вы сможете откалибровать его цвета с помощью инструмента калибровки. Калибровка — это процесс, в котором осуществляется настройка параметров цветового отображения монитора с целью получения более точных цветов.
После выбора монитора и начала настройки цветов, следуйте инструкциям на экране, которые будут отображаться с помощью инструмента калибровки. Вам могут быть предложены различные действия, такие как настройка яркости, контрастности, насыщенности и других параметров цветов.
В результате проведенной калибровки вы сможете правильно настроить цвета на мониторе в соответствии со своими предпочтениями. Правильно настроенные цвета позволят достичь более реалистичного и естественного отображения изображений, видео и другого контента.
Если возникнут проблемы с результатами настройки цветов на мониторе, вы можете воспользоваться функцией устранения проблем, предоставленной инструментом калибровки. Он может помочь вам найти и исправить возможные проблемы с отображением цветов на экране.
Таким образом, правильная настройка цветов на вашем мониторе может значительно повысить качество отображения и визуальный опыт. Используйте возможности Windows 10 May 2019 Update, чтобы настроить цвета на своих мониторах и насладиться более точным и реалистичным отображением цветов в ваших приложениях и играх.
Как пользоваться управлением цвета в Windows 10
В Windows 10 May 2019 Update добавлена новая функция, позволяющая пользователю настраивать цветовые режимы, отображаемые на мониторе. С помощью инструмента управления цветом пользователь может выбрать определенные настройки цветового профиля, установить насыщенность цветов или даже откалибровать монитор для более точного отображения цветов.
Чтобы воспользоваться управлением цвета в Windows 10, нужно выполнить следующие шаги:
1. Запускаем настройки цвета
Для запуска настроек цвета нажмите клавишу «Пуск» и выберите «Настройки». В открывшемся окне выберите вкладку «Система», а затем в левом меню выберите «Дисплей». В правой части окна найдите кнопку «Дополнительные настройки дисплея» и нажмите на нее.
2. Выбираем монитор и режим
После нажатия на кнопку «Дополнительные настройки дисплея» откроется новое окно с настройками цвета. В верхней части окна расположены вкладки, в которых можно выбрать определенный монитор для настройки цвета. Если у вас подключено несколько мониторов, выберите нужный вкладку.
3. Настройка цветового профиля
Выбрав монитор, вы можете настроить цветовой профиль для него. Нажмите на кнопку «Цветовой режим», чтобы открыть меню с доступными опциями. Выбирая определенный режим, вы можете изменить параметры цвета на мониторе, такие как яркость, контрастность, насыщенность и т.д.
4. Калибровка монитора
Кроме цветовых профилей, существует возможность выполнить калибровку монитора для его более точного отображения. Для этого нажмите на кнопку «Калибровка цвета». Запустится специальный инструмент, который поможет правильно настроить монитор.
С помощью калибровочного инструмента можно устранить возможные проблемы с отображением цветов на мониторе, выбирая настройки цвета и контрастности по собственному вкусу.
5. Сохранение настроек
После того, как вы настроили цвета на мониторе, нажмите кнопку «Применить», чтобы сохранить изменения. Затем закройте окно настроек цвета и наслаждайтесь новыми настройками.
Также стоит отметить, что настройки цвета в Windows 10 могут быть различными на разных мониторах. Если у вас используются мониторы разных производителей, например, NVIDIA и Radeon, то каждый из них может иметь свои собственные параметры цвета.
Во время обновления Windows 10 настройки цвета могут быть сброшены на стандартные значения. Поэтому рекомендуется периодически проверять настройки и вносить необходимые изменения, чтобы цвета отображались правильно на мониторе.
Панель управления NVIDIA
Для пользования функциями управления цветовыми параметрами в Windows 10 May 2019 Update с помощью инструмента калибровки NVIDIA, вам необходимо правильно настроить его параметры. Инструмент калибровки NVIDIA предлагает несколько действий для калибровки цветов монитора в Windows.
Калибровка цветов монитора NVIDIA находится в панели управления видеоадаптера NVIDIA. Чтобы открыть панель управления NVIDIA, щелкните правой кнопкой мыши на свободной области рабочего стола и выберите «Панель управления NVIDIA».
В открывшемся окне панели управления NVIDIA выберите вкладку «Настройка цвета» или «Цветовые параметры». В этом разделе можно настроить цветовые настройки экрана монитора.
При калибровке монитора NVIDIA используется калибровочный инструмент, который позволяет настроить различные параметры цвета, такие как яркость, контрастность, гамму и цветовой баланс. Вы можете откалибровать монитор с помощью кнопок на передней панели, если они есть, или с помощью кнопок управления виртуальным интерфейсом, которые отображаются на экране.
Чтобы открывать возможность калибровки монитора, выберите пункт «Откалибровать монитор» или «Откройте схему калибровки» в меню инструмента калибровки. Поскольку настройка цветов монитора может вызвать неполадки на экране Windows, рекомендуется перед калибровкой сохранить текущие настройки цвета монитора.
Следуйте инструкциям калибровки, чтобы правильно настроить цвета монитора. Он может включать в себя настройку яркости, контрастности, насыщенности и гаммы. После завершения калибровки сохраните настройки и перезапусите компьютер, чтобы применить изменения.
Итак, для правильной настройки цветовых параметров монитора NVIDIA в Windows 10 May 2019 Update откройте панель управления NVIDIA и выберите вкладку «Настройка цвета» или «Цветовые параметры» для использования инструмента калибровки цветов NVIDIA. Следуйте инструкциям калибровки и сохраните настройки для получения оптимального цветового режима на вашем мониторе.
Настройки Radeon
Для того чтобы правильно настроить цветовые режимы на вашем мониторе с помощью видеоадаптера Radeon, вам понадобится открыть панель управления Radeon.
Чтобы открыть панель управления Radeon, найдите значок Radeon на панели задач Windows (обычно он находится рядом со значками NVIDIA и Intel).
Если панель управления не запускается, возможно, возникнуть неполадки с обновлениями драйверов. В этом случае попробуйте запустить панель управления с помощью правой кнопки мыши на рабочем столе и выбора «Настройки Radeon».
Когда вы откроете панель управления Radeon, найдите вкладку «Цвета» или «Настройки монитора». В этом разделе вы сможете откалибровать цветовой баланс вашего монитора.
Калибровка монитора
Калибровка монитора это процесс настройки цветового режима вашего экрана, чтобы он отображал цвета наиболее точно и реалистично. Настройки калибровки монитора могут отличаться в зависимости от версии Windows и видеоадаптера.
Для того чтобы правильно откалибровать монитор, следуйте инструкциям, которые появляются на экране во время процесса калибровки. Обычно это включает выбор цветовой схемы, настройку яркости, контраста и насыщенности.
Откалиброванный монитор позволит вам видеть цвета на экране такими, какими они задуманы автором, и обеспечит более точное отображение изображений, видео и других мультимедийных материалов.
Устранение проблем с цветами
Если цвета на вашем экране отображаются неправильно, может возникнуть необходимость в устранении проблемы. В таком случае вы можете включить режим «Настройки монитора с помощью кнопки на мониторе».
Для этого найдите кнопку управления монитором на самом мониторе. Нажмите эту кнопку и настройте цветовой режим, выбирая нужные параметры с помощью кнопок на экране, как показано в инструментах управления монитором.
Если после всех настроек цветового режима проблемы с отображением цвета на экране не исчезают, возможно, проблема заключается в самом мониторе или в другом аппаратном обеспечении. В этом случае обратитесь к производителю монитора или проведите проверку аппаратного обеспечения Windows.
Как настроить цвета с помощью инструмента калибровки цвета
Для правильной настройки цветового режима на мониторе в Windows 10 May 2019 Update можно воспользоваться встроенным инструментом калибровки цвета. Он позволяет управлять различными параметрами цветопередачи, чтобы достичь наиболее точного и приятного визуального восприятия.
Шаг 1: Запуск инструмента калибровки цвета
Для запуска инструмента калибровки цвета откройте панель управления Windows, а затем найдите и кликните на раздел «Цвета». В открывшемся окне выберите вкладку «Настройка цветового профиля монитора», где вы увидите кнопку «Калибровка цвета». Нажмите на эту кнопку, чтобы запустить инструмент.
Шаг 2: Процесс калибровки цвета
На первом экране калибровочного инструмента вам будет предложено настроить яркость и контрастность монитора. Следуйте инструкциям на экране, чтобы правильно настроить эти параметры.
Далее, вам будет предложено настроить баланс белого, где вы сможете выбрать наиболее приятный и натуральный оттенок белого.
Затем вам будет показана шкала оттенков серого, которую необходимо настроить так, чтобы можно было различить все оттенки и не было видно никаких цветовых смещений.
После этого вам предложат настроить оттенки цветов, используя встроенные образцы и регулировки настройками контрастности и насыщенности.
Шаг 3: Результаты и завершение калибровки цветов
После завершения всех настроек калибровки цвета вам будет предоставлена возможность увидеть результаты в виде сравнения «до» и «после», чтобы убедиться, что изменения приятны и соответствуют вашим предпочтениям.
Если изменения неудовлетворяют ваши ожидания, вы можете повторить процесс калибровки или воспользоваться другими настройками монитора или видеоадаптера.
Обратите внимание, что результаты калибровки цвета могут быть сохранены в виде цветового профиля, который может быть использован для установки определенной схемы цветового режима в Windows.
Видео:
Как изменить цвета окон Windows 10
Как изменить цвета окон Windows 10 door remontka.pro video 24.626 weergaven 7 jaar geleden 3 minuten en 55 seconden